La fonction Tableau croisé dynamique dans CoreView vous permet de réorganiser, de synthétiser et d’analyser les données de rapports de manière flexible. Ce guide explique comment accéder à la fonctionnalité, l’utiliser, exporter les résultats et enregistrer vos configurations en tant que rapports personnalisés.
Accéder à la fonctionnalité Tableau croisé dynamique
Remarque : selon votre solution CoreView et/ou les modules complémentaires achetés, certains des rapports suivants peuvent ne pas être disponibles pour vous.
Vous pouvez activer le bouton Tableau croisé dynamique dans les rapports suivants :
Utilisateurs
Tous les rapports d’utilisateurs, sauf :
- Analyseur d’utilisateurs
Groupes
- Groupes de distribution
- Groupes Microsoft 365
- Groupes Microsoft 365 vides
- Groupes de sécurité
Licence
- Microsoft 365 Apps Center
- Utilisateurs sans licence
- Utilisateurs avec licence désactivée
Appareils
- Appareils Intune
Exchange
- Adresses e-mail
- Boîtes aux lettres Exchange inactives
- Activité e-mail
- Utilisation de l’application e-mail
- Utilisation des boîtes aux lettres
- Tailles des boîtes aux lettres
- Boîte aux lettres sans licence
- Boîtes aux lettres partagées sans délégués
- Taille de l’archive
- Destinataires par type
- Statut d’audit des utilisateurs
- Avec boîte aux lettres d’archive
- Avec transfert
- Avec réponse automatique
- Utilisateurs par type de connexion
- Utilisateurs par politique de rétention politique
SharePoint
Tous les rapports sauf :
- Activité SharePoint
- Utilisateurs SharePoint inactifs
- Corbeille SharePoint
OneDrive
- Tailles OneDrive
- Statistiques OneDrive
Teams
- Activité des utilisateurs Teams
- Utilisateurs Teams
- Utilisateurs Teams inactifs
- Utilisation des appareils Teams
- Groupes Teams, activité des groupes
- Membres Teams, membres externes
- Membres de canaux privés et partagés
Teams Voice
- Utilisateurs Teams Voice
- Standard automatique
- Files d’attente d’appels
Sécurité
- Sécurité des boîtes aux lettres utilisateur
- Utilisateur accédant à plusieurs boîtes aux lettres
- Boîtes aux lettres avec délégués
- Utilisateurs licenciés avec rôles administrateur
- Utilisateurs avec rôles administrateur
Trafic mail
- Trafic mail
- Trafic mail par utilisateur
- Principaux expéditeurs et destinataires
- Boîtes aux lettres à faible trafic
Utiliser les tableaux croisés dynamiques
Activer le mode Tableau croisé dynamique
Activez le bouton de mode Tableau croisé dynamique. Par défaut, ce bouton est désactivé.
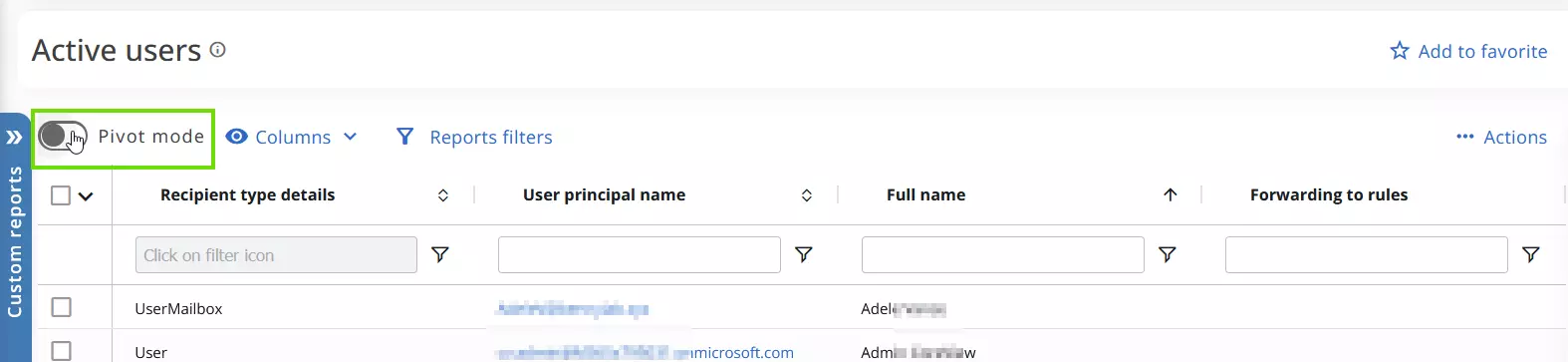
Lorsque le mode est activé, la façon dont vous visualisez votre rapport change et un nouveau panneau de sélection apparaît.

Sélectionner et organiser les données
Sélectionnez les attributs souhaités et déposez-les dans les étiquettes de colonnes, groupes de lignes ou valeurs pour personnaliser vos données. Utilisez l’indicateur de glissement pour déplacer les éléments.
- Dans le champ colonnes, cochez les éléments que vous souhaitez afficher.
- Faites glisser les attributs dans les groupes de lignes, les valeurs ou les étiquettes de colonnes pour filtrer les données.
Par exemple, si vous souhaitez visualiser le type de compte des utilisateurs actifs, vous pouvez insérer le « nom principal de l’utilisateur » dans les groupes de lignes, « Type de compte » dans les étiquettes de colonnes et « count(User principal name)/sum(Account type) » dans le champ Valeurs. (le champ devrait se remplir automatiquement en fonction de vos choix) comme illustré ci-dessous :
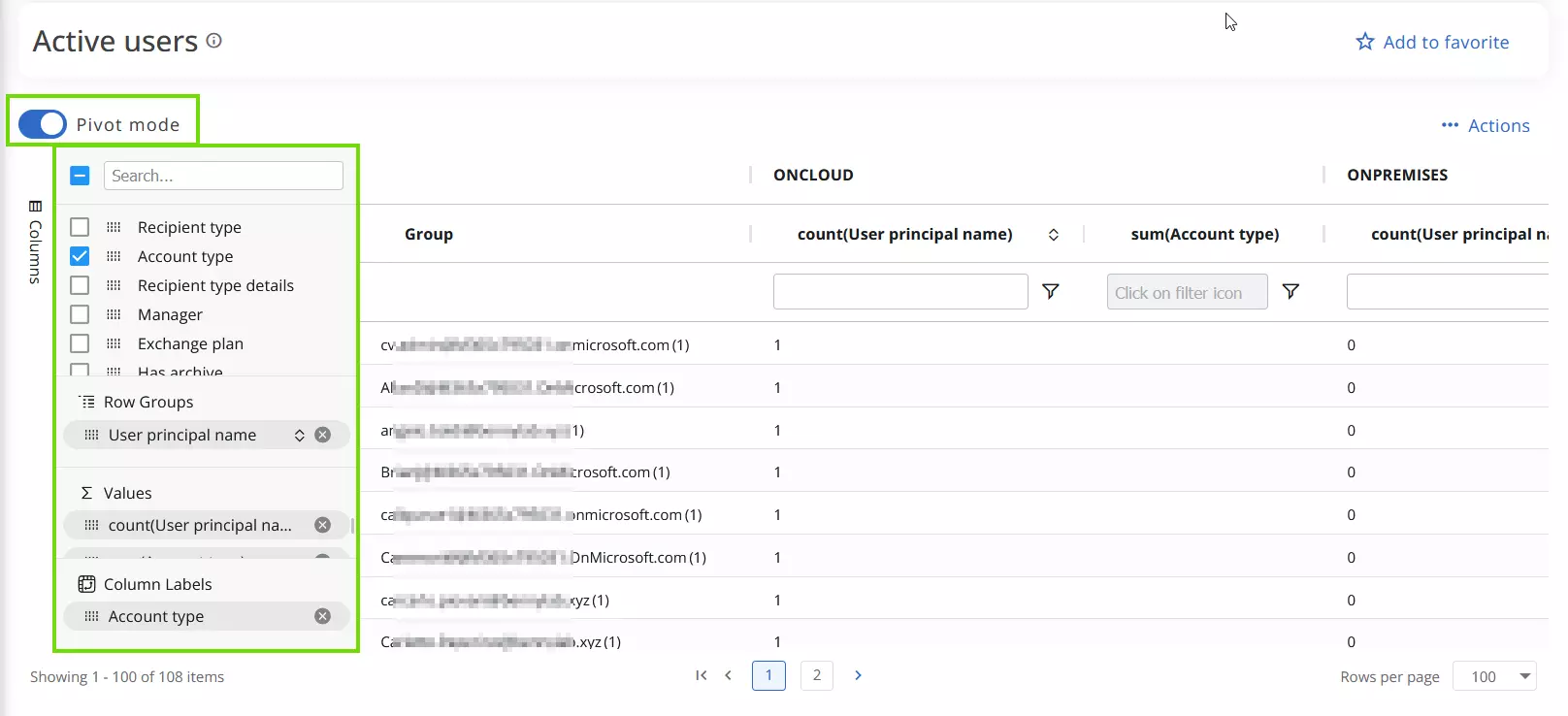
Vous pouvez maintenant :
- Analyser vos données dans l’application.
- Exporter les données sélectionnées au format Excel ou CVS.
- Enregistrer le tableau croisé dynamique comme rapport personnalisé.
Exporter le tableau croisé dynamique
Pour exporter un rapport ne contenant que les attributs sélectionnés utilisés pour créer le tableau croisé dynamique,
- Sélectionnez « Actions » > « Exporter ».
- Choisissez le format souhaité.
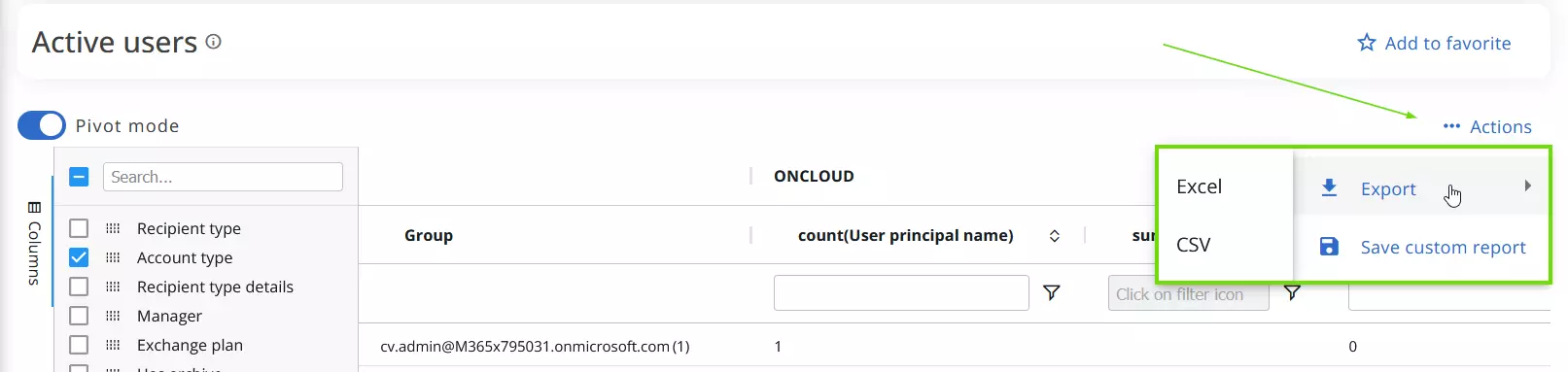
Lorsque vous exportez les données au format Excel, par exemple, vous retrouverez la même distribution que celle définie dans le tableau croisé dynamique :
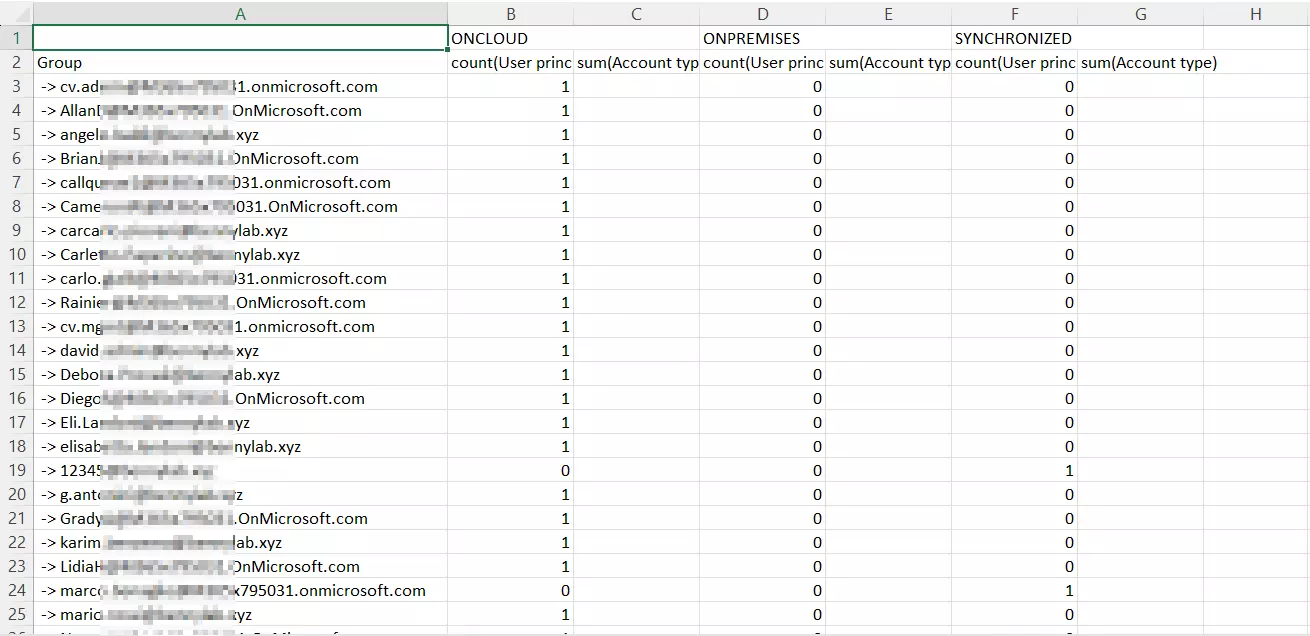
Comme vous disposez maintenant uniquement des attributs sélectionnés dans le fichier Excel, vous pouvez, si vous le souhaitez, recréer le tableau croisé dynamique directement dans Excel.
Enregistrer le tableau croisé dynamique comme rapport personnalisé
Vous pouvez également enregistrer votre tableau croisé dynamique en tant que rapport personnalisé. Pour cela, suivez les étapes ci-dessous.
- Sélectionnez « Enregistrer le rapport personnalisé ». Un panneau s’ouvrira.
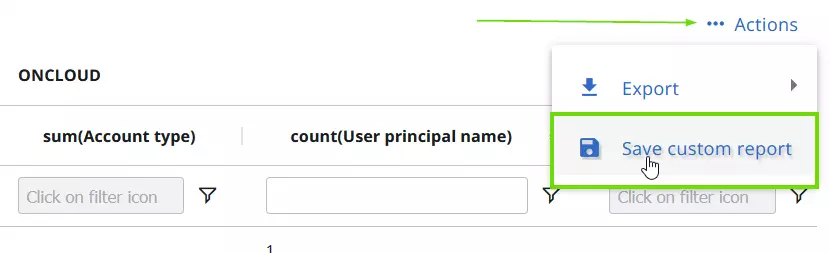
- Renseignez tous les champs obligatoires et cliquez sur « Valider » pour enregistrer le rapport.
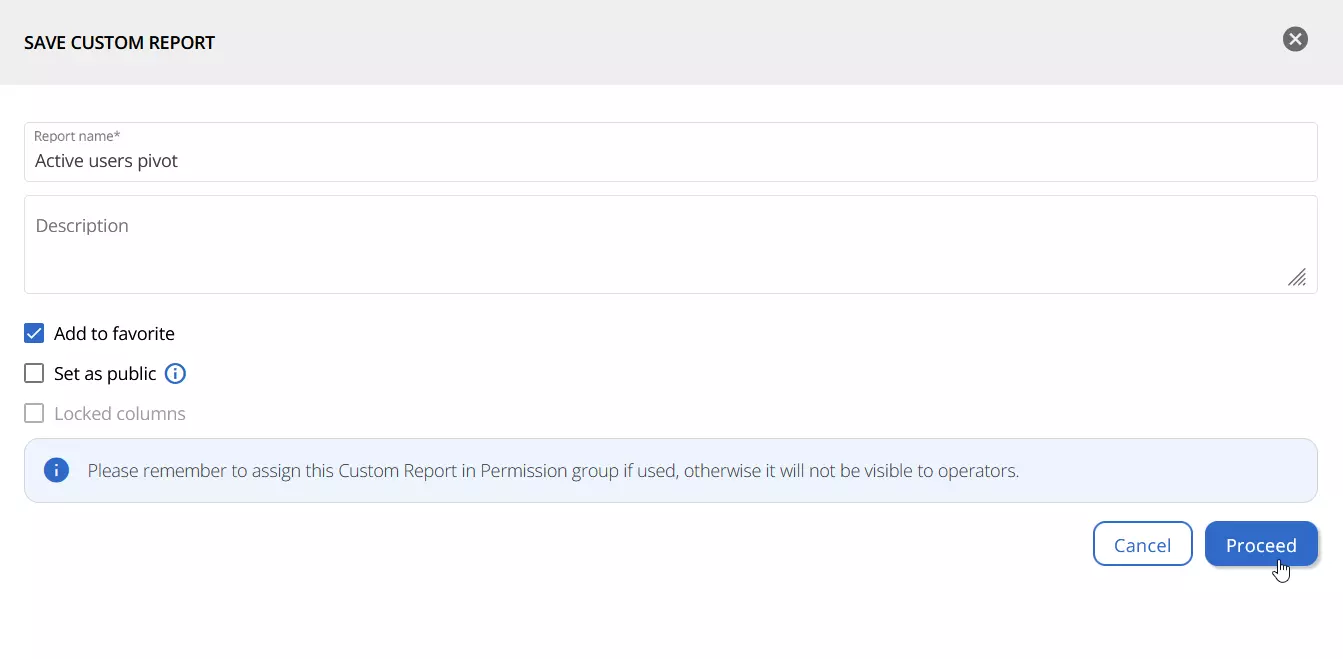

- Accédez-y à tout moment dans « Rapports personnalisés ».

