From the Overview tab, you can get a snapshot of the governance posture of your Microsoft 365 environment.
The Overview dashboard displays the following widgets:
Navigation widgets
- Get started
- Top reports
- Quick actions
Report widgets
- CoreView score by playbook
- Total global administrators
- Users with the most mailbox access rights
- Top 5 users with unsuccessful login attempts
- Wasted license cost
Please be aware that all these widgets are sensitive to V-tenant settings. This means that when a Playbook operator, who has applied the V-tenant, accesses the Overview dashboard, the data they view will be filtered according to the V-tenant settings.
Playbook widgets
- Security & Identity management
- License management
- Teams management
- Exchange management
- SharePoint & OneDrive management
Navigation widgets
Get started
This widget is accessible to all operators, regardless of their role and permissions. It offers users a collection of helpful links to essential learning resources, designed to assist users in beginning their journey with the CoreView portal.
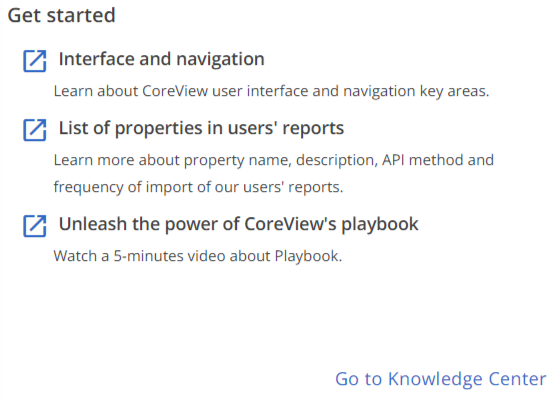
Top reports
This widget lets you easily access the five most used reports within your organization.
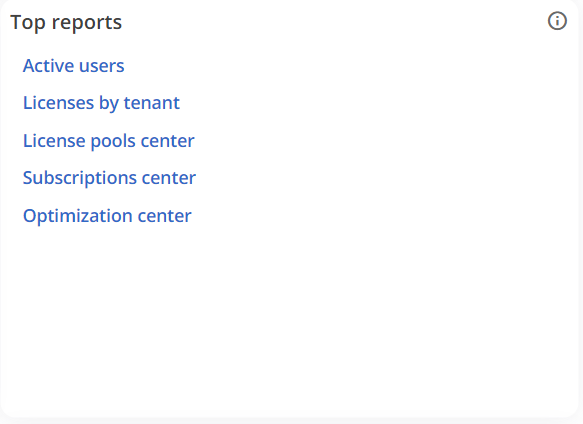
Quick actions
The “Quick actions” side panel lets you swiftly access your pinned management actions and workflows. If you don't have any items pinned yet, the panel will smartly display the most popular actions for you.

Report widgets
CoreView score by playbook
The score represents the percentage of policies that comply with their set thresholds out of all enabled policies with configured thresholds.
In this widget, you can see the score of every Out-of-the-Box playbook, with each percentage indicating the number of policies compliant out of all enabled policies within each specific playbook.
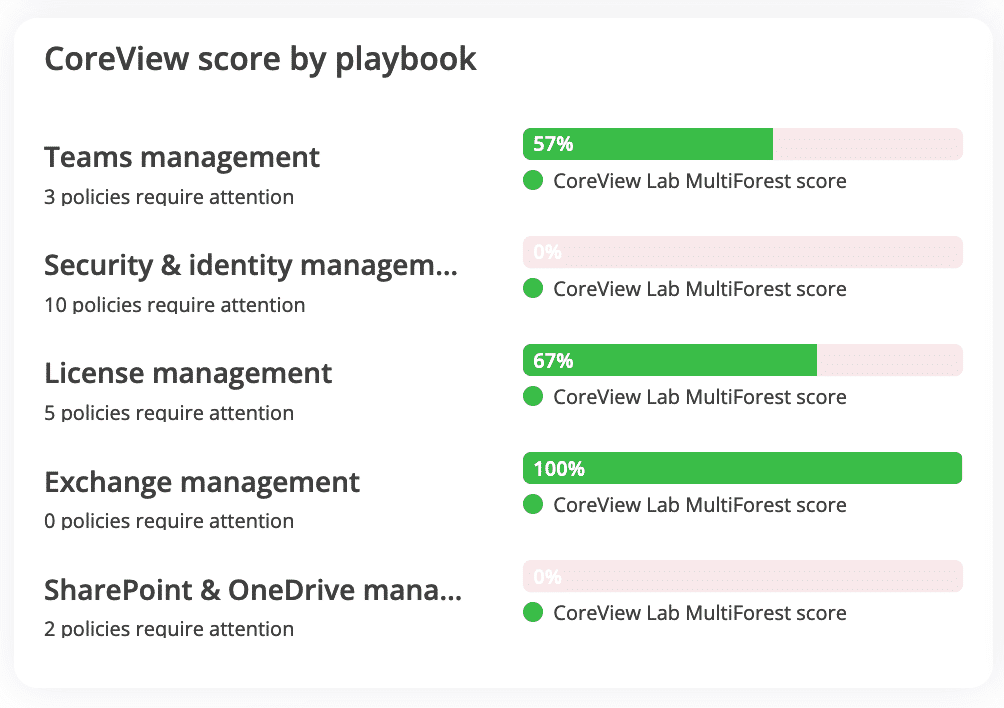
This feature enables you to identify which playbooks are performing well and which ones need more attention, so you can allocate your resources effectively.
Please be aware that a user's role influences what they can see in the score. Tenant Admins will have the ability to view a score that is relative to all playbooks. However, a Playbook Admin, a Playbook Manager, or a Global Viewer will only be able to see the score that corresponds to the playbooks they have been granted permission to access.
Total global administrators
This widget displays the total number of global admin and admin roles in real-time.
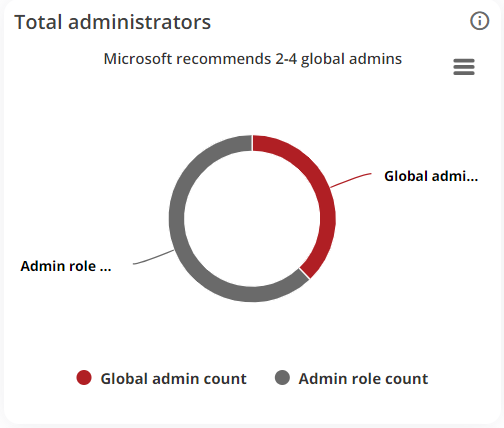
Users with the most mailbox access rights
This widget displays the users with the most mailbox access rights in real-time.
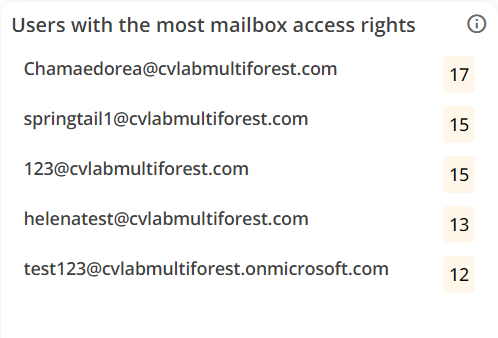
Top 5 users with unsuccessful login attempts
This widget shows the User Principal Name of the top five users with unsuccessful login attempts in the last 60 days.

Wasted license cost
This widget displays the total number of disabled licensed users, inactive licensed users, and over licensed users in real-time.
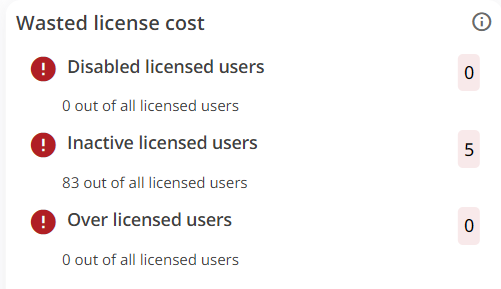
Playbook widgets
On the Overview dashboard, each Out-of-the-box playbook is represented by a Playbook widget. These widgets display the top five playbook policies and their corresponding matched items. Matched items are color-coded in red or green based on their compliance with the set threshold.

To explore more policies, click the “N more items” link at the bottom of the widget. This will open a new window displaying all playbook policies, detailed information on matched items, and the set threshold. If your role permits you to do so, you can manage exceptions and edit the policy by clicking on the ellipsis under the “Action” column.

By clicking the “Go to dashboard” link in the bottom-right corner, you'll be redirected to the corresponding Playbook dashboard.
Customize Playbook widgets
You can personalize a Playbook widget by clicking the pencil icon in the top-right corner of the widget. A modal will appear, allowing you to select the top five policies to display and how you want the matched item value to be shown (as a percentage or number).
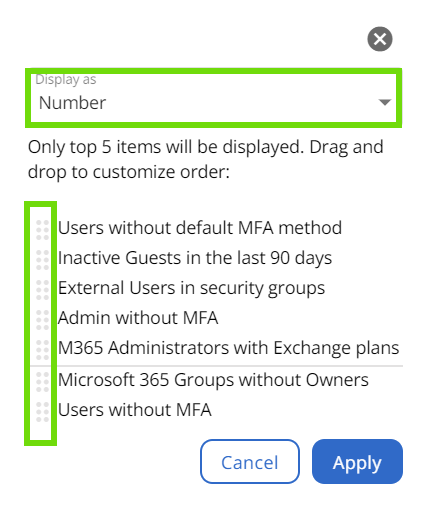
This customization is accessible to all Playbook roles and is user-specific, meaning changes will only be visible to the user who made them.
Please note, any policies disabled from Settings will not be visible in the Playbook widget.
