Veuillez noter que, dans chaque onglet Playbook, la vue du tableau de bord n'est accessible qu'aux administrateurs de locataires et, avec les autorisations appropriées, aux administrateurs Playbook et aux visualiseurs globaux. Les gestionnaires de playbooks ne peuvent accéder qu'à la vue de liste des playbooks pour lesquels ils disposent d'autorisations d'affichage.
Affichage de la liste des playbooks
Dans cette section, les administrateurs de locataires et les administrateurs de playbooks, s'ils disposent des autorisations nécessaires, peuvent gérer leurs playbooks. Chaque playbook peut être sélectionné dans l’en-tête. Les gestionnaires de Playbook, à condition qu'ils disposent des autorisations appropriées, peuvent accéder à la vue liste mais en mode lecture seule.
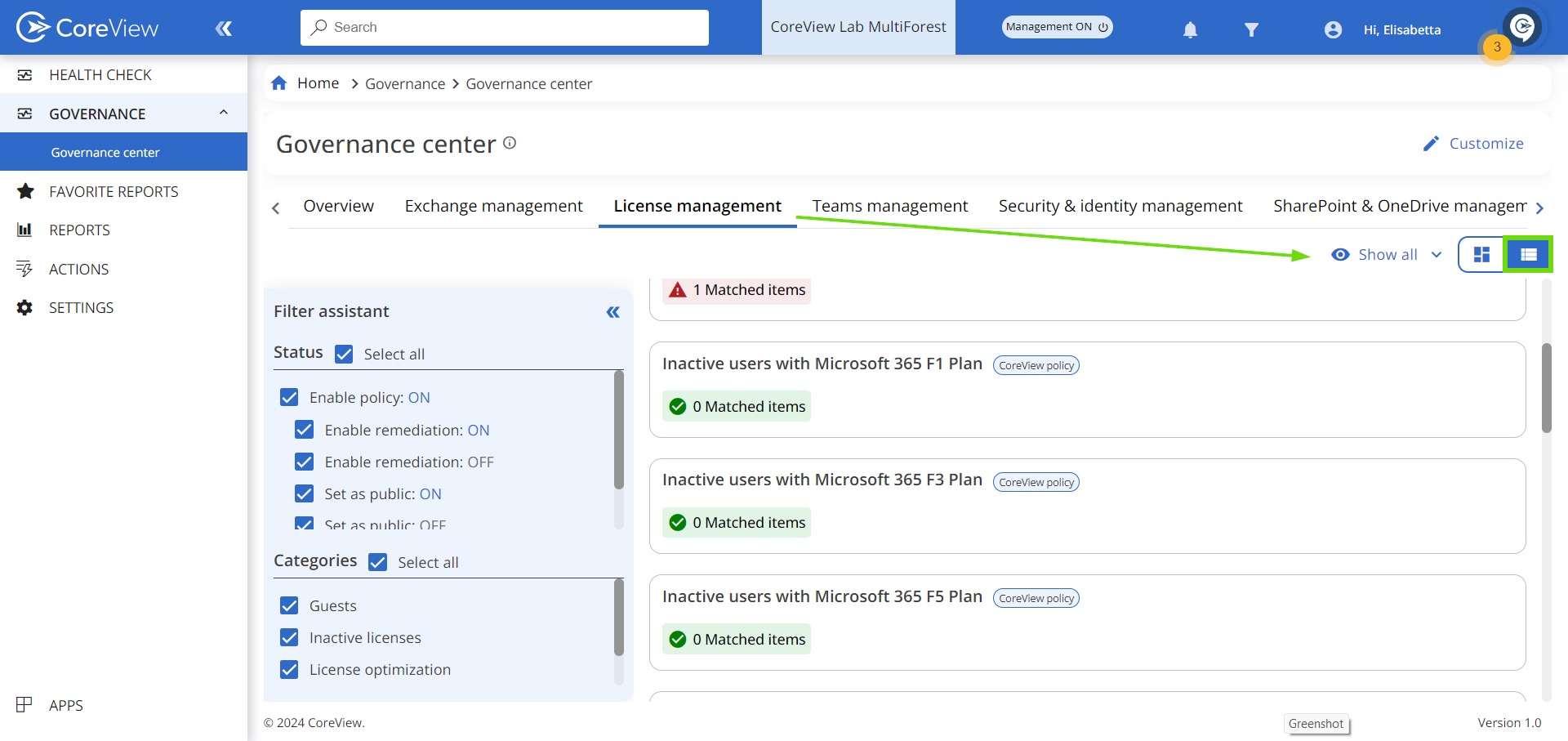
Sur le côté gauche, un assistant de filtrage est disponible pour vous aider à sélectionner les politiques que vous souhaitez afficher. Vous pouvez filtrer ces stratégies en fonction de leurs paramètres de configuration (remédiation activée, définie comme publique, etc.) ou en fonction de leur catégorie.
Tableaux de bord du playbook
Vision stratégique
Lorsque vous choisissez l'option « Stratégique » pour un tableau de bord Playbook, vous aurez une visibilité sur les widgets stratégiques liés au Playbook sélectionné. Ceux-ci sont:
- Score du manuel de jeu
- Articles correspondants au fil du temps
- Action corrective au fil du temps
- Résumé du manuel de jeu
- Instantané actuel des éléments correspondants
- Historique des mesures correctives
- Gain de temps mensuel potentiel
- Gain de temps historique
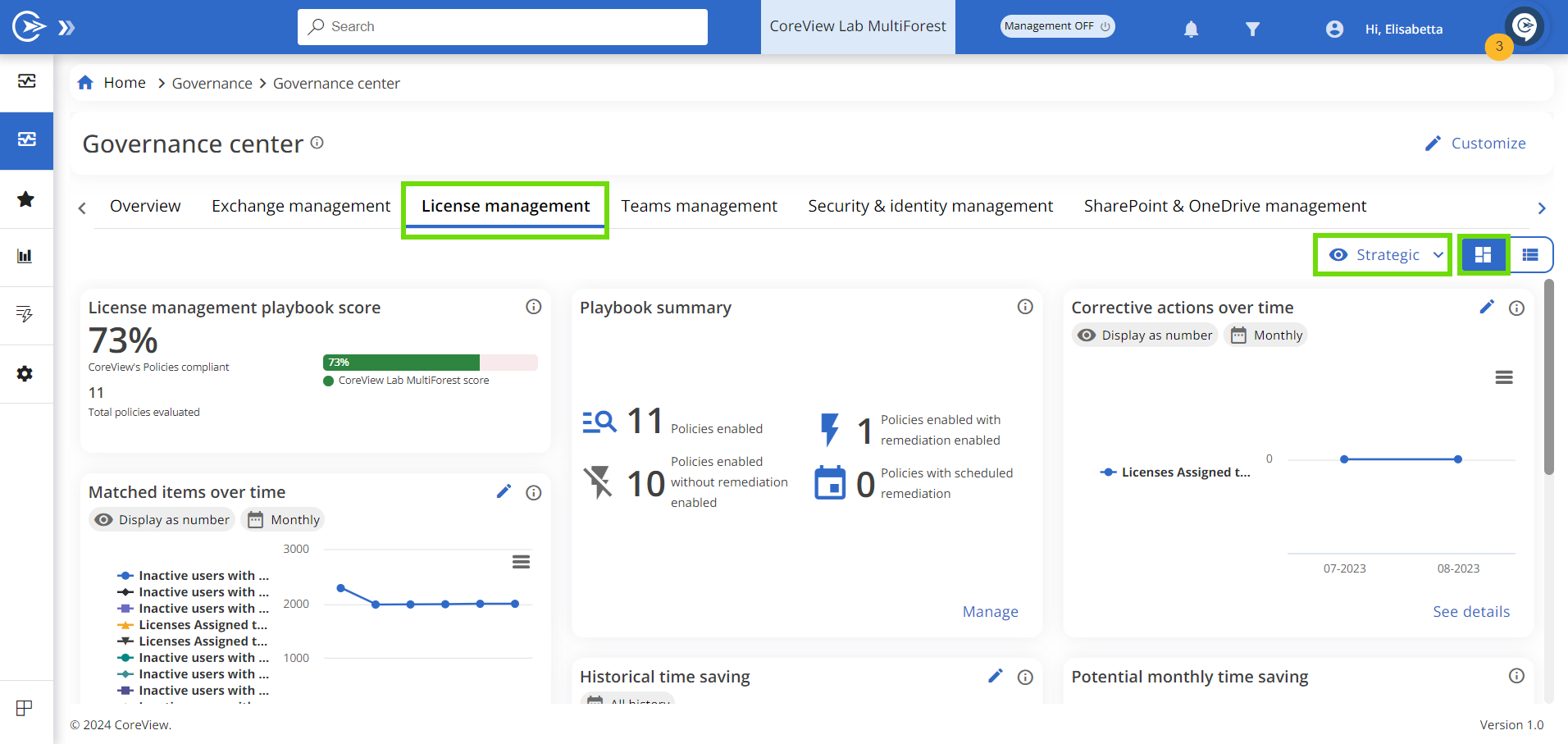
La vue stratégique sert de journal complet des actions du playbook effectuées sur plusieurs semaines ou mois. Il est particulièrement utile pour fixer des objectifs stratégiques et suivre les progrès vers leur réalisation.
Vue opérationnelle
Lorsque vous choisissez l'option « Opérationnel » pour un tableau de bord Playbook, vous aurez une visibilité sur les widgets opérationnels liés au Playbook sélectionné. Ceux-ci sont:
- Conformité Policies
- Progrès de la remédiation par politique
- Flux de travail récemment échoué
- Workflow récemment réussi
- Top 3 des politiques avec le plus d'exceptions
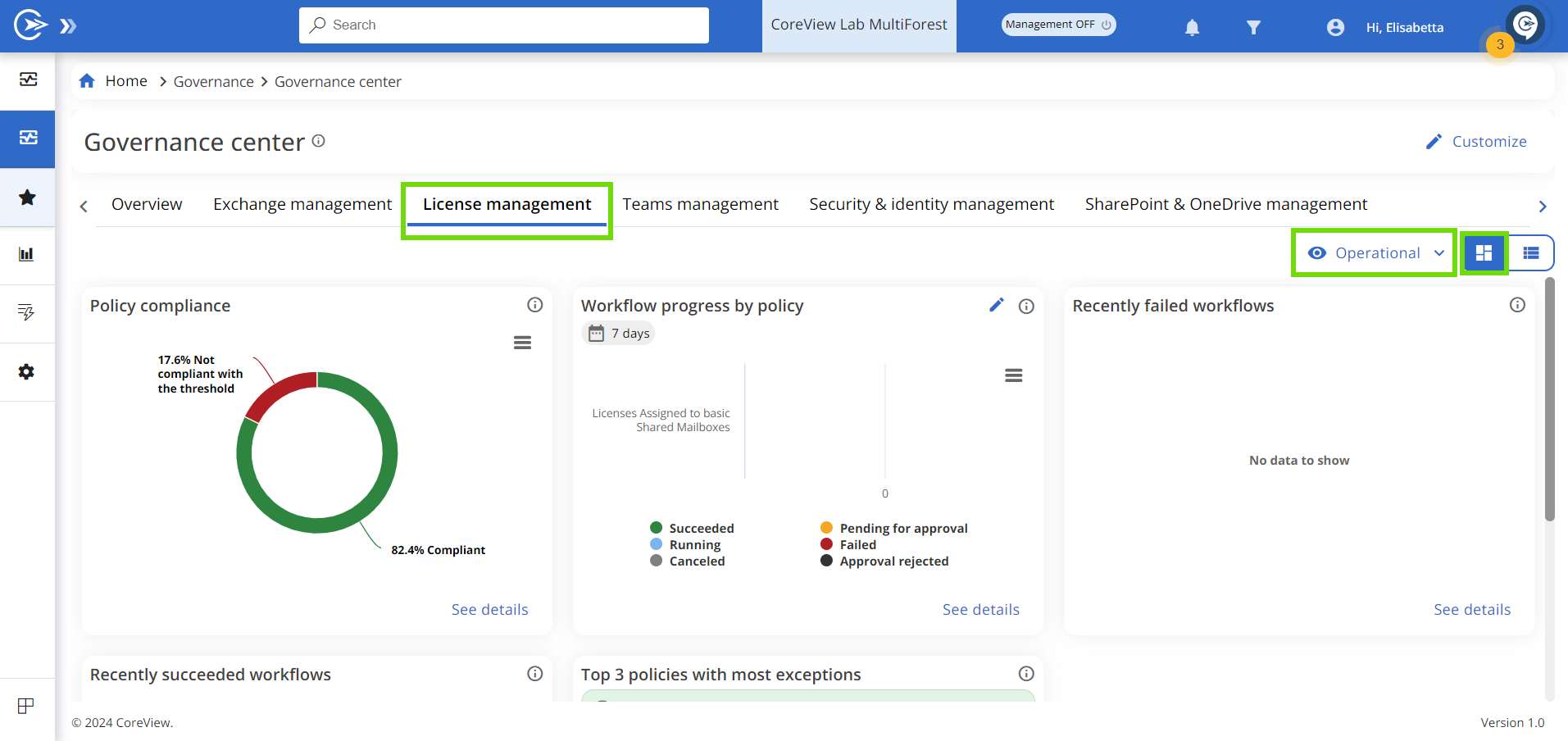
Ces widgets offrent des informations précieuses sur les différentes opérations effectuées par le playbook, notamment le nombre de fois qu'une stratégie a été corrigée, le nombre d'exceptions gérées et validées et celles qui n'ont pas été traitées. En tirant parti de ces mesures, les utilisateurs peuvent mieux comprendre l'efficacité du playbook et affiner leur stratégie en conséquence.
Tous les widgets
Lorsque vous choisissez l'option « Tous les widgets » pour un tableau de bord Playbook, vous aurez une visibilité sur les widgets stratégiques et opérationnels.
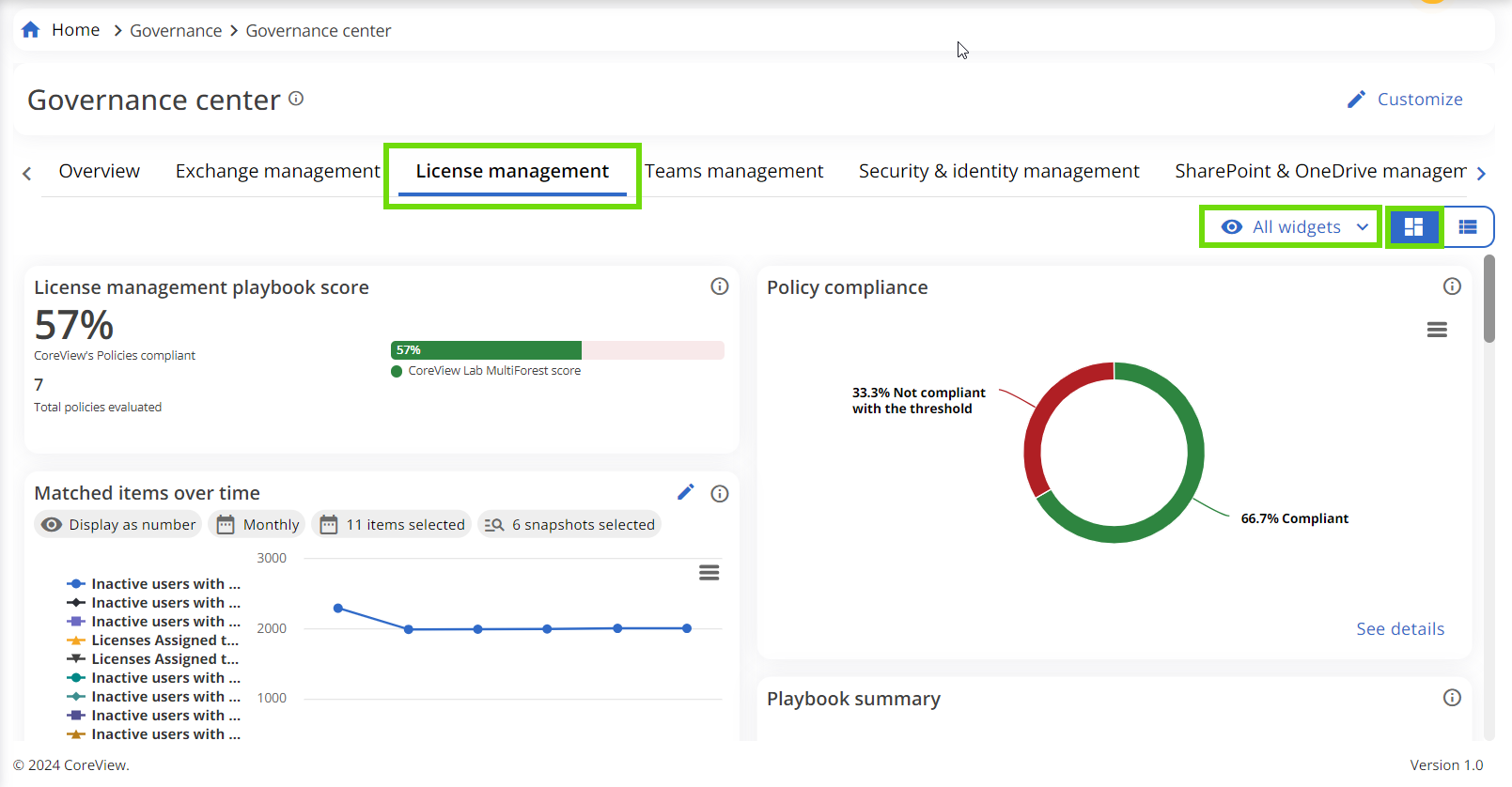
Par défaut, le filtre est toujours défini sur « Tous les widgets ».
Une fois que vous appliquez l'une de ces vues, le résultat du filtre est spécifique à l'utilisateur, ce qui signifie que vous seul verrez la page avec le filtre appliqué. Cette vue est exclusive à l'onglet sur lequel vous vous trouvez actuellement. Si vous changez d’onglet ou quittez la page, le filtre sera supprimé.
