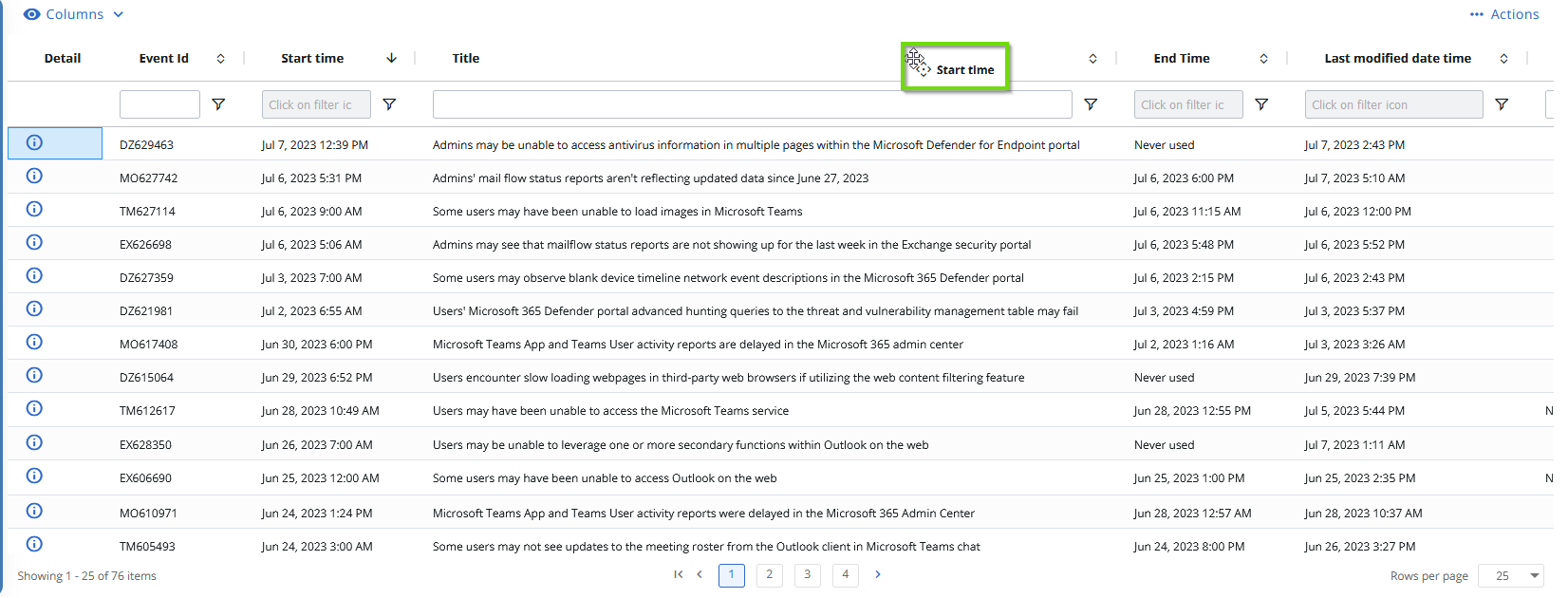Organizing columns provides you with the ability to customize how your data is presented in the report. This feature allows you to sort data, filter specific columns, and decide which columns to display.
The final configuration of a report, including selected columns, order, and sorting, is saved for future reference. Thus, the next time you open that report, it will display as you last left it. To view the default layout, you can use the “default” option in the column selector.
Please note that any applied filters will not be retained.
Columns can be:
- Sorted
- Filtered
- Displayed
- Moved
Here's how each functionality works.
Sort columns
By clicking on the double arrow icon, all items in the report will be organized within the selected column. This could be in ascending or descending order, depending on your preference. A sorting indicator will show whether the order is ascending or descending.
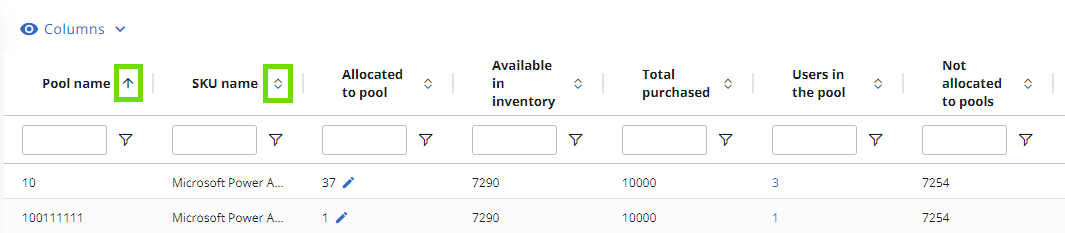
Filter specific columns
This functionality allows you to narrow down the data in a specific column based on certain criteria. Locate the filter icon next to the white rectangle, which appears under the first row of the column you wish to filter and click it to open the filter options.
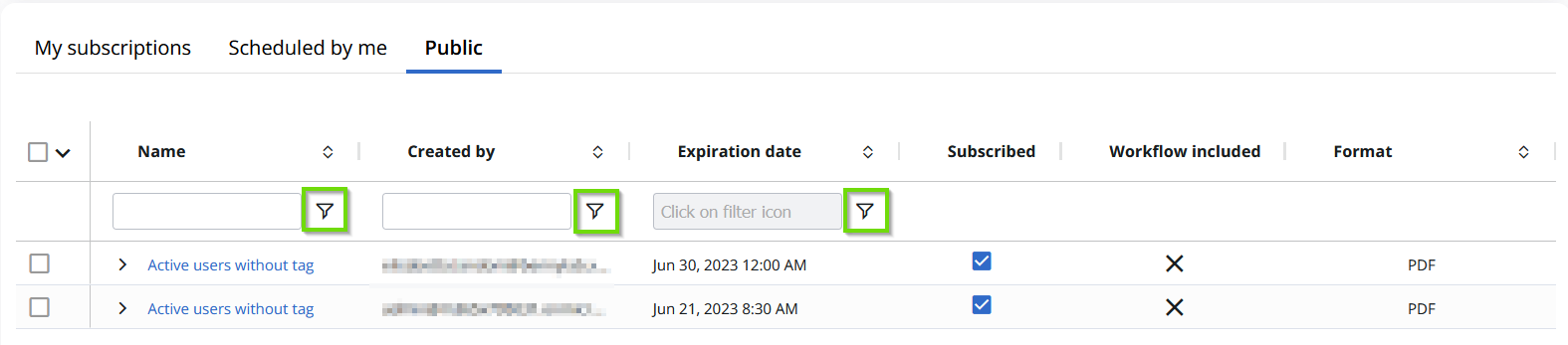
Select the filter you want to apply from the list provided by clicking on the arrow pointing downwards. Populate the empty fields with your request, and you will be shown the results accordingly.
Please, note that the options shown in the dropdown menu may vary depending on the type of data in the column
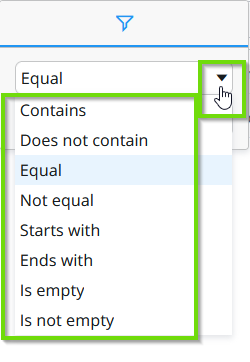

Display columns
This functionality allows you to select which columns they want to view in the report by utilizing the eye symbol. By choosing specific columns, you can remove unnecessary information and focus on the most relevant data.
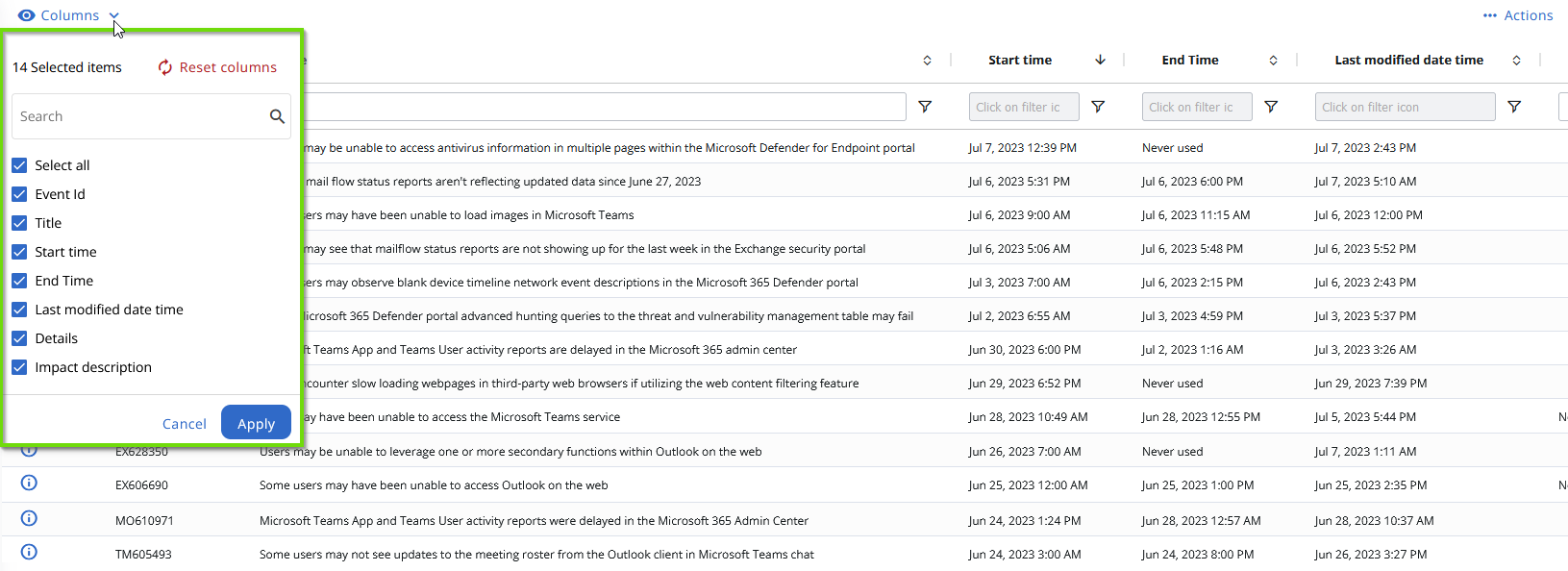
Move columns
The ability to rearrange columns provides you with the flexibility to customize the layout of their data for more efficient analysis. You can move each column to a desired position to suit your specific needs.
To move a column, follow these steps:
- Click on the column name that you wish to move. Ensure that you hold down the click.
- While holding down the click, drag the column to your desired position.
- Release the click to drop the column in its new position.