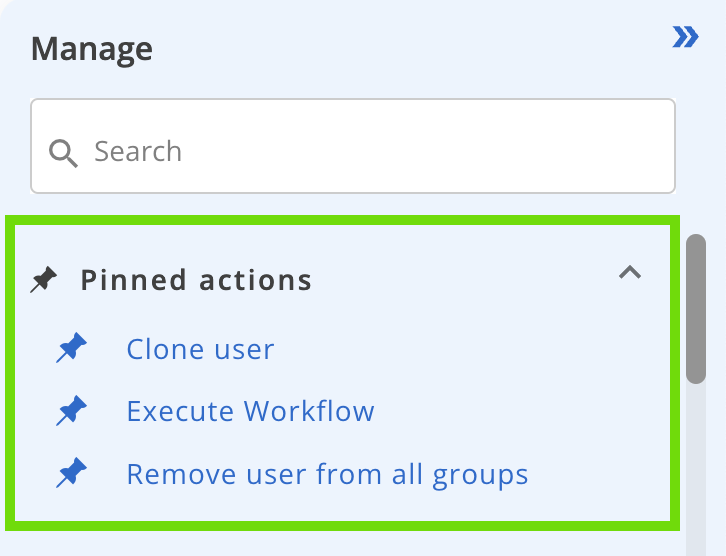In the Essentials solution, the Manage panel does not include management actions, custom actions, and Workflows.
The “Manage” panel is a tool that provides you with quick access to a range of actions and settings, and dynamically adapts based on various factors, including the user's role, the type of report being viewed, and the items selected. You can access this tool by clicking on the banner located on the right side of the screen.
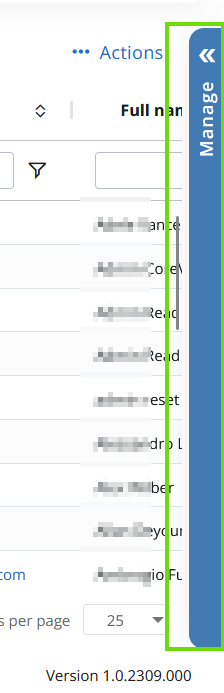
Once the “Manage” section is expanded, you will have the ability to quickly act on various commands.
Visibility and configuration of the Manage Panel
The “Manage” panel is only visible when the “Management” option is set to “ON” (see below) or is configured with the “Auto-enable” option. This setting allows you to activate or deactivate the visibility of the panel according to the specific needs of the user.

Object selection and suggested actions
The list of actions suggested by the “Manage” panel changes based on the objects selected. For example, if you select a single object or a series of objects, the proposed actions will be different, as we will see below.
Use of the Manage panel without selection
The Manage Panel does not lose its usefulness even when no selection is made, as it proposes general actions that do not involve the manipulation of objects:

For instance, as shown below with an example from the “Active users” report section, the actions related to the users are general, and allow you to either create a user or invite a guest user:
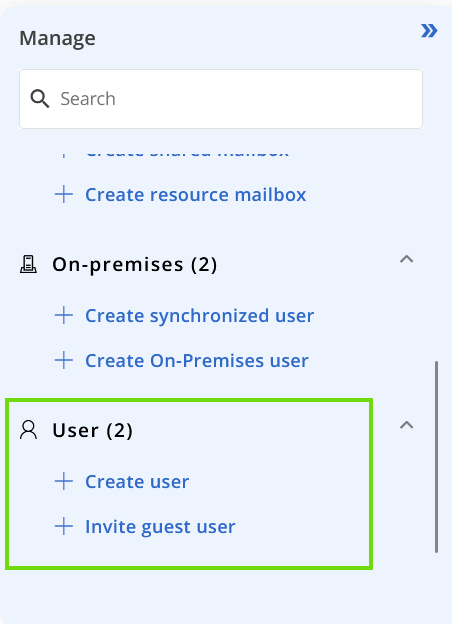
Distribution groups are not available in the Essentials solution.
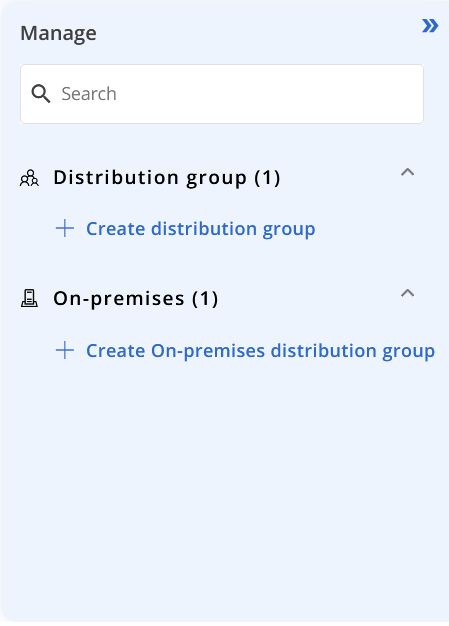
Variation of proposals based on the type of report
Even though the panel may still be useful when no selection is made, it becomes more effective when you have a list of actions that are more targeted and relevant to the selection made.
In the case of reports, the type of report selected also influences the proposed actions. For example, if you choose a report with a user-type view, the proposals will be different from those presented if you choose a group-type report. This functionality allows you to have action proposals that are more suitable for the specific context.
For instance, the suggested actions when selecting an item in the “Users” reports, we can see the following actions:
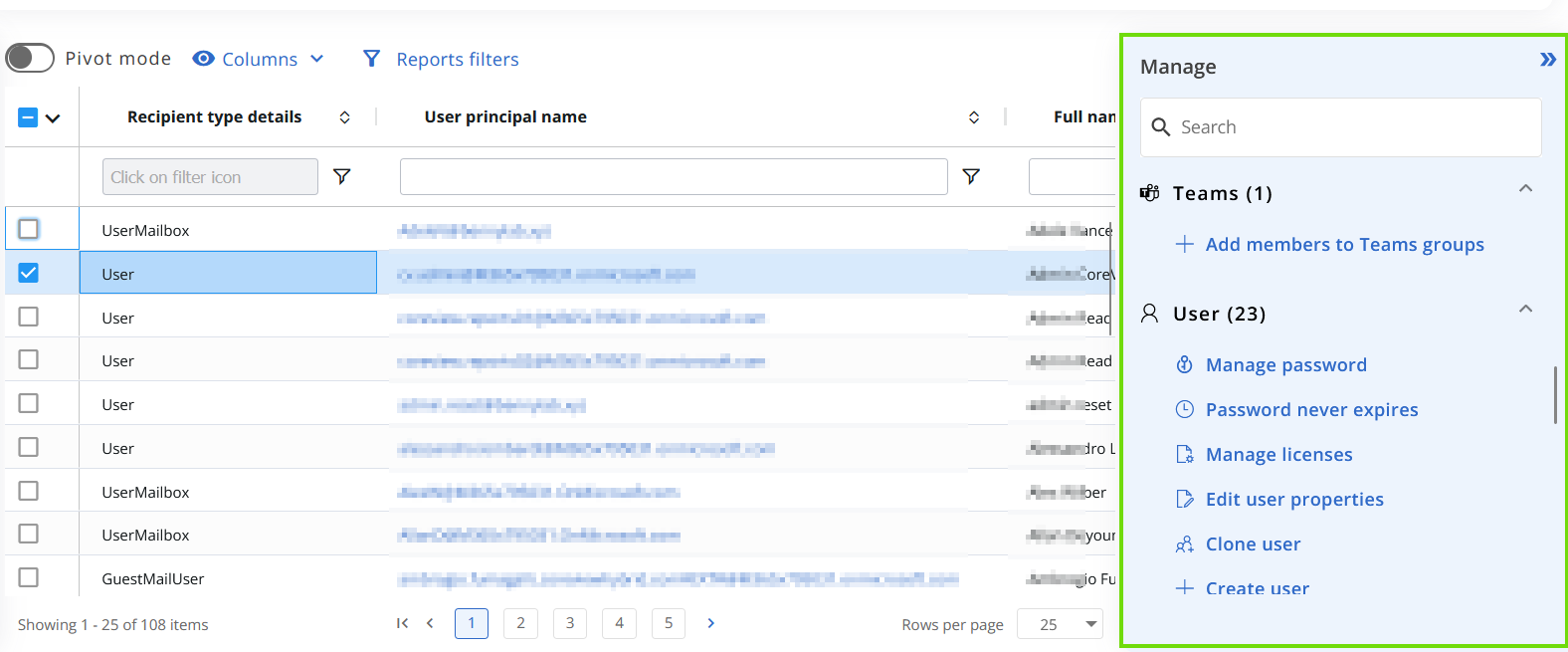


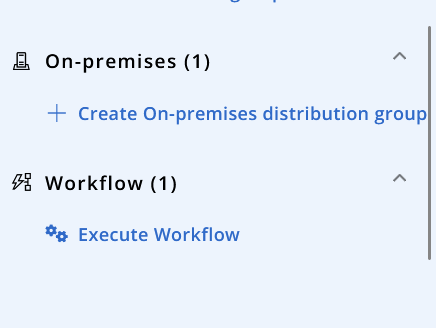
Multiple selection and action search
By selecting more than one object, the proposed actions change again. You can distinguish actions applicable to a single object, or to multiple objects. In addition, there is a Search button that allows you to directly search for actions, facilitating navigation and identification of the desired actions.
For instance, when selecting multiple users-related reports in the “Active users” section, further or fewer actions are available. Here, actions related to mailboxes go from 27 for the single selected user to 4 for multiple selected users:
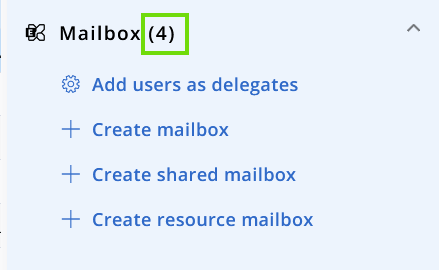
In the “Distribution group” section, instead, we can see that an additional action appears:
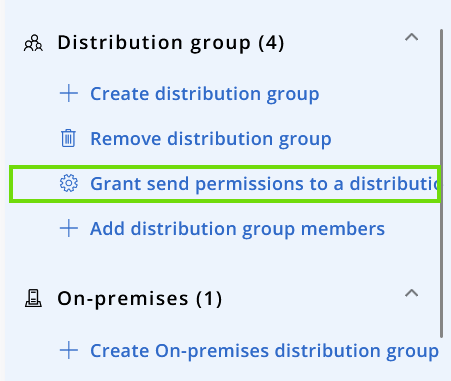
Lastly, in the “Manage” panel you have access to a search bar, which allows you to quickly look for a specific action:
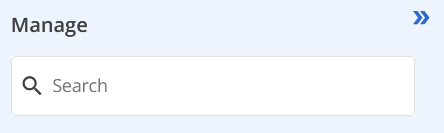
Pinned actions
When you select one or more items from a report, you can pin actions from the Manage Panel for easier access in the future. To do this, hover over the action icon you want to pin. A transparent pin icon will appear. Click on this icon to pin the action at the top of the Manage Panel.
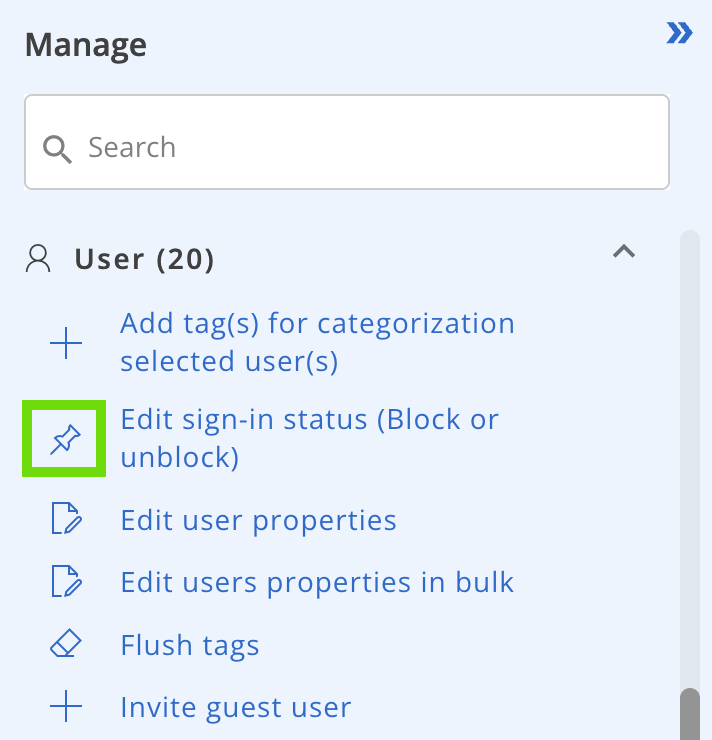
Once an action is pinned, it will be displayed at the top of the Manage Panel in the “Pinned actions” section whenever you select that item. This section can include management actions, custom actions, and workflows, providing you with quick visibility and access to your most-used actions.