Configuration Manager SaaS est hébergé sur l’infrastructure cloud de CoreView, aucun accès à Azure DevOps n’est requis. Les sections relatives à Azure DevOps ne s’appliquent pas à Configuration Manager SaaS.
- Accédez à l’Intune Admin Center
- Cliquez sur « Devices » > « Configuration Policies »
- Dans l’onglet Importer ADMX :
- cliquez sur « Import » > téléversez un fichier ADMX et le fichier ADML associé > « Next » > « Create »
- cliquez sur « Import » > téléversez un fichier ADMX et le fichier ADML associé > « Next » > « Create »
- Attendez que l’état de la ressource devienne disponible
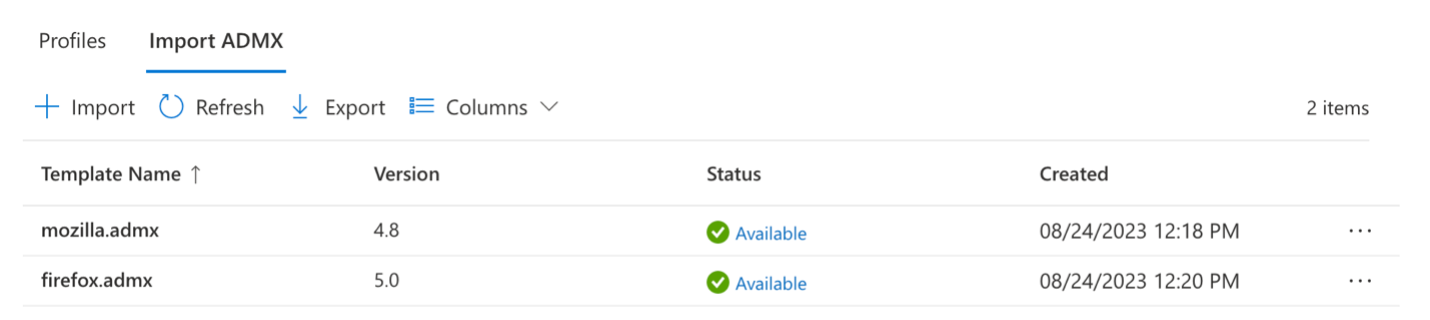
- Accédez à l’onglet « Profiles » en haut à gauche de l’écran
- Cliquez sur « Create Profile » :
- Sélectionnez Plateforme « Windows 10 and later »
- Sélectionnez Type de profil « Templates »
- Sélectionnez Nom du modèle : « Imported Administrative templates (Preview) »
- Donnez un nom à la configuration
- Dans cet exemple, comme nous utilisons les ressources ADMX de Mozilla et Firefox, nous allons configurer le profil pour la ressource (ceci peut ne pas être requis pour toutes les ressources ADMX)
- Sous « Configuration Settings », cliquez sur « Computer Configuration » dans l’onglet gauche puis sélectionnez « Mozilla » > « Firefox » > Cookies. Sélectionnez « Do not allow preferences to be changed » > dans le panneau de droite, sélectionnez « Enabled » > « OK »
- Terminez les étapes de création
- Exécutez une synchronisation pour exporter la nouvelle ressource et le nouveau profil ADMX vers Configuration Manager
- Dans Azure DevOps > « Tenants » > « Repos » > accédez à :
Source/Resources/Content/MSGraph/DeviceManagement/GroupPolicyUploadedDefinitionFiles- Il y aura 3 fichiers par ressource ADMX créée. Un fichier ADML, un fichier ADMX et un fichier JSON :
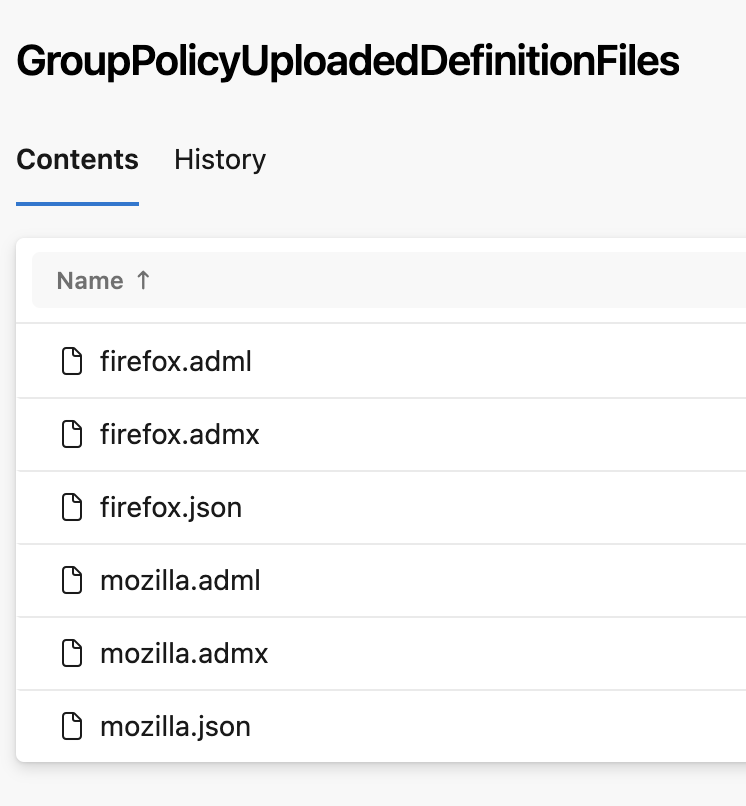
- Les fichiers ADMX et ADML exportés auront le contenu suivant :
TODO: Add adml file content here- Cliquez sur « Edit » pour chaque fichier .admx et .adml et mettez à jour le contenu avec les fichiers ADMX et ADML que vous avez initialement téléversés dans le portail Intune > « Save »
- Synchronisez le tenant baseline, puis « Approve » pour déployer les mises à jour de configuration
