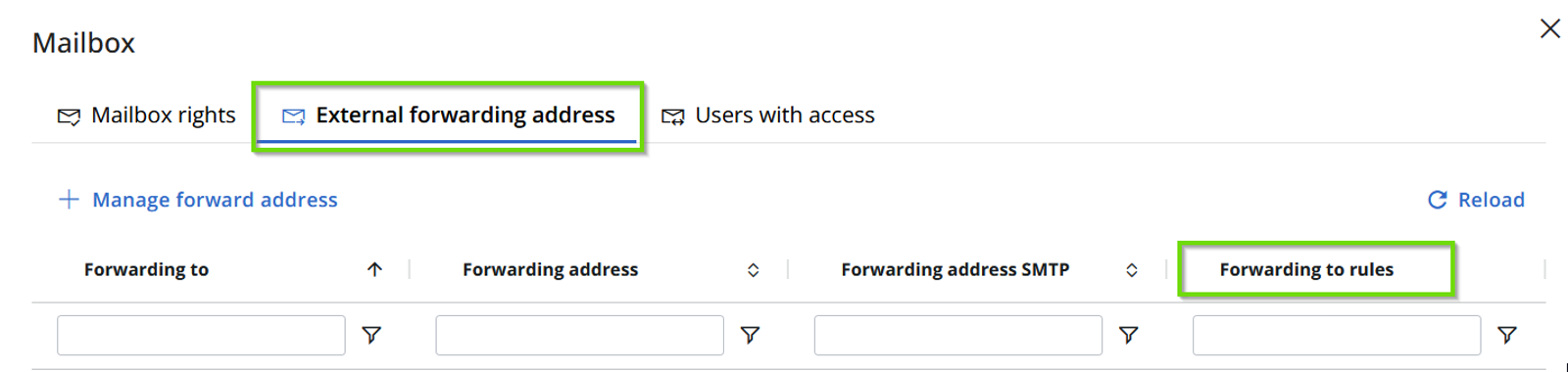Forwarding inbox refers to the process of automatically redirecting incoming emails from one email account to another.
While these rules offer convenience and automation, they can also become a gateway for malicious actors if not appropriately supervised. Unchecked forwarding processes can lead to data leakage, inadvertently sending confidential information to unauthorized parties. Therefore, it's critical to regularly monitor and manage these forwarding rules to protect your organization's data and maintain its digital security.
Monitoring properties
Monitoring is available for three types of rules:
- ForwardTo: this rule enables the automatic forwarding of selected emails to a different recipient.
- RedirectTo: this rule allows for the redirection of incoming emails to another recipient, without retaining a copy in your original mailbox.
- ForwardAsAttachmentTo: this rule facilitates sharing emails by attaching the original message as an attachment, rather than forwarding the content within the body of a new message. It preserves formatting, attachments, and metadata, making it an ideal choice for legal matters, intricate discussions, or sharing comprehensive email threads with others.
The recipients of these forwarding methods are stored under the ForwardingToRules properties in the “Users” report.
How can you monitor users who utilize these processes?
There are two main ways to monitor users who utilize the forwarding inboxes processes:
- Method 1: filter columns in “Users” reports.
- Method 2: utilize the “Mailbox” widget present in the “User card”.
Method 1: filter columns in “Users” reports
Step 1: Filter columns
Select the desired report from the Users’ reports section, such as “Active users”, and click on the eye icon next to “Columns” to filter your report’s columns.
Step 2: Search for “Forwarding rules”
Write “Forwarding to rules” in the search bar to look for the item and check it, or directly look for it in the provided checklist and click “Apply”.
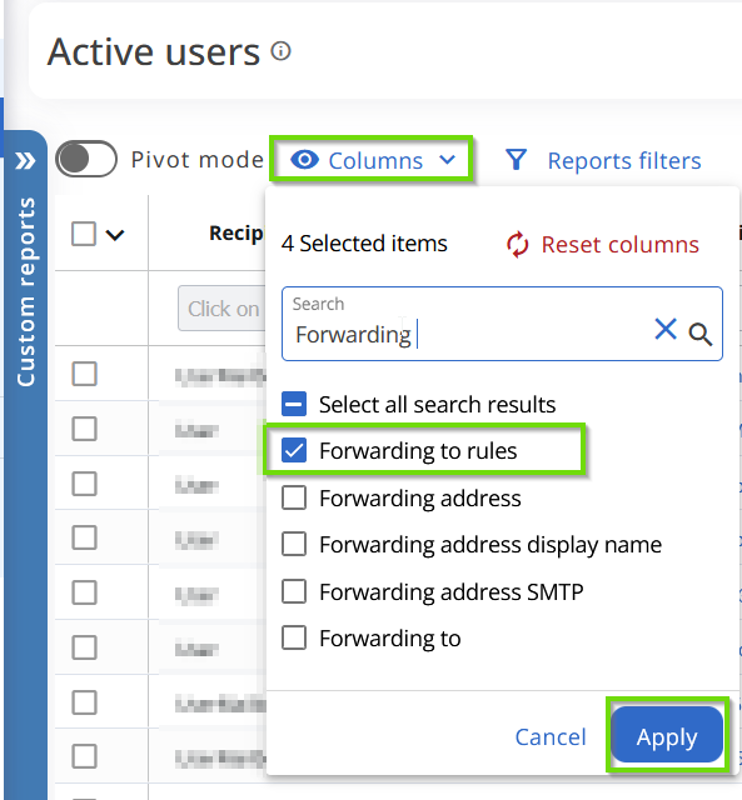
The column “Forwarding to rules” is now visible in your report. Remember that you can further tailor your results by filtering the single column.

Method 2: utilize the “Mailbox” widget present in the “User card”
The Mailbox widget, which users can reach from the User card, contains information about the selected user’s mailbox.
Step 1: User card > Mailbox widget
Either click on “See details” at the bottom of the widget or on the mailbox icon next to “External forwarding address” to access further information.
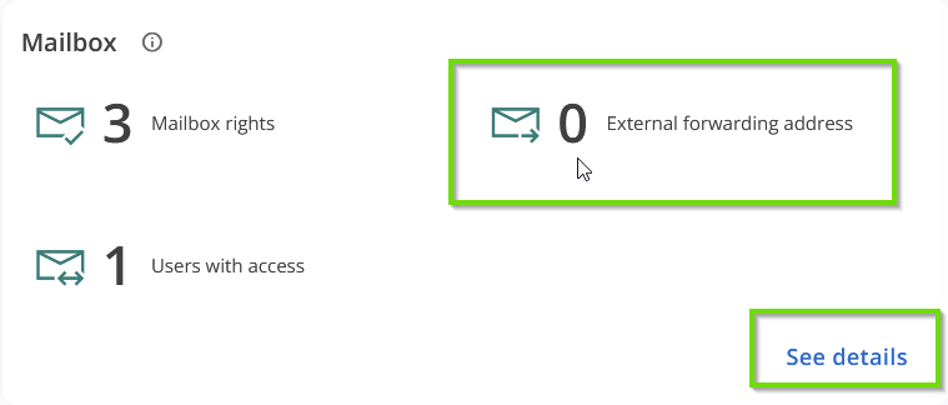
Step 2: Select “External forwarding address”
View all “Forwarding to rules” details in the column provided.