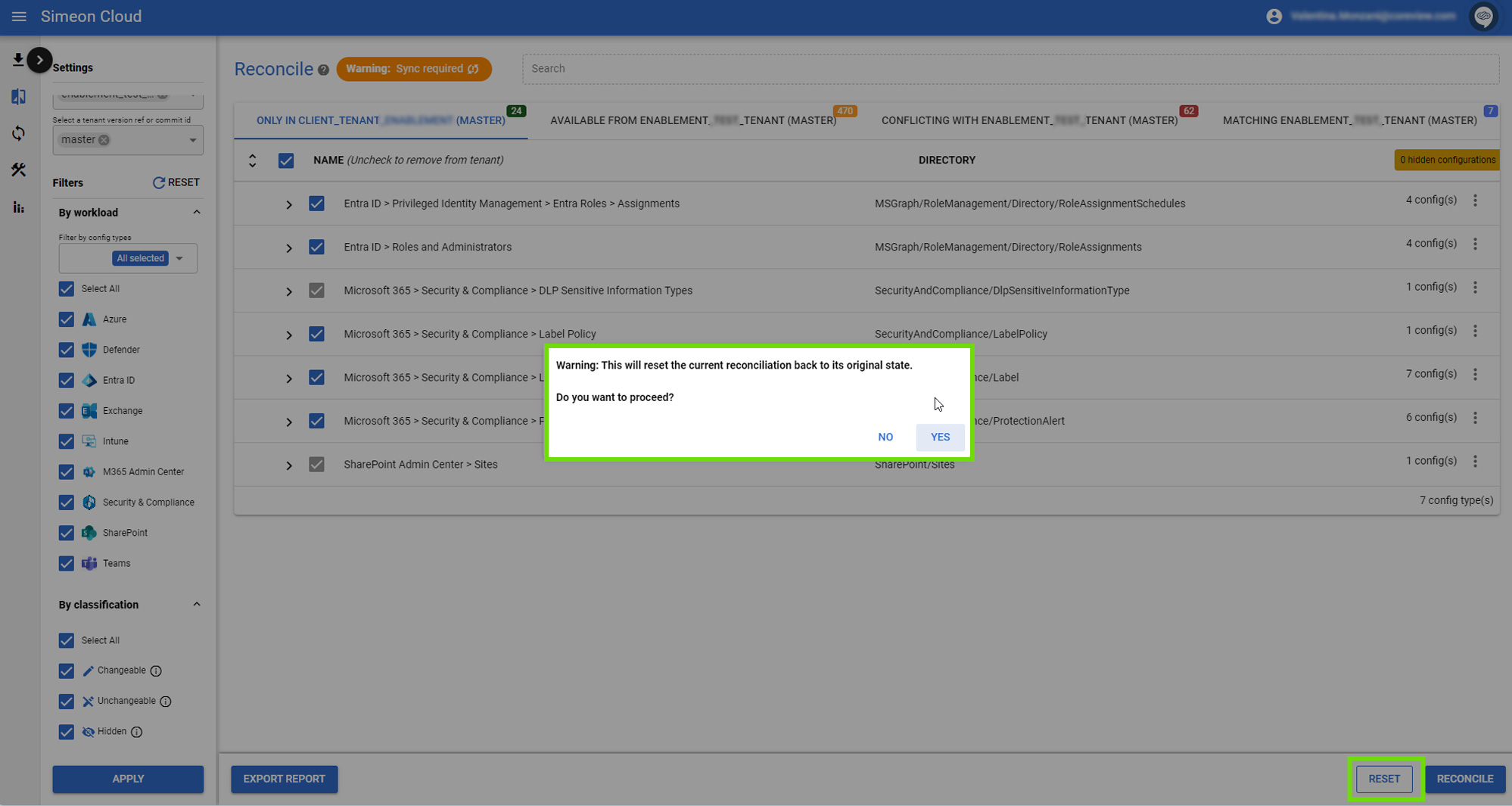Once you have set the changes you want to make, you can verify and confirm the reconciliation; or, if you are unsure about the changes, you can return to the Reconcile screen to continue making selections or you can reset the screen.
Overview
After staging changes and proceeding with the reconciliation, Simeon will commit those changes to your tenant's repository, updating the configuration files. This repository represents all your tenant configurations.
Once this commit is staged, Simeon will notify you that the reconciliation is complete. You can then choose to run a Sync immediately or later.
It's important to understand that the first action that Simeon takes is updating the repository immediately after launching the reconciliation. Only after this, via the Sync, the changes are deployed to the tenant.
Confirm the reconciliation
To preview the reconciliation changes, simply click on “Reconcile”.
A pop-up will appear showing you the preview of the changes that you have set.
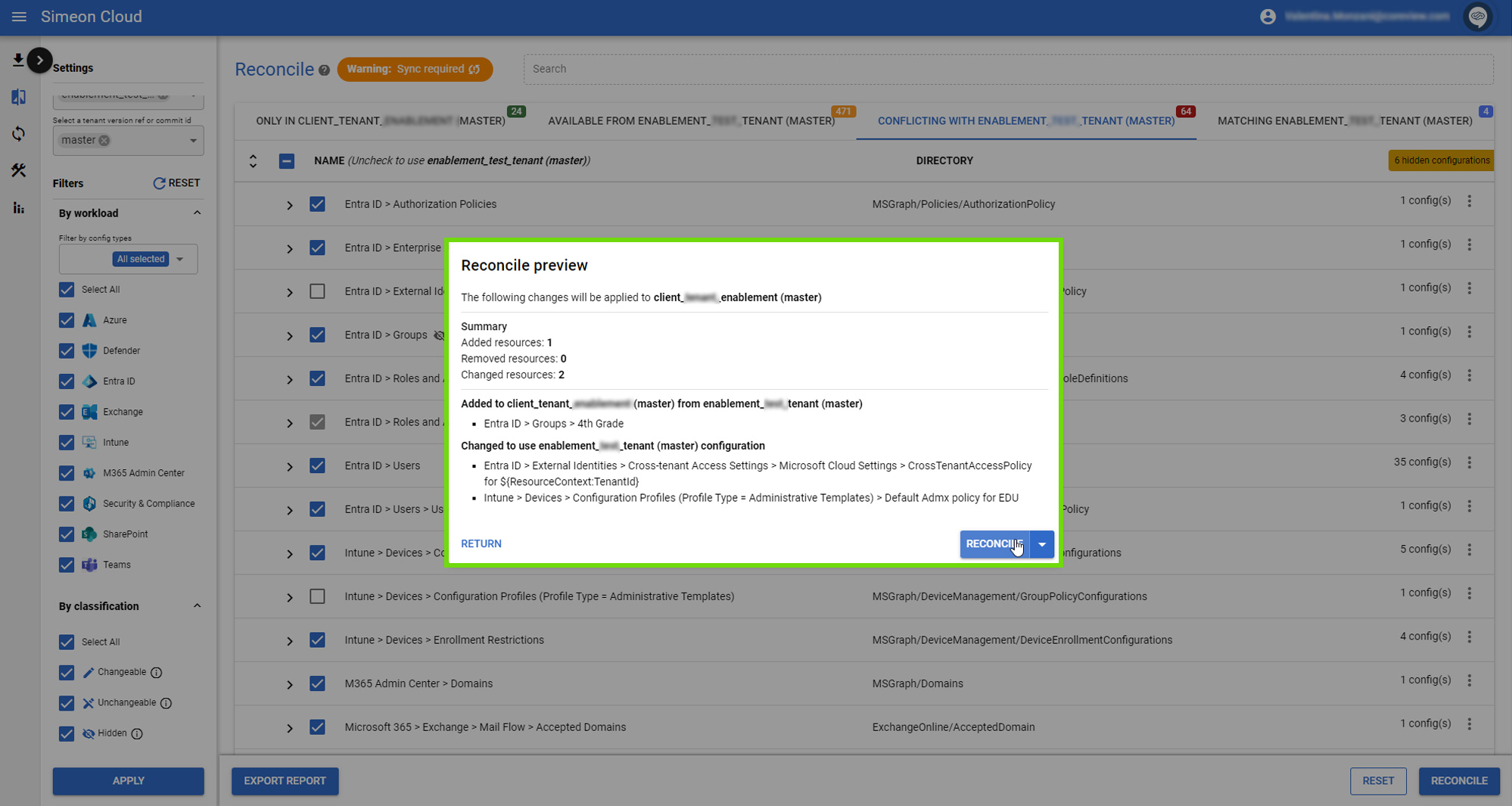
Once you confirm your selection by pushing “Reconcile”, you will be asked if you want to run a Sync immediately or at a later time.
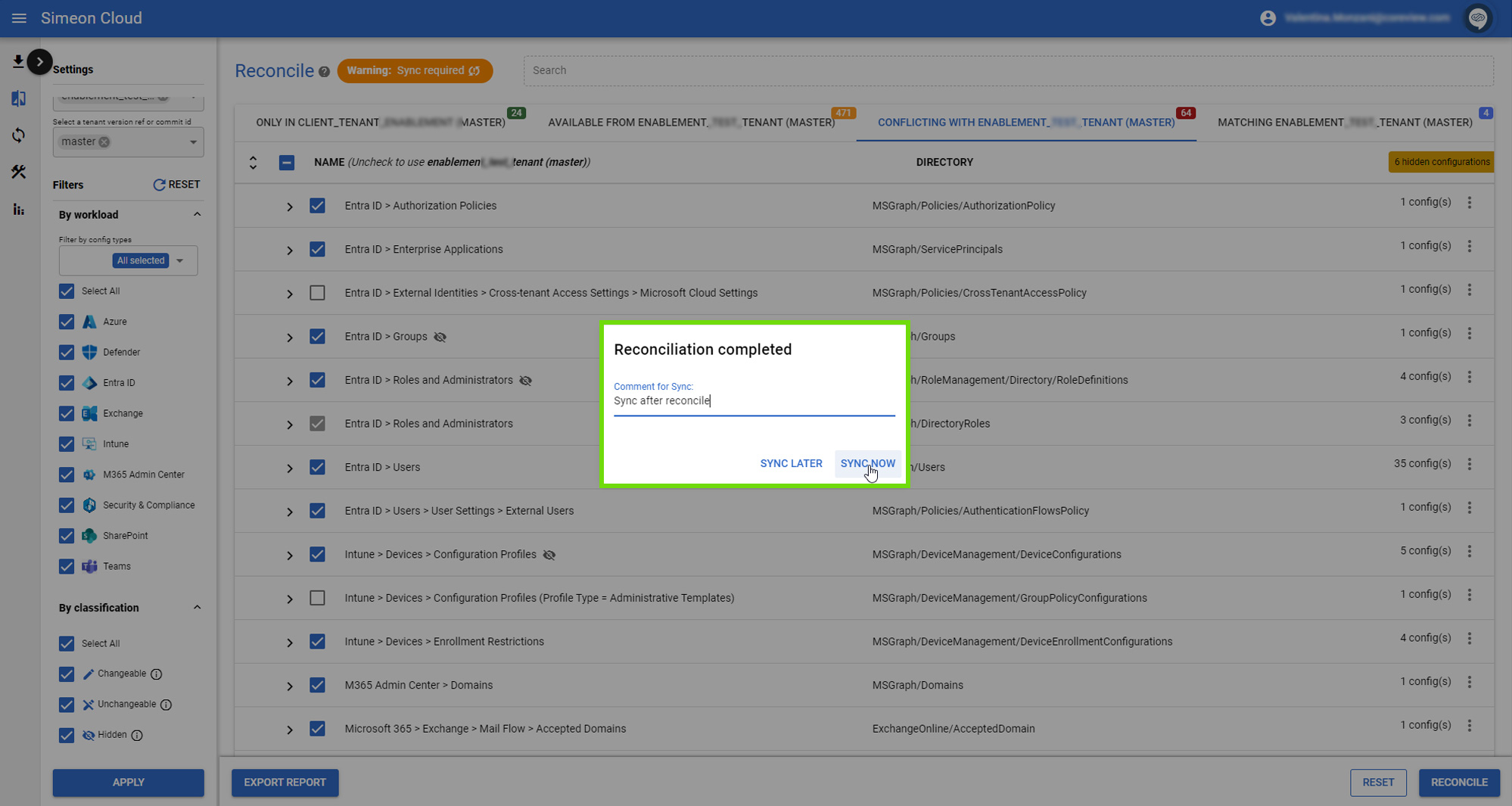
Note that everything you do on Reconcile happens only within Simeon Cloud and does not impact the tenant. Changes made are only deployed to the repository, but not written to the tenant. Configurations are written to your tenant during the Sync, which will be launched after review and approval.
Create pull request
Simeon writes changes directly to the repository. You can opt to protect the repository and prevent changes without approval or authorization.
To do this, you can set permissions in Azure DevOps to stop certain users from writing changes to the repository. If a user without permission tries to reconcile changes, they will receive a warning and will not be able to proceed. Instead, they can create a pull request.
The pull request will be created in Azure DevOps, requesting an admin to approve the changes. It will stay there until an admin reviews it. The admin can either approve and merge the changes into the repository or reject the pull request, preventing the changes.
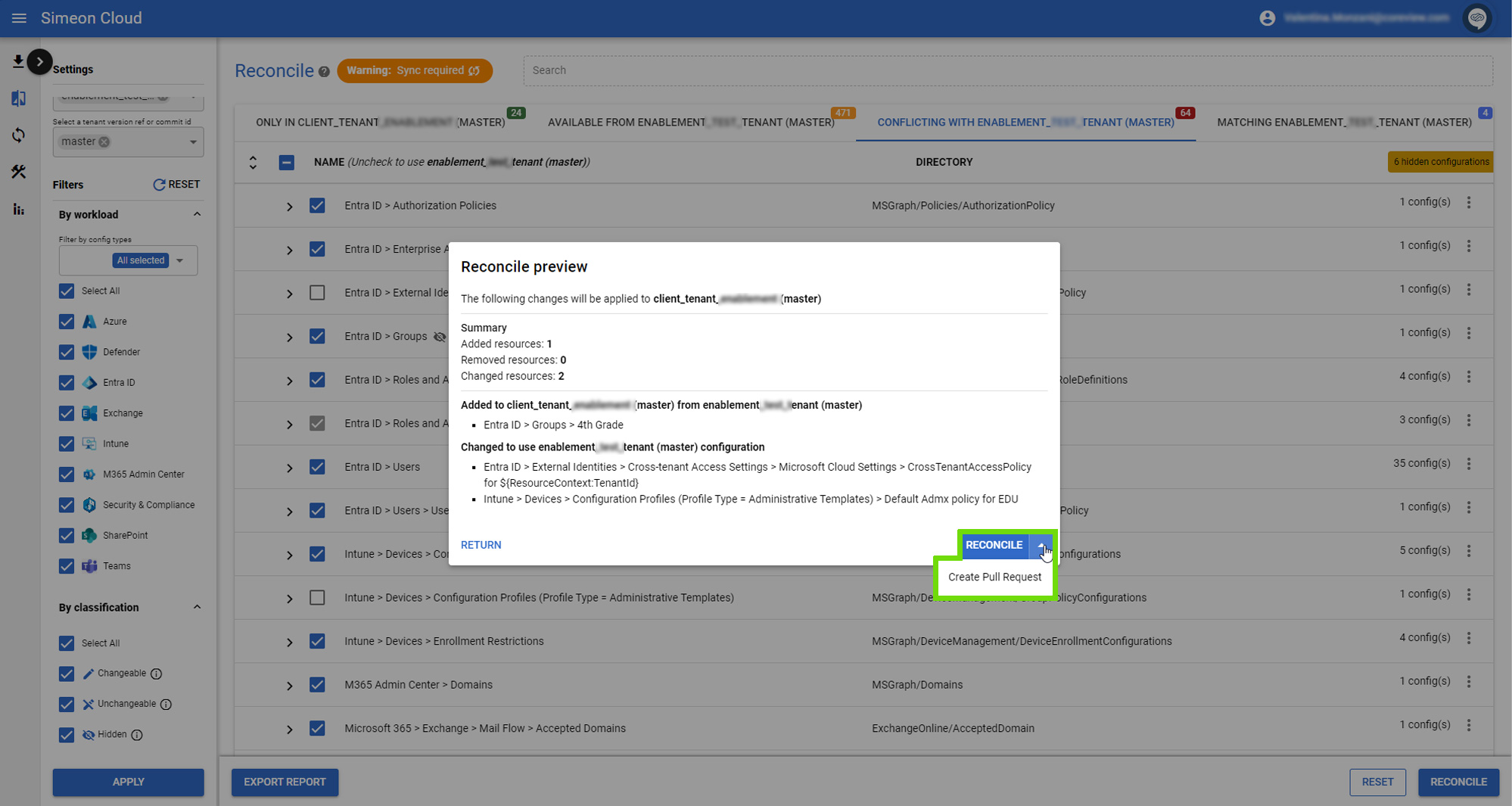
Reset
If you are unsure about the changes, just click “Reset”. The “Reset” button is located at the bottom right of the page.
It will reset the reconciliation page back to its original state.