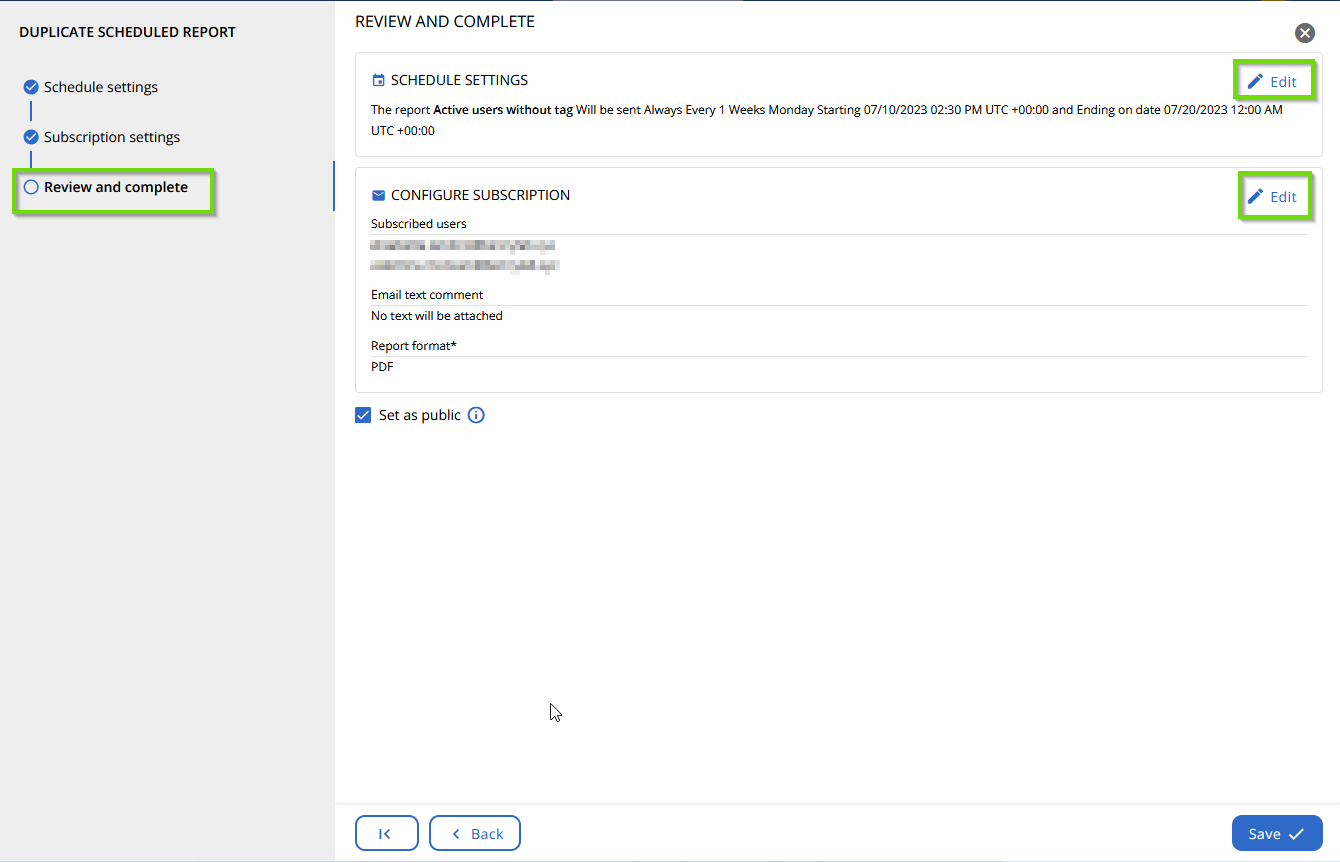The “Duplicate” feature is a tool which allows you to create new schedules for existing reports. This feature is useful for tailoring the delivery of reports to meet diverse needs, such as daily or weekly subscriptions.
How to use the duplicate functionality
To utilize the “Duplicate” function, you must create a new schedule for an existing scheduled report. Once a report is duplicated, you have the flexibility to modify the schedule settings of the new report. These settings allow you to determine the conditions for sending the report, the recurrence, and the specific schedule.
Please, note that the “Duplicate” function is only available for “Scheduled reports”
Duplicate
Select “Duplicate” at the top right of the screen.

Schedule settings
Now, specify the conditions for the scheduling of the report, as shown below.

Specify conditions:
Conditions: you can decide when to send the report based on certain conditions. These include:
- "Always": this setting is used if you always want to be notified.
- "Is empty": this setting is used if you want to be notified only if CoreView has not detected items matching your criteria.
- "Is not empty": this setting is used if you want to be notified only if CoreView has detected items matching your criteria.
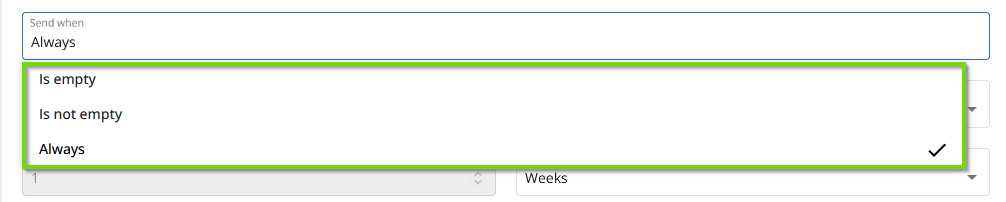
Recurrence: you can decide whether to send the report only once or make it recurring.

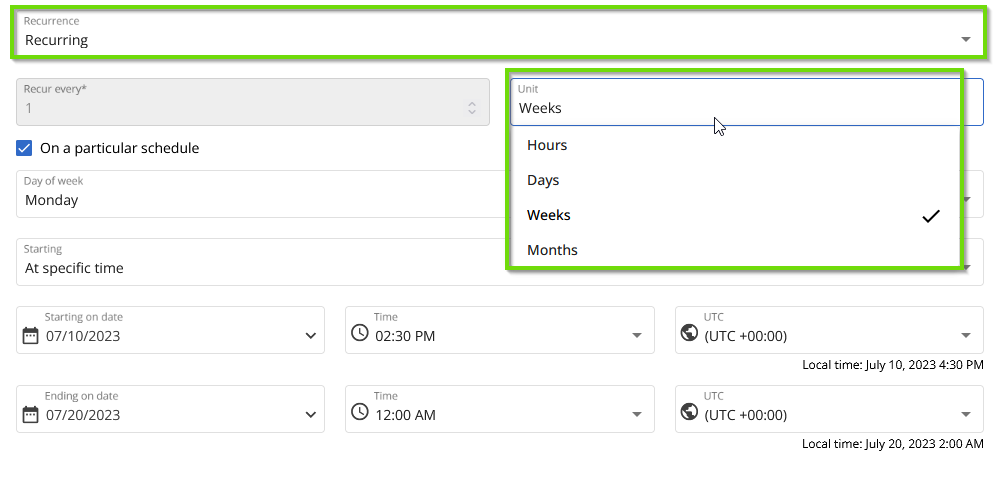
Schedule: if you want to send the report on a particular schedule, you can check the checkbox next to this setting. This enables you to specify the time the report should be sent. Options include:
- “Now”: the report is sent immediately.
- Specific Date and Time: you can select a specific date from the calendar, specify the start and ending times, and select the time zone. This ensures the report is sent at exactly the right time, no matter where recipients are located.


After setting up the conditions, recurrence, and schedule details for the duplicated report, click on the "Next" button to proceed to the next page.
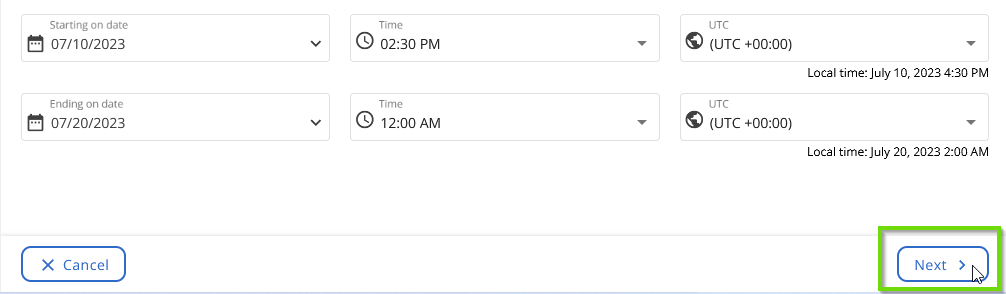
Subscription settings
You will land on the subscription settings page; here you can review and adjust the “Subscription settings”:
- The subscribed users' email addresses.
- Whether text comments are present (or you can add them).
- The report format.
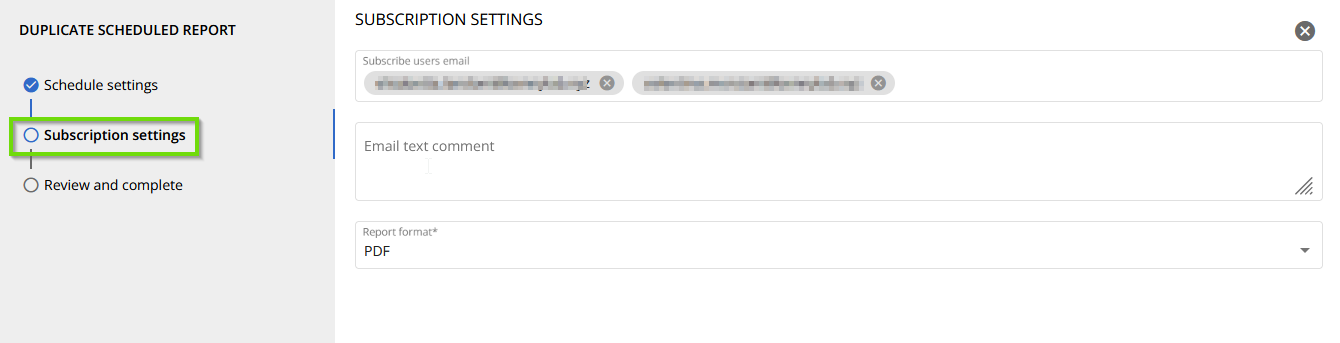
Once you have reviewed and adjusted the “Subscription settings”, click on the "Next" button located at the bottom right corner of the page. This will take you to the last page, the “Review and complete” section.
Review and complete
As shown in the picture below, in this section, you can:
- review details relating to the schedule settings.
- review details related to the configure subscription.
- make any changes by clicking on the “Edit” text and pencil icon located on the right.
- set the duplicated report as public. By ticking the checkbox, you will share the schedule with all operators in your organization. This is a useful feature if the report is relevant to multiple people or teams within your organization.
Finally, click on "Save" to save your duplicate schedule. The duplicate schedule will then appear in your “My subscription” section.