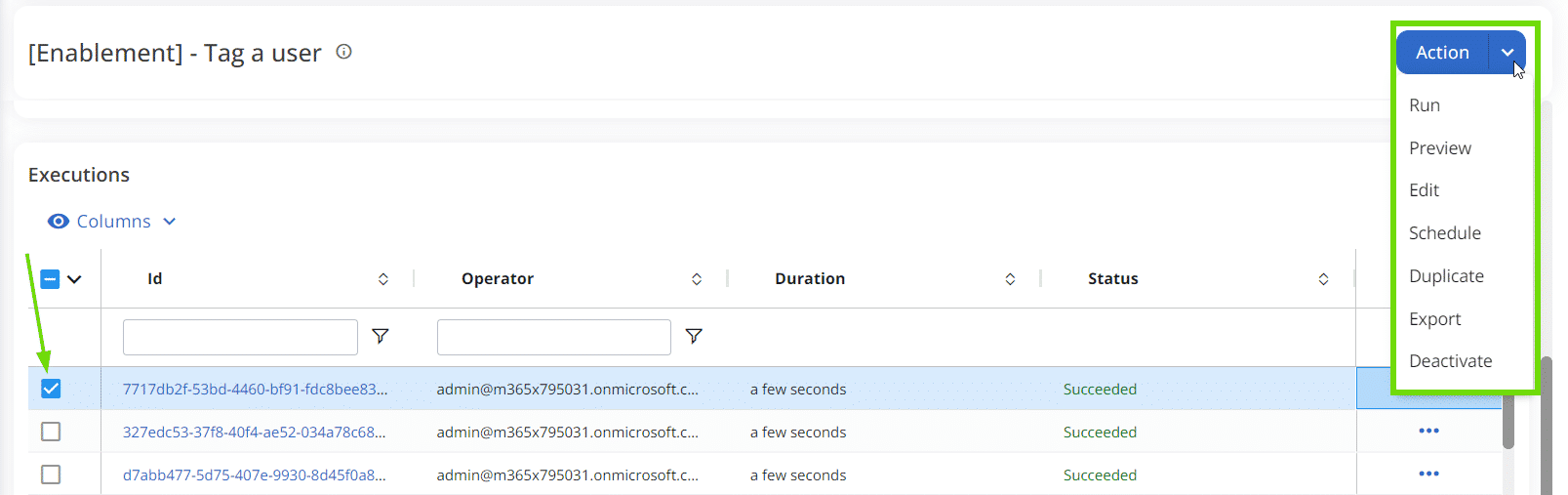From the “Executions” page, you can see the progress of each workflow execution. Also, you can drill down further into each step of the workflow to see which actions took place and make sure everything is in order.
Check workflow progress
When clicking on a Workflow name under “ACTIONS” > “Manage Workflows” > “Workflows”, you can view the “Workflow details” and, if it has been previously run, also the “Executions” report.
You can also access this section directly from the “Task panel”. Simply click the bell icon on the top bar menu, find the recent task you want to monitor, and select “See workflow execution”.
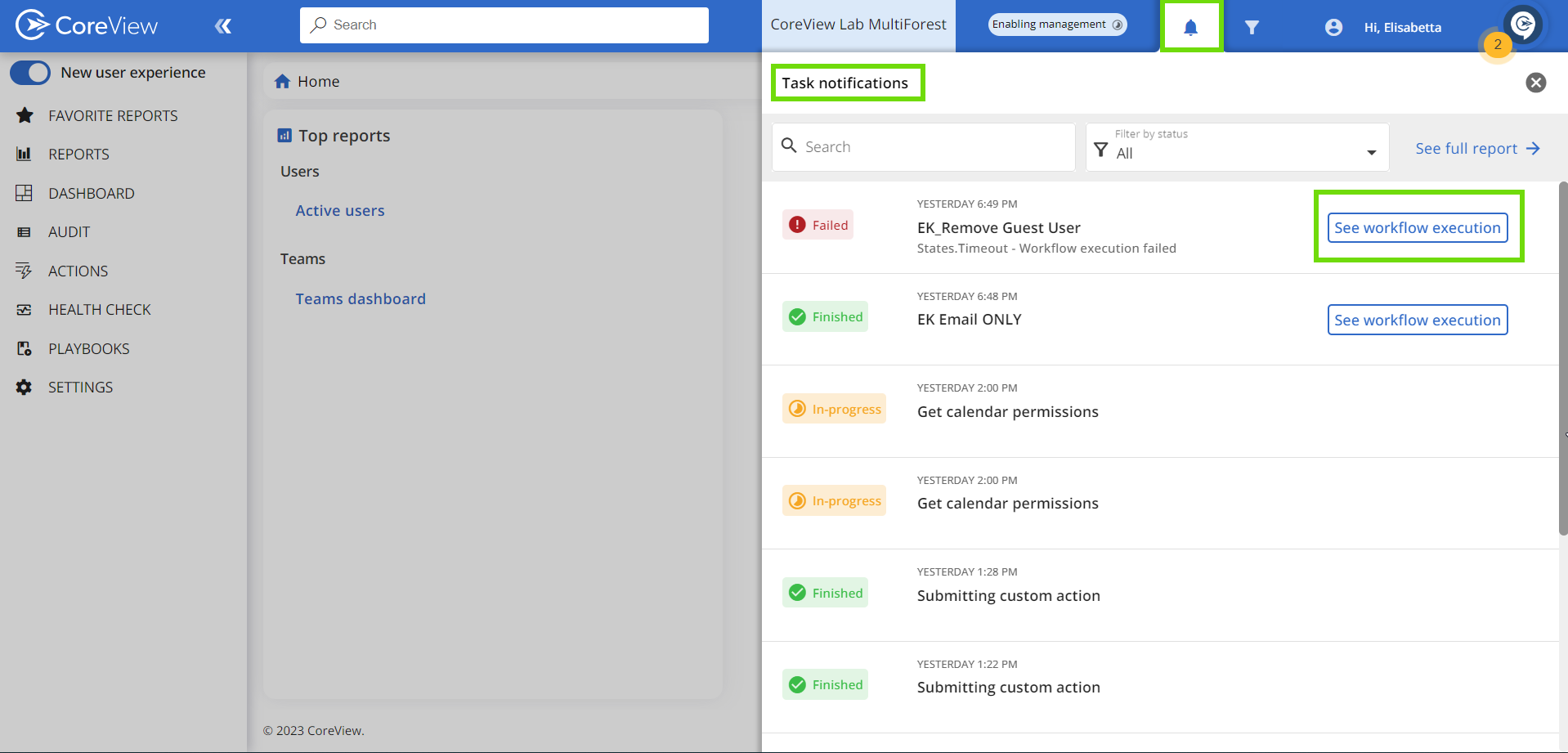
In the “Executions” section, from the top menu you can filter the columns, refresh the page or sort the workflows according to their status: “All”, “Running”, “Succeeded”, “Failed”, “Cancelled”, and “Timed out”.
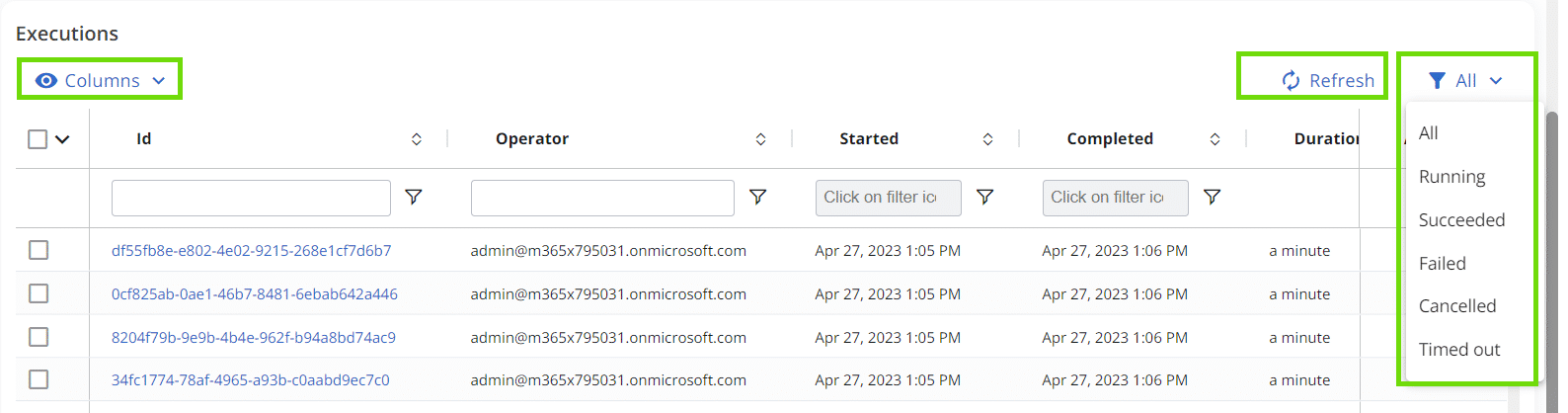
For each workflow, you can view the following information in separate columns:
- Id: every workflow execution is marked by a unique number.
- Operator: shows either the email address of the admin that manually ran that execution or the playbook associated with the workflow that triggered its execution.
- Started: date and time the execution was triggered.
- Completed: date and time the execution ended.
- Duration: how long it took to execute the workflow.
- Status: current workflow status, which may be “Succeeded”, “Failed”, or “In progress”.
-
Actions: further actions, namely “Execution details” and “Export”.

Please be aware that after executing a workflow, there might be a slight delay before it appears in the execution list. Moreover, if there are already some workflows in progress, the subsequent ones will be queued and executed once the current ones are completed to prevent application slowdown.
Drill down on a specific execution
If you select the action “Execution details” a window will open. By clicking on the document icon to the right of a failed task, you can access additional information and pinpoint the error.
Conversely, if you click on the document icon of a successful task, you will be able to view the variable inputs used to run the workflow.
In the example below, you'll notice that the input variable “forwardingTo” is empty. The system flags this as the error that led to the workflow's failure.

Execute workflow actions
By selecting a row and clicking on the “Action” button at the top, you can also perform the following workflow actions:
- Run
- Preview
- Schedule
- Duplicate
- Export
- Deactivate