Chaque tableau de bord Playbook, lorsqu’il est affiché sous forme de widgets, comprend les types de widgets suivants :
- Résumé du Playbook : un résumé des statuts des politiques au sein du Playbook
- Widgets de rapport : représentations graphiques personnalisables des rapports de politiques du Playbook.
Résumé du Playbook
Ce widget fournit un résumé des statuts des politiques du Playbook. Il affiche les indicateurs suivants :
- Nombre de politiques activées
- Nombre de politiques activées avec remédiation activée
- Nombre de politiques activées sans remédiation activée
- Nombre de politiques avec remédiation planifiée

En cliquant sur « Gérer », une fenêtre modale « Playbook settings » s’ouvre, affichant toutes les politiques contenues dans ce Playbook.
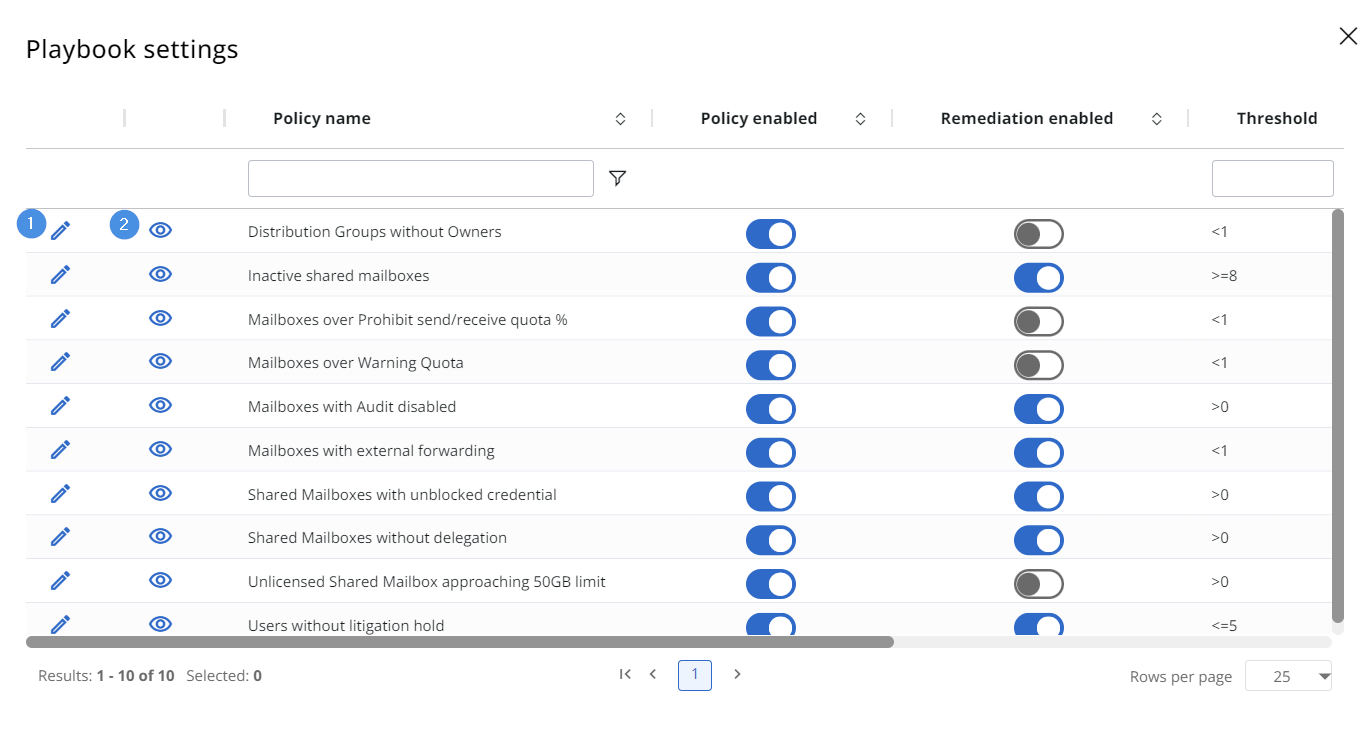
Cliquer sur l’icône crayon (1) vous dirige vers le panneau de modification de cette politique spécifique. À l’inverse, cliquer sur l’icône œil (2) permet d’afficher plus de détails sur la politique, dont le nombre d’éléments correspondants, les éventuelles exceptions définies, et une description.

La fenêtre modale « Playbook settings » propose également un raccourci pour activer ou désactiver facilement à la fois la politique et sa remédiation, sans passer par les paramètres. Pour consulter le seuil défini, le type de remédiation et vérifier si une remédiation est planifiée, faites simplement défiler vers la droite.
Solutions Entreprise / Professionnelles
Widgets de rapport
Ces widgets personnalisables sont la représentation graphique des rapports de politiques du Playbook. Vous pouvez les personnaliser en cliquant sur l’icône en forme de crayon en haut à droite.
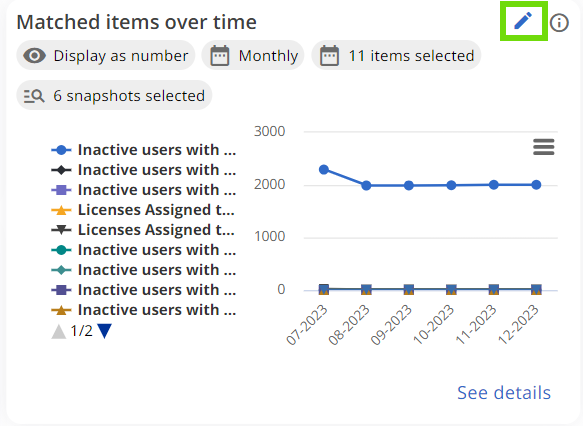
Cette action affichera une fenêtre modale permettant de modifier les paramètres suivants :
- Afficher la valeur en nombre ou en pourcentage
- Choisir une période : mensuelle, hebdomadaire ou quotidienne
- Sélectionner les politiques à afficher
- Sélectionner les dates à afficher
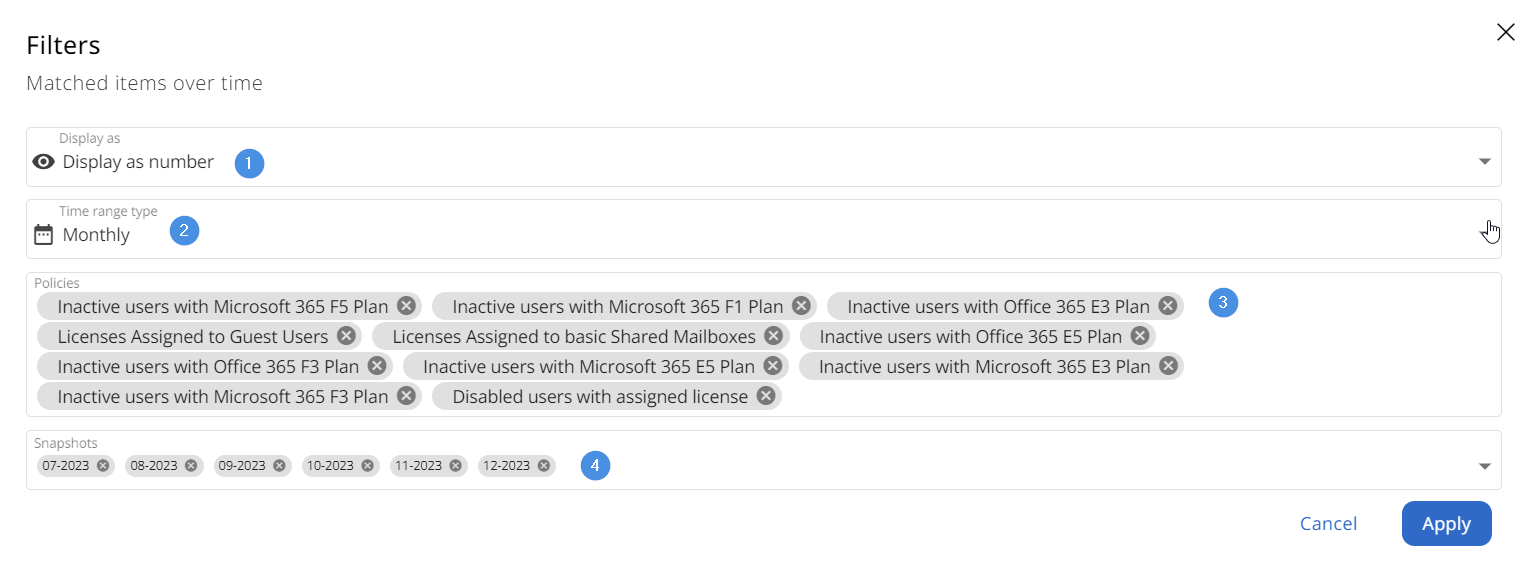
Vous pouvez accéder au rapport complet en cliquant sur « Voir les détails » en bas à droite du widget.
Widget « Données sur les flux de travail et la remédiation »
Les administrateurs Tenant et Playbook qui n’ont pas encore activé Workflows et les remédiations des politiques Playbook dans leur environnement CoreView verront d’abord un seul widget intitulé « Données sur les flux de travail et la remédiation ». Ce widget les guidera dans le processus de configuration de leurs politiques.

Widgets disponibles dès le premier jour
Dès le départ, les widgets suivants seront disponibles :
- Score Playbook
- Éléments identifiés dans le temps
- Résumé du Playbook
Après configuration
Une fois que les administrateurs commencent à configurer leurs politiques, les widgets correspondants s’affichent, initialement avec la mention « Aucune donnée à afficher ». Au fur et à mesure que les utilisateurs lancent des remédiations, le tableau de bord se remplit de données d’exécution, offrant ainsi des informations précieuses sur l’efficacité des politiques.
En suivant ces étapes, les administrateurs Tenant et Playbook peuvent exploiter pleinement l’environnement CoreView pour surveiller et gérer efficacement les flux de travail et la remédiation des politiques.
