Solutions Enterprise / Professionnelles
Veuillez noter que seuls les Administrateurs du tenant, les Administrateurs Playbook et les Visionneurs globaux ont accès à cet onglet.
Depuis « Mon tableau de bord », vous pouvez obtenir un aperçu de la posture de gouvernance de votre environnement Microsoft 365.
Ce tableau de bord affiche les widgets suivants :
Widgets de navigation
- Premiers pas
- Rapports principaux
- Actions rapides
Widgets de rapport
- Score CoreView par Playbook
- Nombre total d'administrateurs globaux
- Utilisateurs ayant le plus de droits d'accès à la boîte aux lettres
- Top 5 des utilisateurs ayant des tentatives de connexion échouées
- Coût des licences gaspillées
- Microsoft Secure Score
Solution Enterprise / extension d'administration déléguée
Veuillez noter que tous ces widgets sont sensibles aux paramètres des Tenants virtuels. Cela signifie que lorsqu’un opérateur Playbook, ayant appliqué le Tenant virtuel, accède à « Mon tableau de bord », les données qu'il visualise seront filtrées en fonction des paramètres du Tenant virtuel.
Widgets Playbook
- Gestion de la sécurité et de l'identité
- Gestion des licences
- Gestion de Teams
- Gestion d’Exchange
- Gestion de SharePoint & OneDrive
- Gestion de Copilot
Widgets de navigation
Premiers pas
Ce widget est accessible à tous les opérateurs, quel que soit leur rôle ou leurs autorisations. Il offre aux utilisateurs une collection de liens utiles vers des ressources d'apprentissage essentielles, conçues pour accompagner les utilisateurs dans la découverte du portail CoreView.
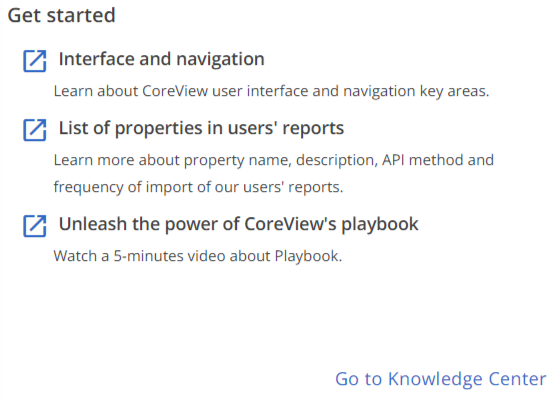
Rapports principaux
Ce widget vous permet d’accéder facilement aux cinq rapports les plus utilisés dans votre organisation.
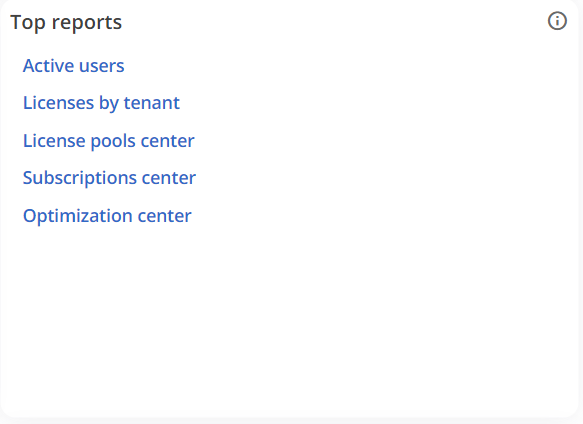
Actions rapides
Le panneau intelligent « Actions rapides » permet d'accéder rapidement à vos actions de gestion et flux de travail épinglés. Si vous n'avez encore rien épinglé, le panneau affichera intelligemment les actions les plus populaires pour vous.

Widgets de rapport
Score CoreView par Playbook
Le score représente le pourcentage de stratégies conformes aux seuils définis parmi toutes les stratégies activées ayant des seuils configurés.
Dans ce widget, vous pouvez voir le score de chaque Playbook par défaut, chaque pourcentage indiquant le nombre de stratégies conformes parmi toutes les stratégies activées dans chaque Playbook spécifique.
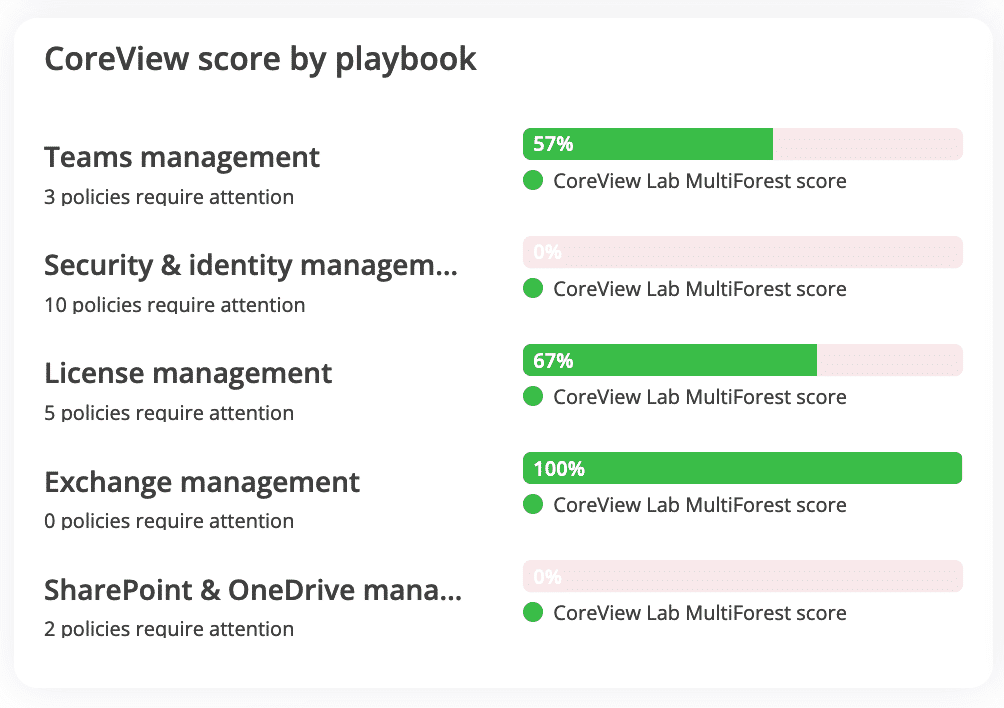
Cette fonctionnalité vous permet d’identifier quels Playbooks performent bien et lesquels nécessitent plus d'attention, afin d'allouer vos ressources efficacement.
Solutions Enterprise / Professionnelles
Veuillez noter que le rôle d’un utilisateur influence ce qu’il peut voir dans le score. Les Administrateurs du tenant peuvent voir le score relatif à tous les Playbooks. Cependant, un Administrateur Playbook, un Manager Playbook ou un Visionneur global ne pourra voir que le score correspondant aux Playbooks auxquels il a accès.
Nombre total d'administrateurs globaux
Ce widget affiche en temps réel le nombre total d’administrateurs globaux et des rôles d’administration.
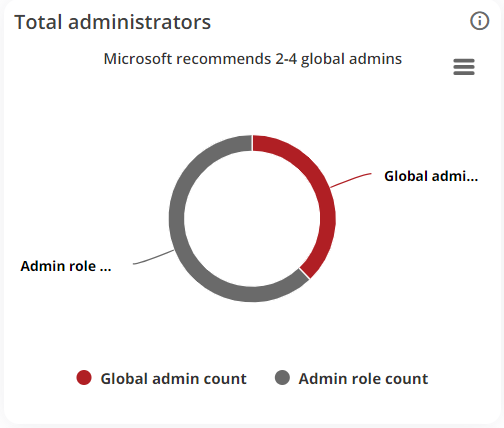
Utilisateurs ayant le plus de droits d'accès à la boîte aux lettres
Ce widget affiche les utilisateurs ayant le plus de droits d'accès à la boîte aux lettres en temps réel.
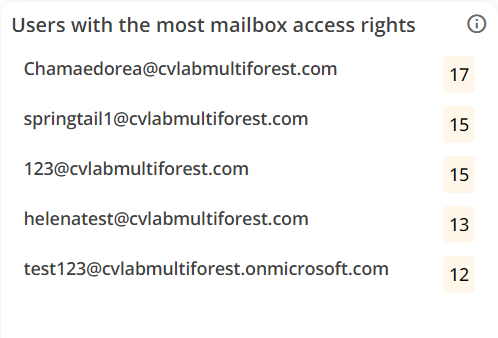
Top 5 des utilisateurs ayant des tentatives de connexion échouées
Ce widget indique le User Principal Name des cinq utilisateurs ayant eu le plus d’échecs de connexion sur les 60 derniers jours.

Coût des licences gaspillées
Ce widget affiche en temps réel le nombre total d’utilisateurs licenciés désactivés, d’utilisateurs licenciés inactifs et d’utilisateurs sur-licenciés.
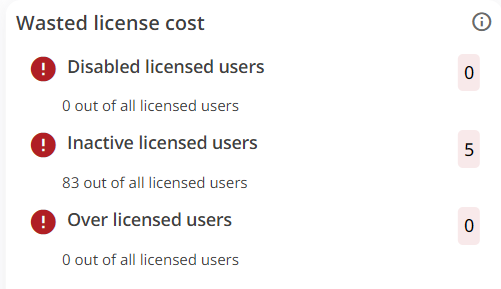
Microsoft Secure Score
Le widget Microsoft Secure Score affiche directement votre Microsoft Secure Score, éliminant le besoin de visiter le Microsoft Admin Center.
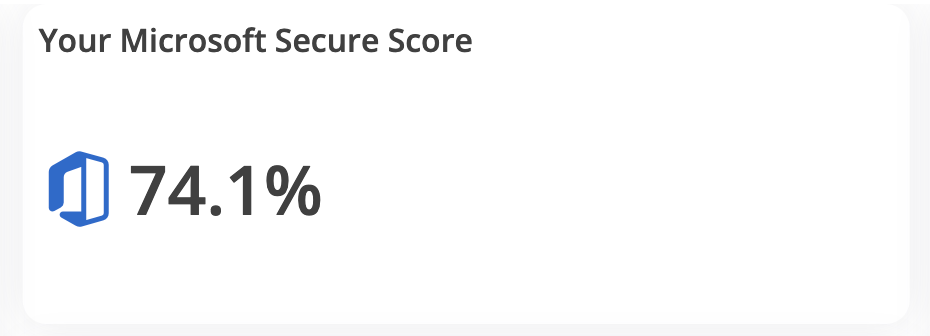
Widgets Playbook
Dans « Mon tableau de bord », chaque Playbook par défaut est représenté par un widget Playbook. Ces widgets affichent les stratégies du Playbook et leurs éléments correspondants. Les éléments sont codés en rouge ou en vert en fonction de leur conformité avec le seuil défini. Pour savoir comment personnaliser les widgets Playbook, veuillez consulter la section ci-dessous.

Pour en savoir plus, cliquez sur le lien « Voir les détails » en bas du widget. Cela vous amène au rapport de stratégie, affichant des informations détaillées sur la définition et l'impact de la stratégie, ainsi que sur les éléments correspondants, les exceptions et les actions exécutées. Si votre rôle le permet, vous pouvez gérer la stratégie et activer la remédiation.

En cliquant sur le lien « Aller au tableau de bord » dans le coin inférieur droit, vous serez redirigé vers le tableau de bord Playbook correspondant.
Personnaliser les widgets Playbook
Vous pouvez personnaliser un widget Playbook en cliquant sur « Personnaliser », puis sur les points de suspension « … » et l’icône crayon dans le coin supérieur droit du widget. Une fenêtre modale apparaîtra, vous permettant d’épingler les stratégies à afficher et de choisir comment la valeur de l’élément doit être présentée (en pourcentage ou en nombre).

Solutions Enterprise / Professionnelles
Cette personnalisation est accessible à tous les rôles Playbook et est spécifique à l’utilisateur, c’est-à-dire que les modifications ne seront visibles que par l’utilisateur ayant effectué la modification.
Veuillez noter que toute stratégie désactivée depuis les paramètres ne sera pas visible dans le widget Playbook.
