Comment accéder aux Playbooks depuis la barre latérale
Vous pouvez accéder aux Playbooks depuis deux emplacements distincts de la barre latérale :
-
GOVERNANCE > Governance Center
Cliquez ici pour afficher vos politiques Playbook organisées par catégorie. Choisissez l’onglet approprié dans le menu supérieur pour accéder à une catégorie spécifique. Si vous souhaitez voir une liste de toutes les politiques Playbook, sélectionnez l'option « Afficher la liste » à droite.
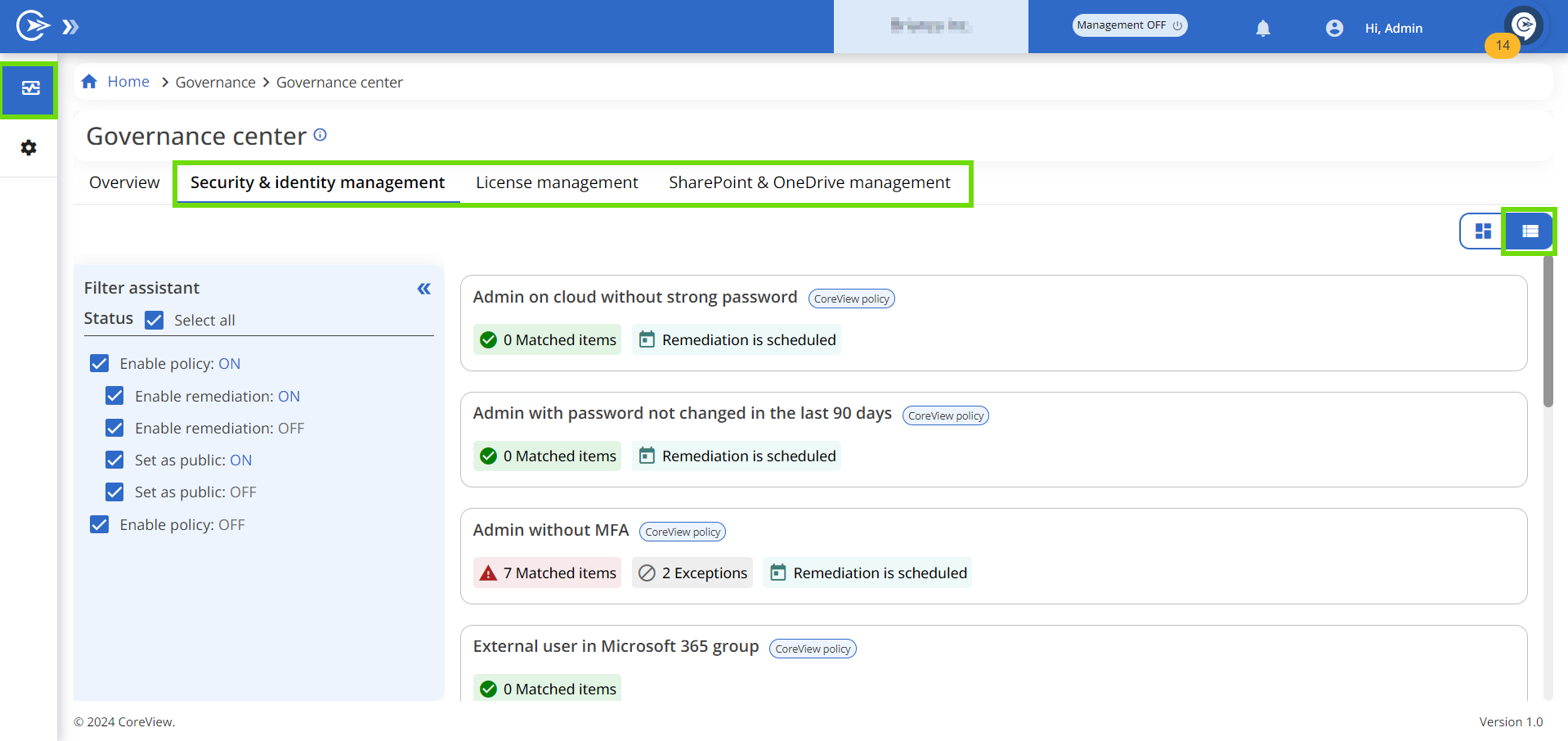
-
SETTINGS > Playbooks
Depuis cette section, les utilisateurs seront dirigés vers la Playbook Policy Library où ils peuvent gérer les Playbooks.
Solutions Enterprise / Professional
Les opérateurs peuvent consulter un nombre limité de Playbooks dans le Governance Center si un Tenant Admin leur a accordé des autorisations spécifiques aux Playbooks. De plus, les Playbook Managers et les Global Viewers n’ont pas accès à la section Playbooks sous « Settings ».
Tableaux de bord Playbook
Solutions Enterprise / Professional
Les Playbook Managers sont restreints de tout accès aux tableaux de bord ; ils sont uniquement autorisés à consulter les Playbooks via la vue Liste.
Lorsque vous sélectionnez un Playbook depuis un onglet Playbook dans le Governance Center, vous pouvez basculer entre différents tableaux de bord :
- Tout afficher
- Tableau de bord opérationnel
- Tableau de bord de suivi
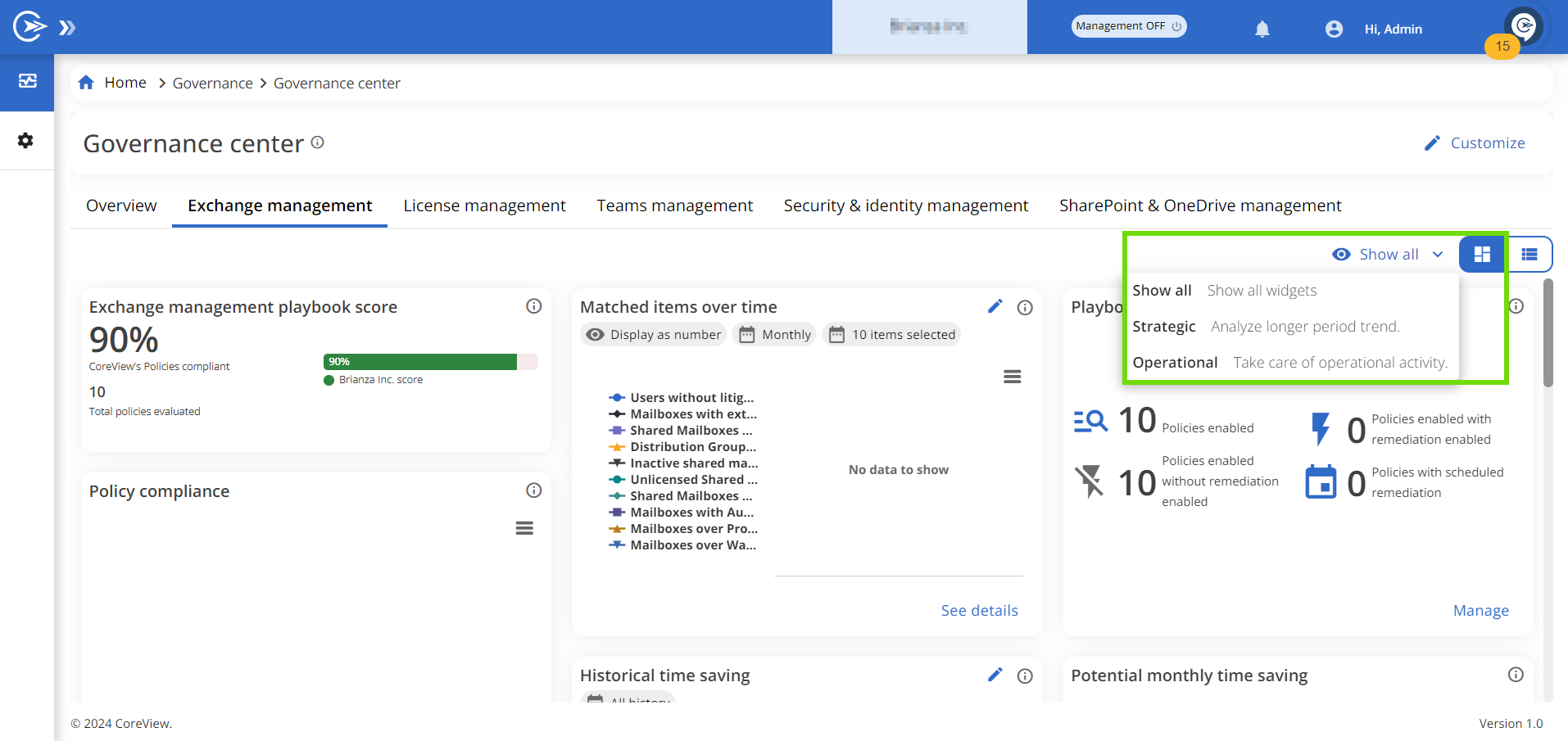 Depuis ces tableaux de bord, vous pouvez effectuer des activités de suivi et de gestion pour vos Playbooks.
Depuis ces tableaux de bord, vous pouvez effectuer des activités de suivi et de gestion pour vos Playbooks.
Playbook Policy Library
Lorsque vous accédez aux Playbooks depuis les paramètres, vous êtes dirigé vers la Playbook Policy Library. Cette section vous permet de gérer à la fois vos Playbooks livrés en standard et vos Playbooks personnalisés.
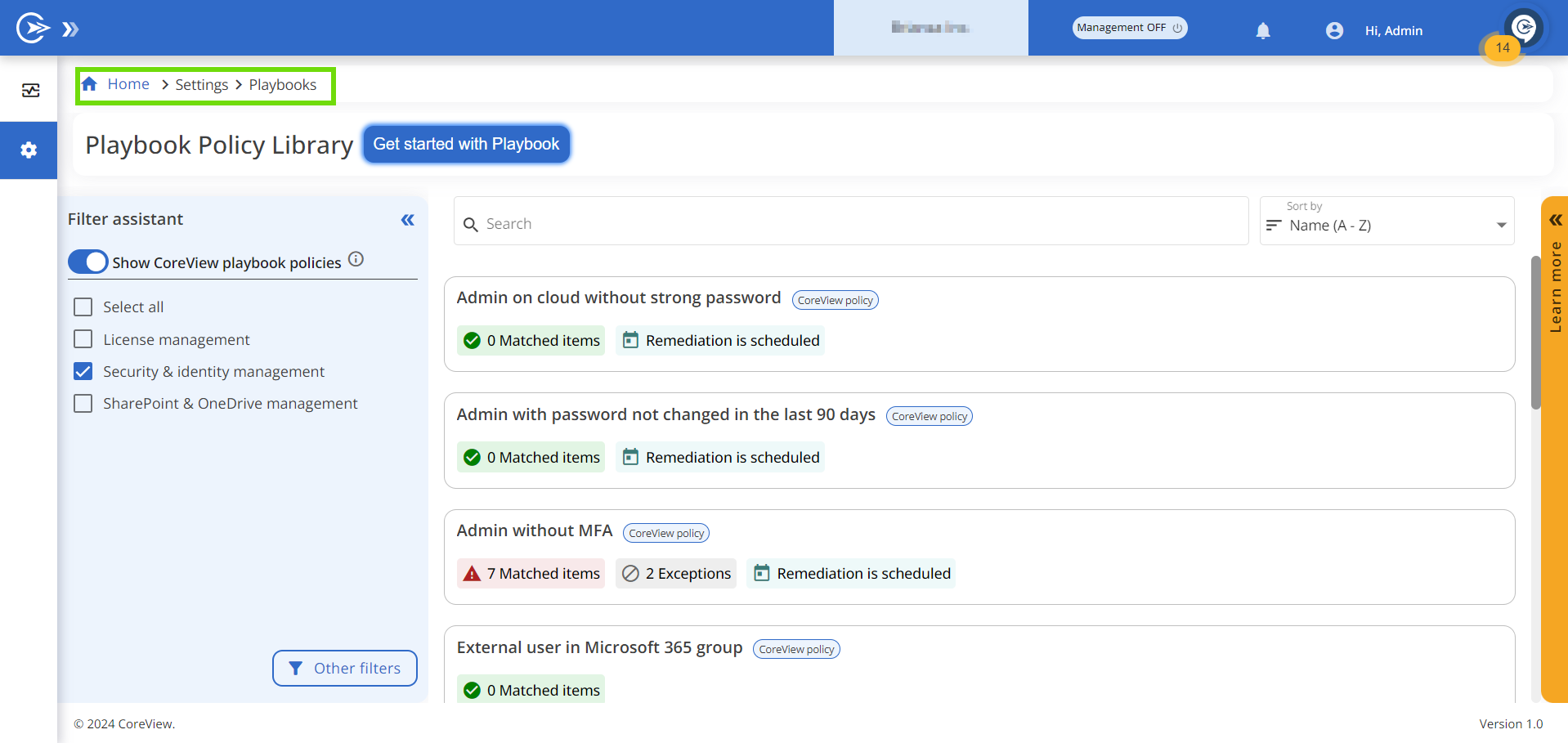
Sur la gauche, un Assistant de filtres vous permet de sélectionner les politiques que vous souhaitez afficher.
- Afficher les politiques Playbook CoreView : il s’agit des politiques Playbook prédéfinies, livrées en standard, créées par CoreView.
- Afficher les politiques Playbook personnalisées : ce sont les politiques Playbook personnalisées créées par votre entreprise.
- Autres filtres : en cliquant sur « Autres filtres » dans le coin inférieur droit de l’onglet Assistant de filtres, vous pouvez sélectionner des politiques en fonction de leur statut (par exemple, Activer les politiques, Activer les remédiations, Définir comme public) ou les filtrer par catégorie (par exemple, Invités ou Utilisateurs).
Policy Box
En cliquant sur le bouton « plus » (…) et en sélectionnant « Voir les détails », vous développerez la Policy Box. À l’intérieur de la boîte, à gauche, vous verrez toutes les informations sur la politique, y compris :
- Créé par : « Créé par CoreView » s’affichera pour les politiques standard, tandis que les politiques créées par des opérateurs afficheront l’e-mail du propriétaire de la politique. Les Tenant Admins peuvent modifier les propriétaires des politiques.
- Définition de la politique : indique la cible que la politique surveille et vous alerte sur toute violation.
- Impact sur mon tenant : met en évidence les risques pour votre environnement si le suivi des politiques est négligé.
- Seuil : le nombre ou pourcentage d’éléments correspondants que la politique tolérera avant de lancer un avertissement.
- Remédiation : décrit l’action de remédiation prévue par la politique pour résoudre les violations.
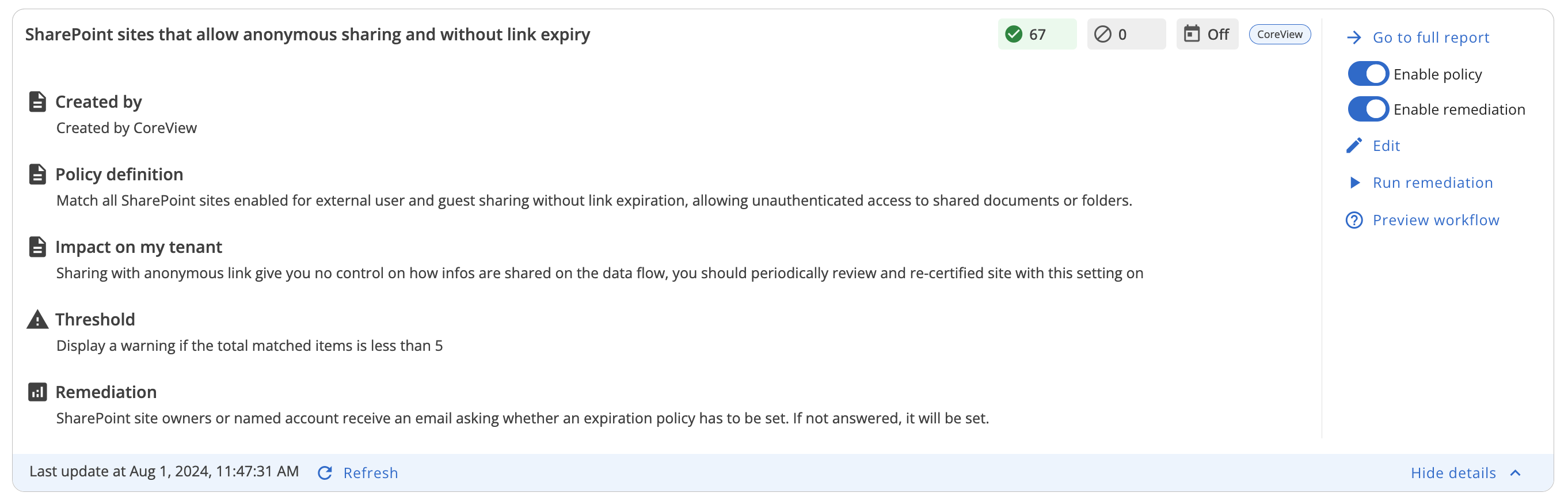
À droite de la boîte, vous pouvez exécuter plusieurs actions, telles qu’activer les politiques et les remédiations, éditer et lancer des actions de remédiation, et prévisualiser le flux de travail de remédiation.
Veuillez noter qu’en fonction du rôle et des autorisations de l’utilisateur, certaines actions peuvent apparaître grisées.
