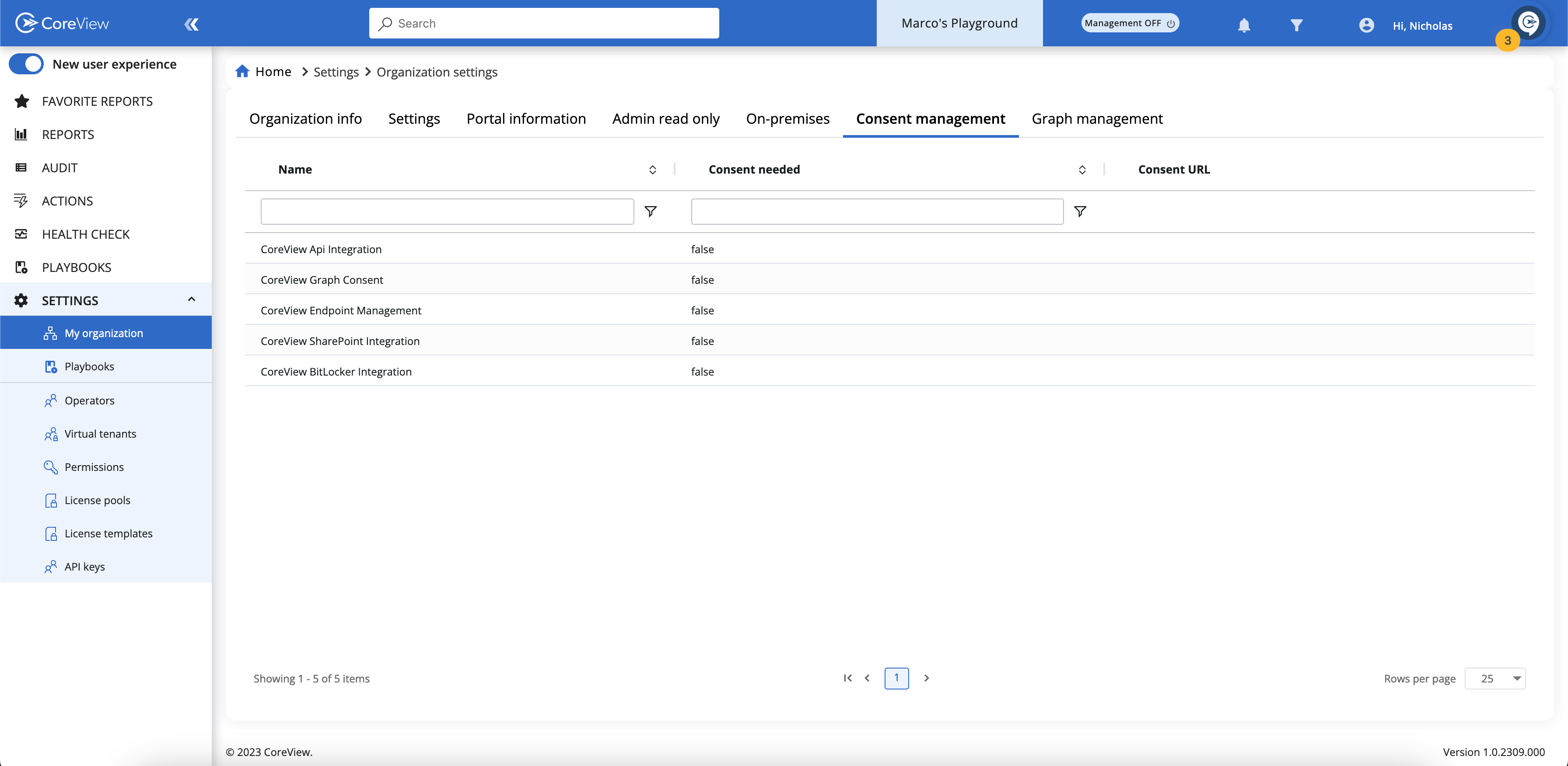Pour garantir que CoreView fonctionne de manière transparente avec des applications telles que Endpoint, BitLocker et SharePoint, il est essentiel d' accorder les autorisations nécessaires à l'application CoreView du côté de Microsoft.
Liste des consentements et autorisations supplémentaires à accorder
Point de terminaison
Si les autorisations Endpoint Manager ne sont pas accordées à l'application CoreView du côté Microsoft, CoreView ne peut pas effectuer d'actions à l'aide du module Endpoint Manager. Cet ensemble d'autorisations est requis car les actions du gestionnaire de points de terminaison n'utilisent pas les applets de commande PowerShell ; mais utilisent plutôt les API Graph, qui nécessitent un ensemble d'autorisations différent.
Liste des autorisations
CoreView Management Integration nécessite les autorisations d’application Azure AD suivantes :
- [Microsoft Graph] Opérations privilégiées sur les appareils gérés par la gestion des appareils : effectuer des actions à distance ayant un impact sur l'utilisateur sur les appareils Microsoft Intune
- [Microsoft Graph] Appareils gérés par gestion des appareils lire écrire tout : lire et écrire sur les appareils Microsoft Intune
- [Microsoft Graph] Configuration du service de gestion des appareils lire écrire tout : lire et écrire les appareils Microsoft Intune
Veuillez noter que sur l'écran d'autorisation du consentement, le libellé sera « CoreView Management Integration » et non « Endpoint ».
SharePoint
Pour activer les actions de gestion SharePoint via CoreView et activer le processus d'importation, il est essentiel d'accorder un consentement supplémentaire.
Liste des autorisations
CoreView SharePoint Integration nécessite les autorisations d’application Azure AD suivantes :
- [ Azure Active Directory Graph] Lecture utilisateur : active la connexion et lit les profils des utilisateurs
- [Microsoft Graph] Répertoire tout lire : lire les données du répertoire
- [Microsoft Graph] Groupe lire écrire tout : lire et écrire tous les groupes
- [SharePoint] Contrôle total des sites : contrôle total de toutes les collections de sites
BitLocker
Pour garantir l'affichage des données dans le rapport sur les clés BitLocker et pour permettre d'afficher et de gérer les clés BitLocker, il est essentiel d'accorder un consentement supplémentaire. Ce consentement permet la récupération des données pour le rapport sur les clés BitLocker.
Liste des autorisations
L’API CoreView BitLocker nécessite les autorisations d’application Azure AD suivantes :
- [Microsoft Graph] BitLockerKey lire tout : lire les clés BitLocker
- [Microsoft Graph] Lecture utilisateur : connectez-vous et lisez le profil utilisateur
Équipes
Si vous avez acheté le module complémentaire Teams Voice, vous devez fournir un consentement supplémentaire pour importer les données Teams Voice (appels, utilisation PSNT) dans CoreView . Veuillez-vous référer à la documentation sur Teams Voice Connector.
Vérifier les consentements accordés
Pour vérifier si vous avez donné votre consentement pour chaque application :
- Si la colonne « consentement requis » affiche « vrai », cela indique que CoreView ne dispose pas du consentement nécessaire pour gérer cette application. Dans de tels cas, vous devez accorder votre consentement en suivant le guide ci-dessous.
- Si « consentement requis » est égal à « faux », cela indique que CoreView dispose du consentement nécessaire pour gérer cette application.
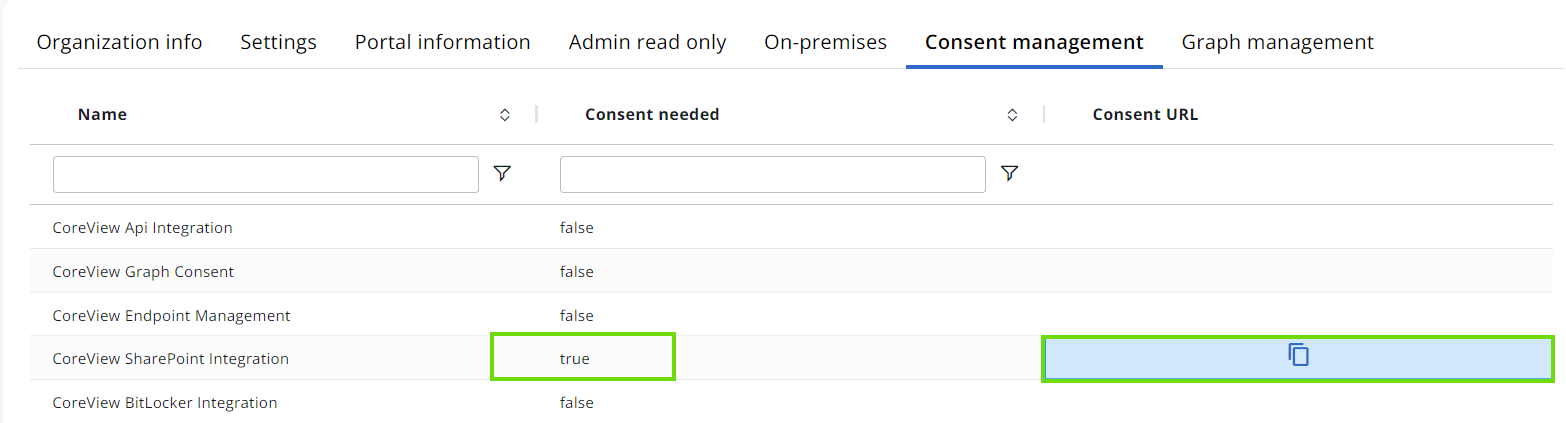
Accorder un consentement supplémentaire
Pour donner votre consentement à différentes applications :
- Accédez à la section « PARAMÈTRES » > « Mon organisation » > « Gestion du consentement ».
- Sur cette page, cliquez sur l'icône située dans la colonne « URL de consentement » qui correspond à l'application pour laquelle vous souhaitez donner votre consentement. Dès que vous cliquez, l'URL sera automatiquement copiée dans votre presse-papiers.
- Ouvrez une session de navigateur privée lorsque vous utilisez un compte Microsoft 365 disposant des autorisations d'administrateur global.
- Collez l'URL copiée dans la barre d'adresse du navigateur et appuyez sur Entrée.