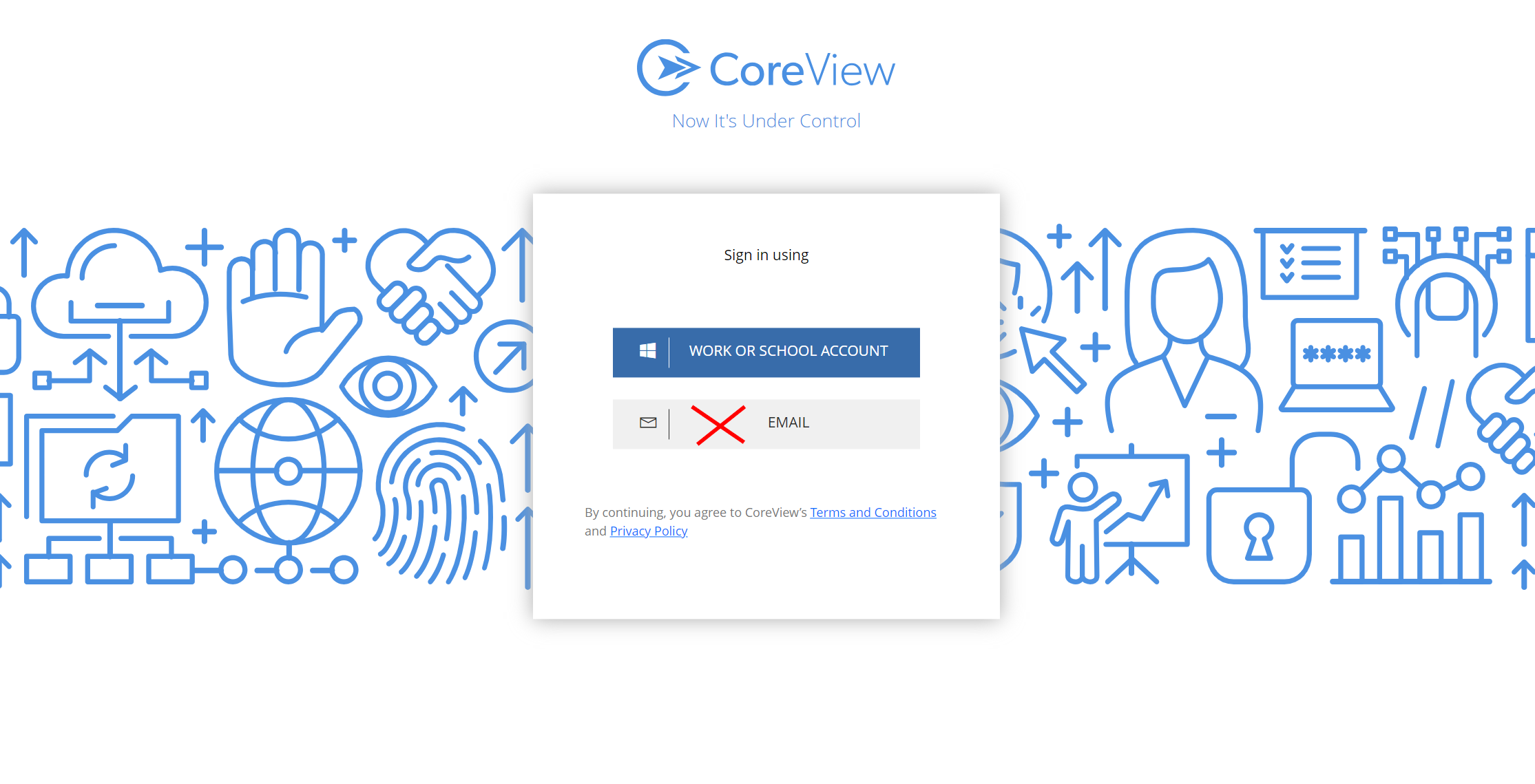Dans le cadre de notre engagement à renforcer la sécurité des comptes utilisateurs via des mesures telles que l’amélioration des politiques de mot de passe et la configuration de l’authentification multifacteur (MFA), depuis le 29 février 2024, il n’est plus possible de créer de nouveaux comptes utilisateurs CoreView qui ne sont pas liés à un compte d’organisation.
Tous les comptes opérateurs CoreView doivent être créés avec une identité dans l’annuaire Microsoft Entra ID associée au tenant Microsoft 365 CoreView.
Pour cela, l’authentification sur le portail de compte exigera que les utilisateurs sélectionnent le bouton « Compte professionnel ou scolaire ».
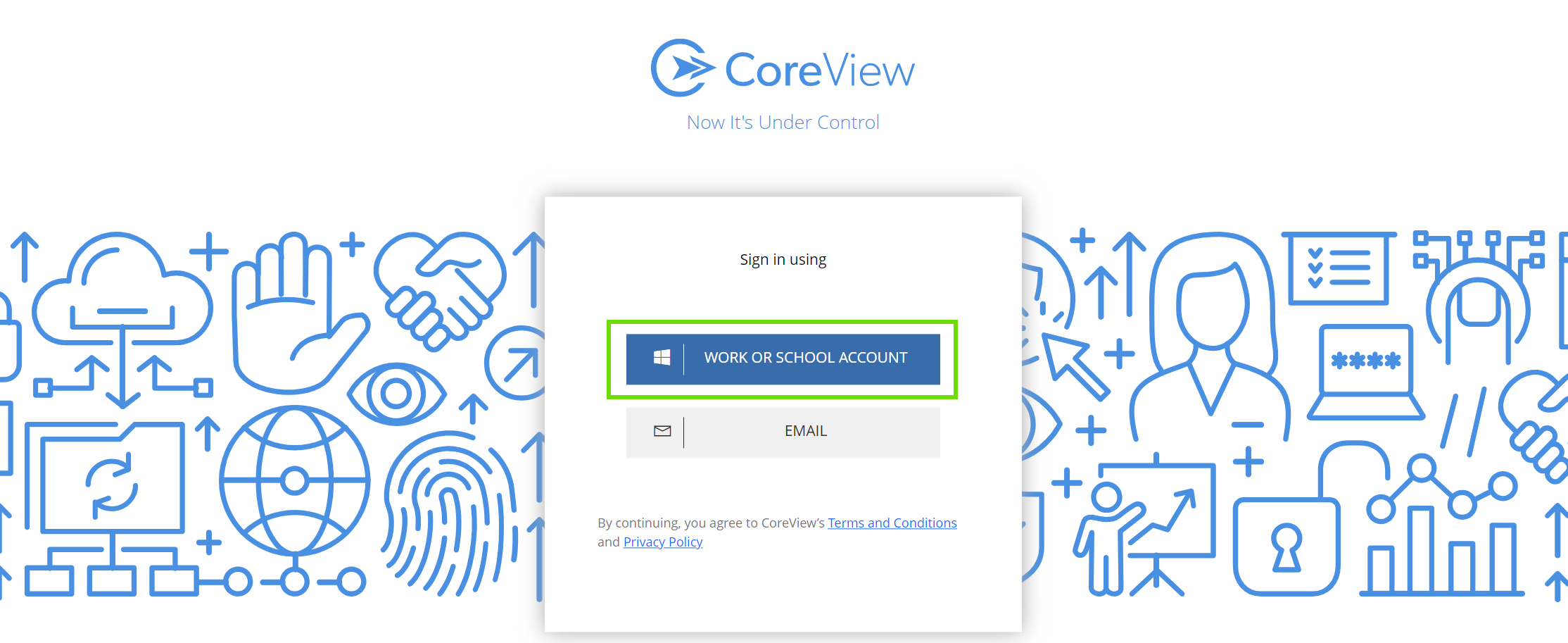
Gestion de la migration des comptes
Cet article explique comment migrer les comptes tenants CoreView existants en mode compte d’organisation. Si les comptes opérateurs CoreView ne sont actuellement pas liés à un compte d’organisation, l’option permettant d’activer la case correspondante ne sera pas disponible.

Pour vérifier les comptes, accédez à « Paramètres > Opérateurs » dans le portail et sélectionnez le compte à vérifier.
Pour la migration, un compte avec le même nom d’utilisateur doit exister dans l’annuaire Microsoft Entra ID du tenant Microsoft 365 associé à votre tenant CoreView. Si le nom d’utilisateur n’existe pas, suivez les étapes ci-dessous.
Instructions pour les administrateurs du tenant
Cas d’usage : aucun nom d’utilisateur dans Microsoft Entra ID
- Rendez-vous sur https://app.coreview.com avec un compte Admin du tenant.
- Accédez à « Actions » > « Actions de gestion » > « Utilisateurs » > « Créer un utilisateur ».

- Créez un nouveau compte avec le même identifiant que le compte opérateur CoreView existant. Le nouveau compte ne nécessite aucune autorisation ni licence.
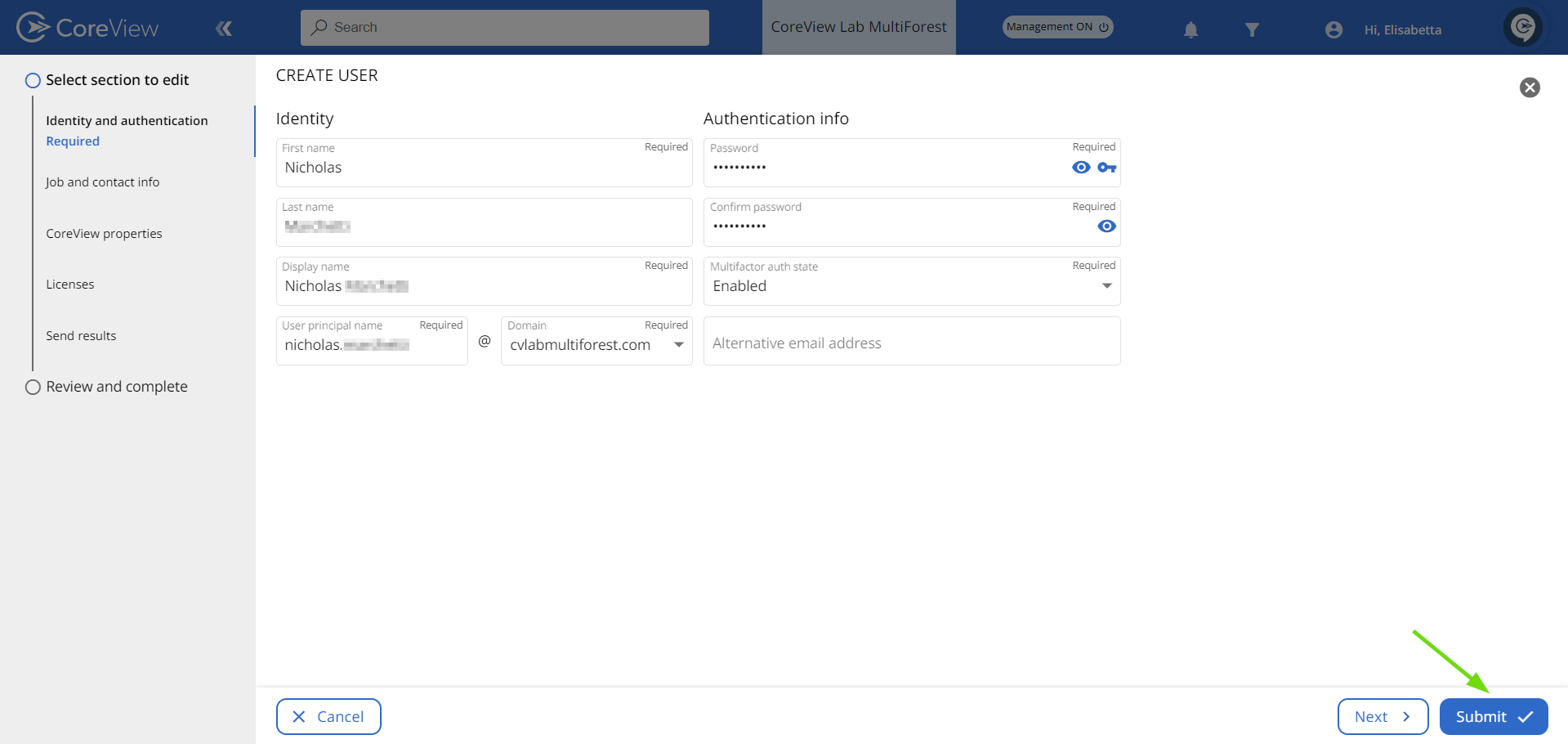
- Le propriétaire du compte doit ensuite être informé de son nouveau mot de passe afin d’y accéder. Il pourra alors suivre les «Instructions pour les propriétaires de comptes» ci-dessous.
Instructions pour les administrateurs globaux
Cas d’usage 1 : Aucun nom d’utilisateur dans Microsoft Entra ID
- Rendez-vous sur https://entra.microsoft.com avec un compte Administrateur global.
- Dans la section « Utilisateurs > Tous les utilisateurs », cliquez sur « Nouvel utilisateur » puis sur « Créer un nouvel utilisateur ».
- Créez un nouveau compte avec le même identifiant que le compte opérateur CoreView existant. Le nouveau compte dans Microsoft Entra ID ne nécessite aucune autorisation.
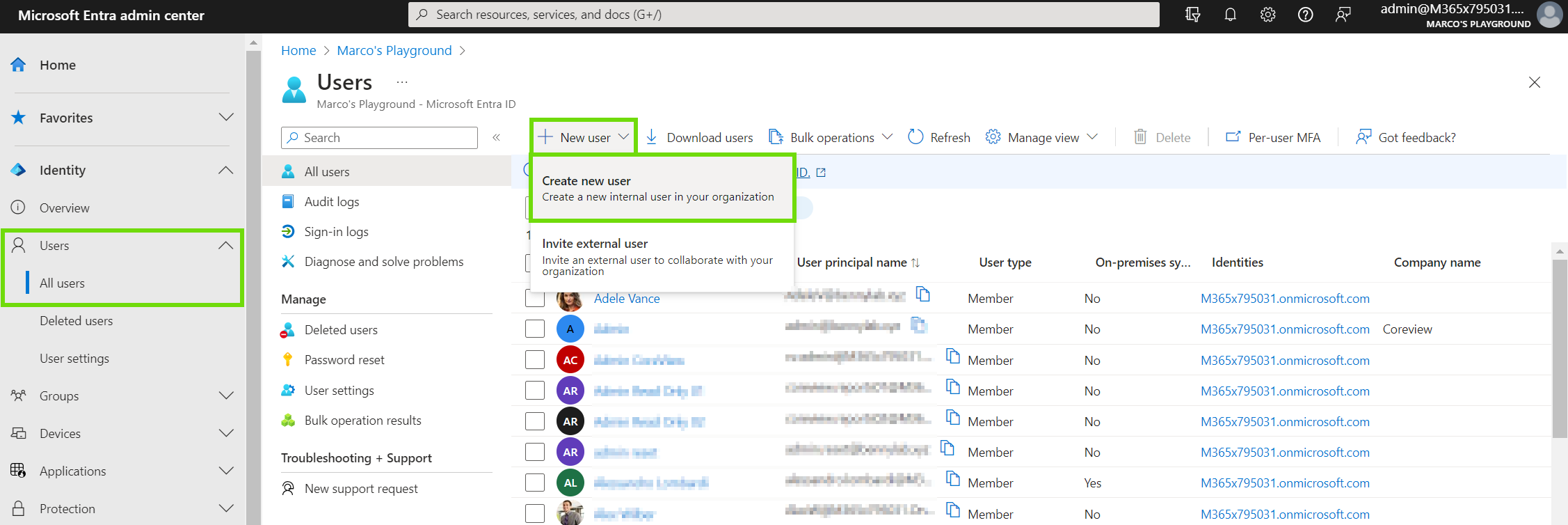
- Après avoir rempli les informations, cliquez sur « Vérifier + créer » puis sur « Créer » pour confirmer la création du compte.
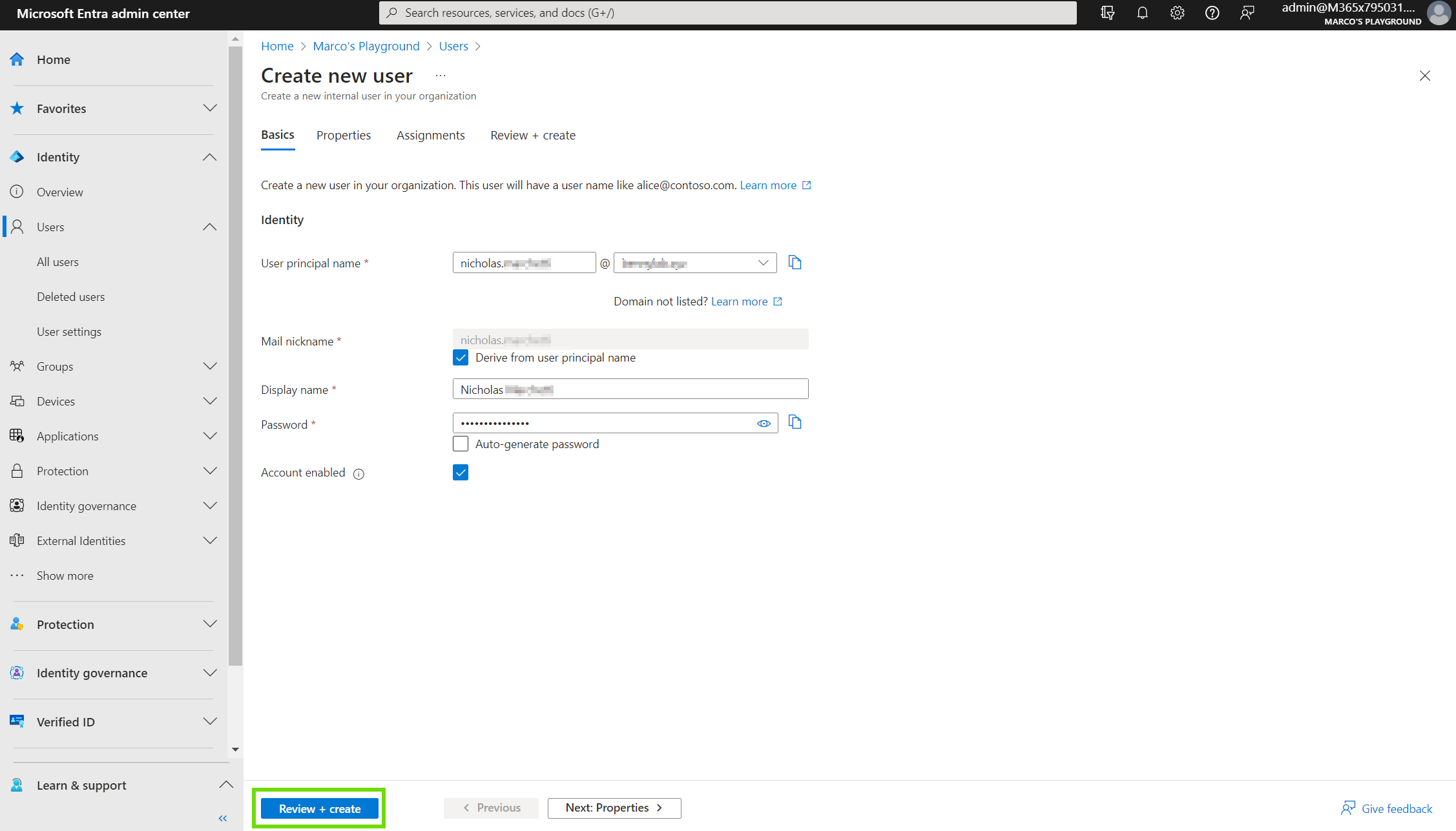
- Un message confirmera la création réussie du compte.

- Le propriétaire du compte doit ensuite être informé de son nouveau mot de passe afin d’y accéder. Il pourra alors suivre les «Instructions pour les propriétaires de comptes» ci-dessous.
Cas d’usage 2 : Nom d’utilisateur existant dans Microsoft Entra ID
Si le compte existe déjà dans l’annuaire Microsoft Entra ID, il n’est pas nécessaire d’en créer un nouveau et le propriétaire du compte peut simplement suivre les étapes ci-dessous.
Instructions pour les propriétaires de comptes
En tant que propriétaire du compte, vous devez :
- Rendez-vous sur https://app.coreview.com et cliquez sur « Compte professionnel ou scolaire ».
- Saisissez le mot de passe pour votre compte dans l’annuaire Microsoft Entra ID. Vous serez redirigé vers la page d’accueil de votre profil CoreView.
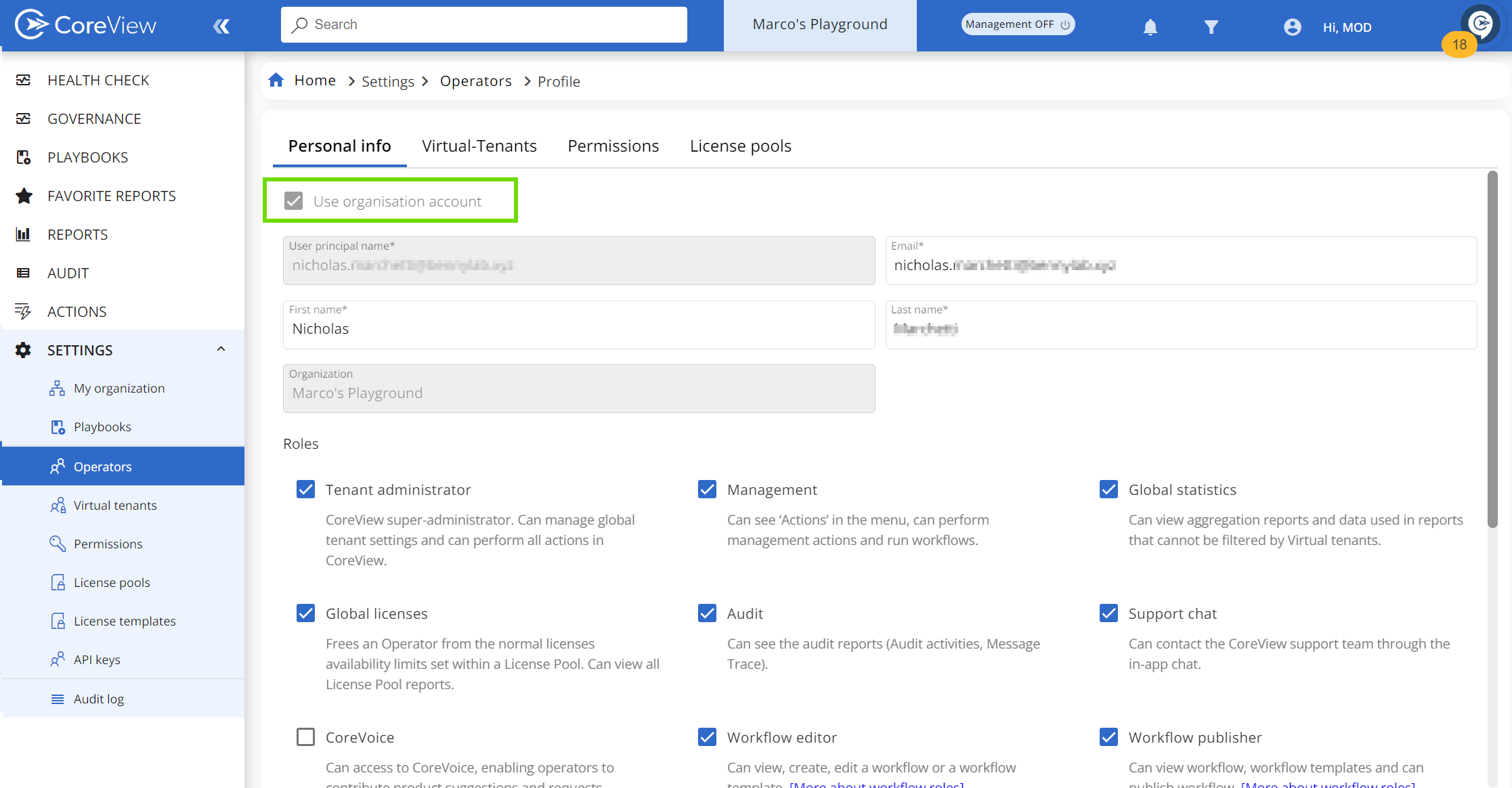
Le portail CoreView effectuera automatiquement les actions suivantes :
- vous authentifier via le compte de l’annuaire Microsoft Entra ;
- mettre à jour le compte CoreView sur « Utiliser un compte d’organisation » ;
- supprimer la possibilité de se connecter avec un compte non lié via le bouton gris « Email ».