Pour exécuter l’installateur, suivez les étapes ci-dessous.
Veuillez vérifier les prérequis avant de poursuivre le processus d’installation.
Sur la page « Rapport » :
Étape 1 : démarrage de l’installation
Sélectionnez l’onglet « Paramètres du rapport » situé en haut à gauche de la page.

Ensuite, cliquez sur l’onglet « Power BI ».

Saisissez le nom de domaine du tenant. Il s’agit du tenant sur lequel nous allons provisionner toutes les ressources auxquelles vous devez avoir un accès administrateur.

Laissez la case « Installer Power BI reporting » cochée si vous souhaitez installer l’espace Log Analytics ainsi que configurer Power BI et provisionner les tableaux de bord Power BI.

Cliquez sur « Installer » en bas à droite.

Étape 2 : authentification
- Authentifiez-vous avec un compte répondant aux prérequis.
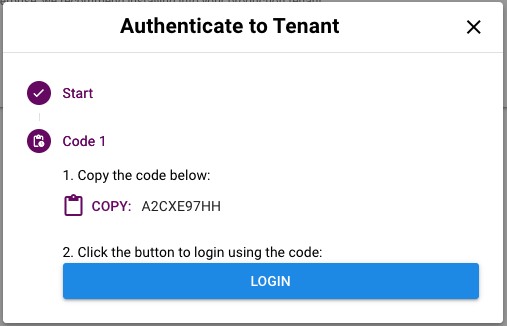
- Sélectionnez l’abonnement Azure lorsqu’il est demandé. Si vous disposez de plusieurs abonnements, ils seront tous affichés ici, ce qui vous permet de sélectionner celui que vous souhaitez utiliser pour installer Log Analytics. Ce choix déterminera également quel abonnement sera facturé pour les services Log Analytics.
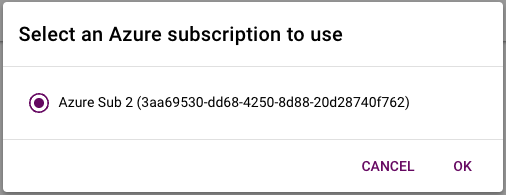
- Choisissez une région Azure. Le système sélectionne initialement par défaut la région US East. Vous devez choisir la région qui correspond le mieux à la région de votre organisation Azure DevOps.
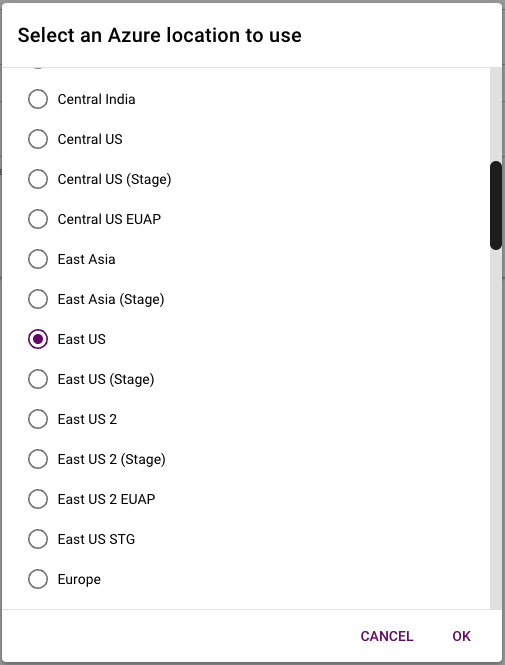
À ce stade, l’installation va se poursuivre et être terminée, mais le processus n’est pas encore achevé.
Pendant que l’installation se déroule, toutes les modifications et mises à jour du tenant sont effectuées. En plus de ces mises à jour du tenant, Configuration Manager crée également un nouveau pipeline dans votre organisation Azure Dev OPS pour Configuration Manager. Lorsque le pipeline s’exécute, il recueille toutes les données des synchronisations des 72 dernières heures et télécharge ces informations dans l’espace Log Analytics. Ces données téléchargées sont ensuite disponibles dans vos rapports Power BI, vous garantissant d’avoir des données exploitables dès le premier jour.
Il est important de noter que même si le processus d’installation initial peut sembler terminé à ce stade, le processus n’est pas encore fini. L’installation a bien mis en place toutes les ressources nécessaires dans le tenant, mais il reste à lancer une opération de backfill. Ce processus de backfill, qui inclut des mises à jour du tenant, est essentiel pour remplir le système avec les données historiques et s’assurer que tous les composants sont pleinement fonctionnels. Sans cette étape, les rapports n’afficheront pas d’informations précises ni complètes.
Étape 3 : exécuter le backfill
Une fois l’installation terminée, cliquez sur « Exécuter le backfill maintenant » pour renseigner le rapport avec des données de démonstration et les données des 72 dernières heures de Sync.
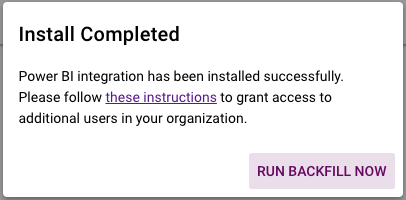
Si vous le souhaitez, vous pouvez actualiser le rapport manuellement lors de la consultation dans Power BI.
Pour cela :
- Accédez à Power BI > Espaces de travail > Configuration Manager
- Survolez avec la souris le jeu de données Baseline Compliance Report > Cliquez sur l’icône d’actualisation
À ce stade, toutes les ressources nécessaires sont établies dans le tenant, et les données historiques ont été renseignées et insérées dans l’espace Log Analytics. Il est maintenant temps de configurer les jeux de données Power BI.
