Playbook list view
In this section, you can manage your playbooks. Every playbook can be selected from the header.

On the left side, a Filter Assistant is available to help you select the policies you wish to view. You can filter these policies based on their configuration settings (remediation enabled, set as public, and more) or according to their category.
Playbook dashboards
Strategic view
When you choose the “Strategic” option for a Playbook dashboard, you will have visibility of the strategic widgets related to the selected Playbook. These are:
- Playbook score
- Matched items over time
- Corrective action over time
- Playbook summary
- Current snapshot of matched items
- Remediation history
- Potential monthly time saving
- Historical time saving

The Strategic view serves as a comprehensive log of playbook actions performed across multiple weeks or months. It is particularly useful for setting strategic objectives and monitoring progress toward achieving them.
Operational view
When you choose the “Operational” option for a Playbook dashboard, you will have visibility of the operational widgets related to the selected Playbook. These are:
- Policies compliance
- Remediation progress by policy
- Recently failed workflow
- Recently succeeded workflow
- Top 3 policies with most exceptions

These widgets offer valuable insights into the various operations performed by the playbook, including the number of times a policy has been remediated, the number of exceptions managed and validated, and those that have not been addressed. By leveraging these metrics, users can better understand the playbook's effectiveness and refine their strategy accordingly.
All widgets
When you choose the “All widgets” option for a Playbook dashboard, you will have visibility of both Strategic and Operational widgets.
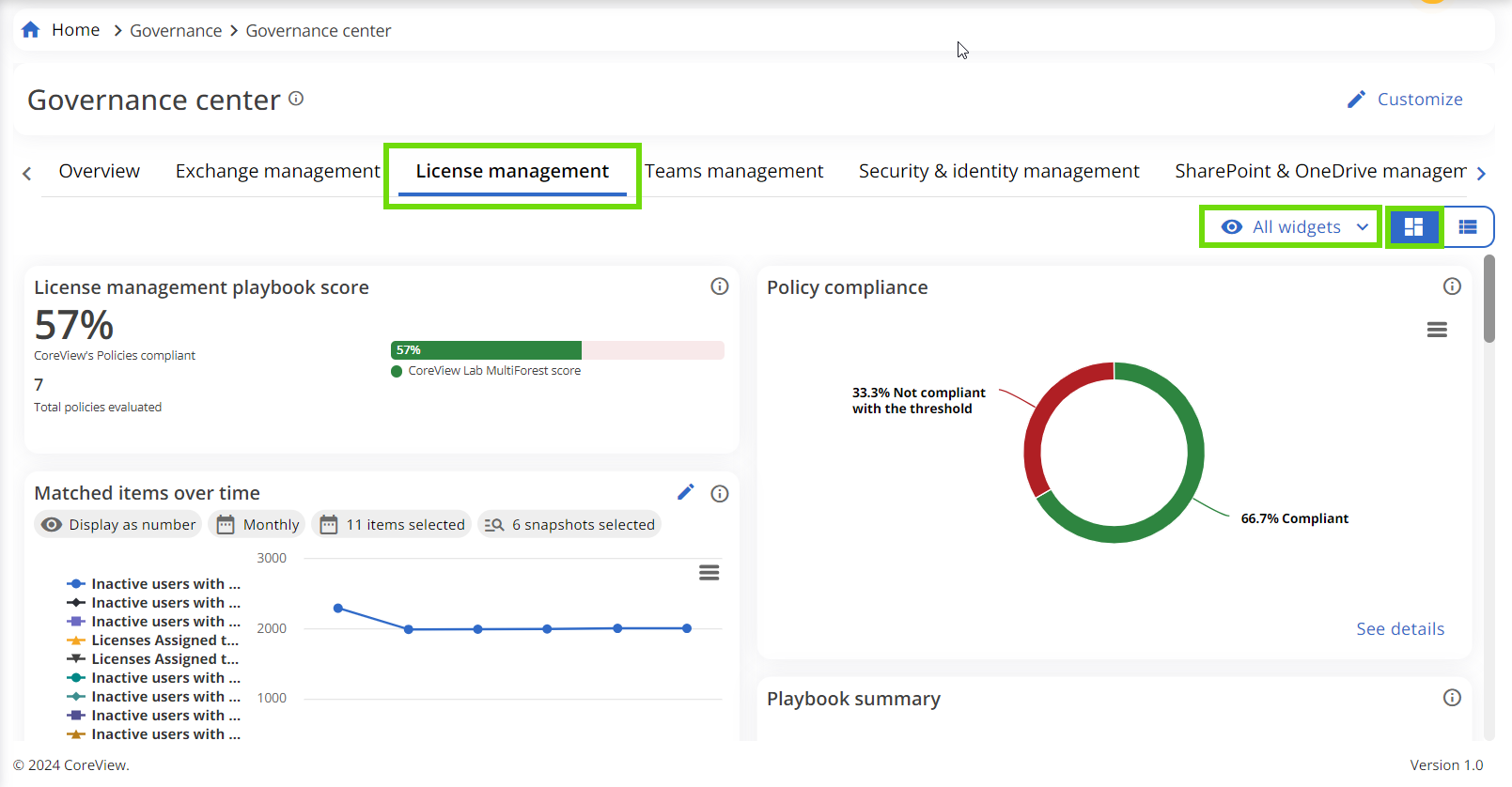
By default, the filter is always set to “All widgets”.
Once you apply any of these views, the filter's result is user-specific, meaning only you will see the page with the applied filter. This view is exclusive to the tab you're currently on. If you change the tab or navigate away from the page, the filter will be removed.
