You can add custom notes to any individual configurations. You can use this annotation function in whatever way is most useful to you for organizing and documenting configurations.
Why use notes?
Notes get indexed as part of the configuration data, so you can use the search bar feature to find configurations with specific notes or to search through your notes.
You can use these notes to organize configurations into different categories or as tags.
For instance, imagine you want to tag and search all the "Level 1 security policies". You can write “#L1” in the configurations notes. Then, go to the search, type “#L1,” and it will pull up all configurations tagged “#L1”. Finally, you can select them all and deploy them to a downstream tenant.
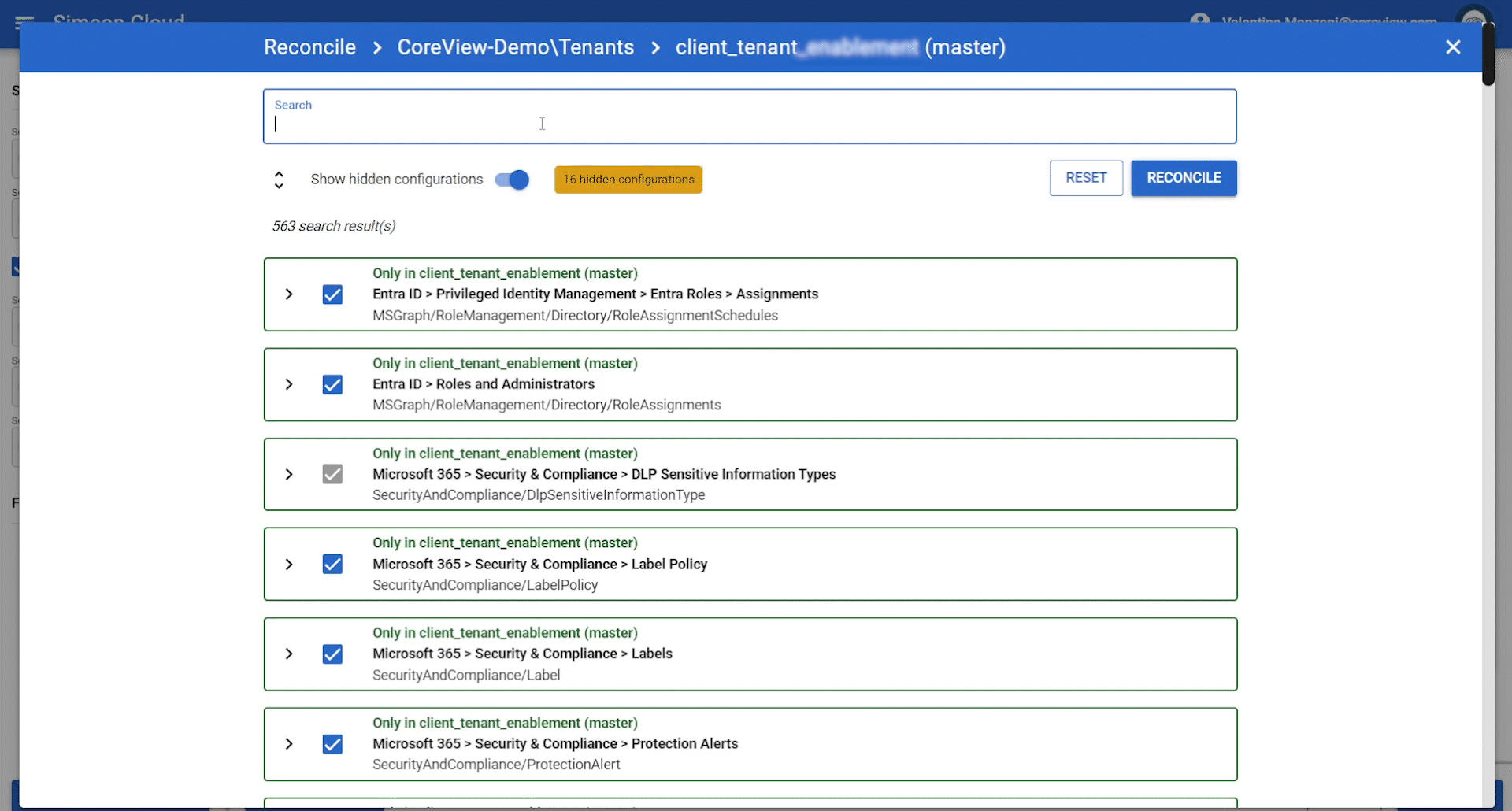
In addition, you can also add notes to document or categorize your configurations, to indicate specific requirements for managing the configuration, or to note why a configuration is hidden.
Identify configurations with notes
Configurations with a note are identifiable because they have a speech bubble icon next to the name. Hovering over the speech bubble will display the note.
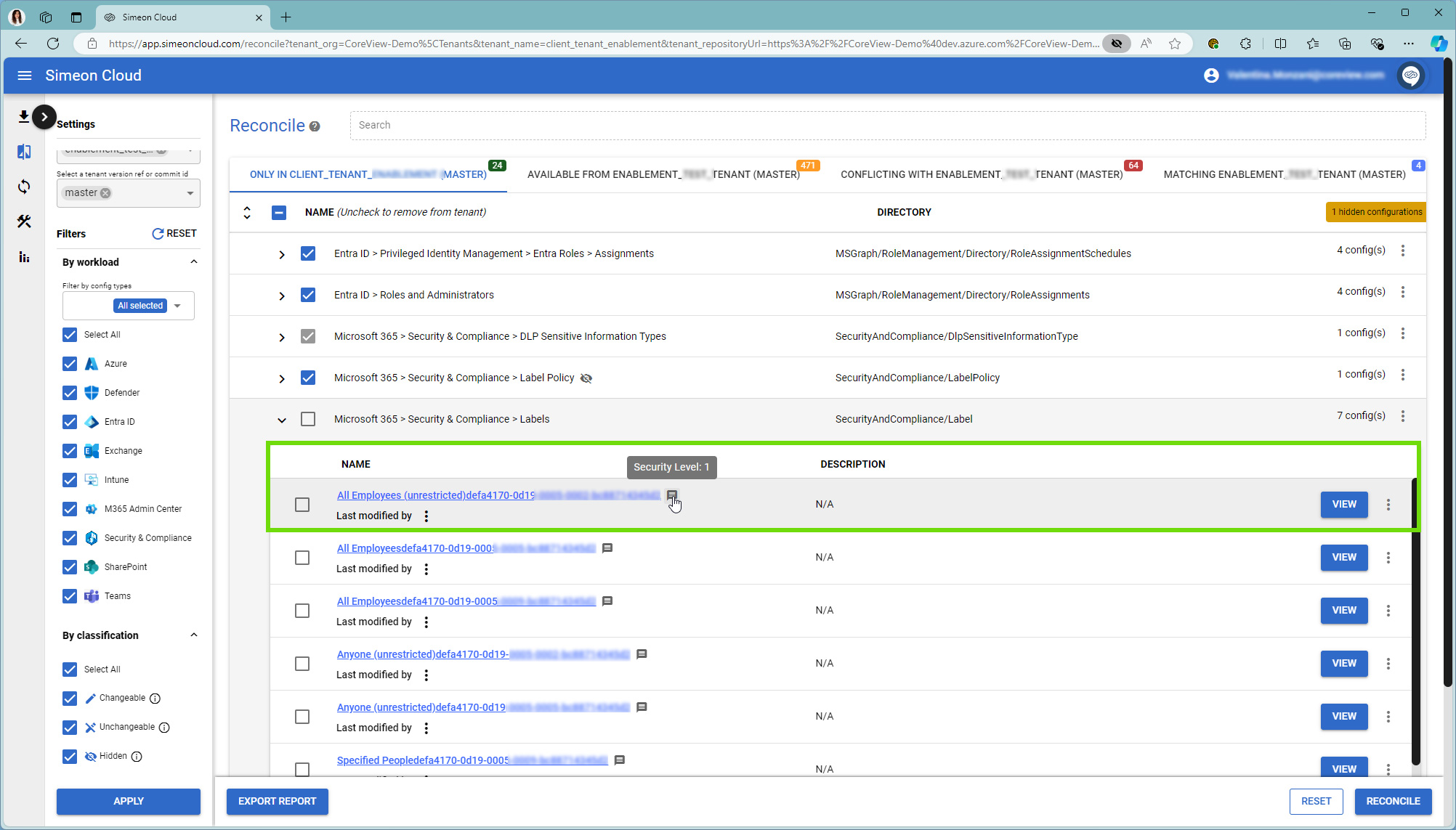
Manage notes from an individual configuration
Add a note to an individual configuration
To add a note to a configuration, click on the icon with the three vertical dots (⋮). Then click on “Note” and add your note.
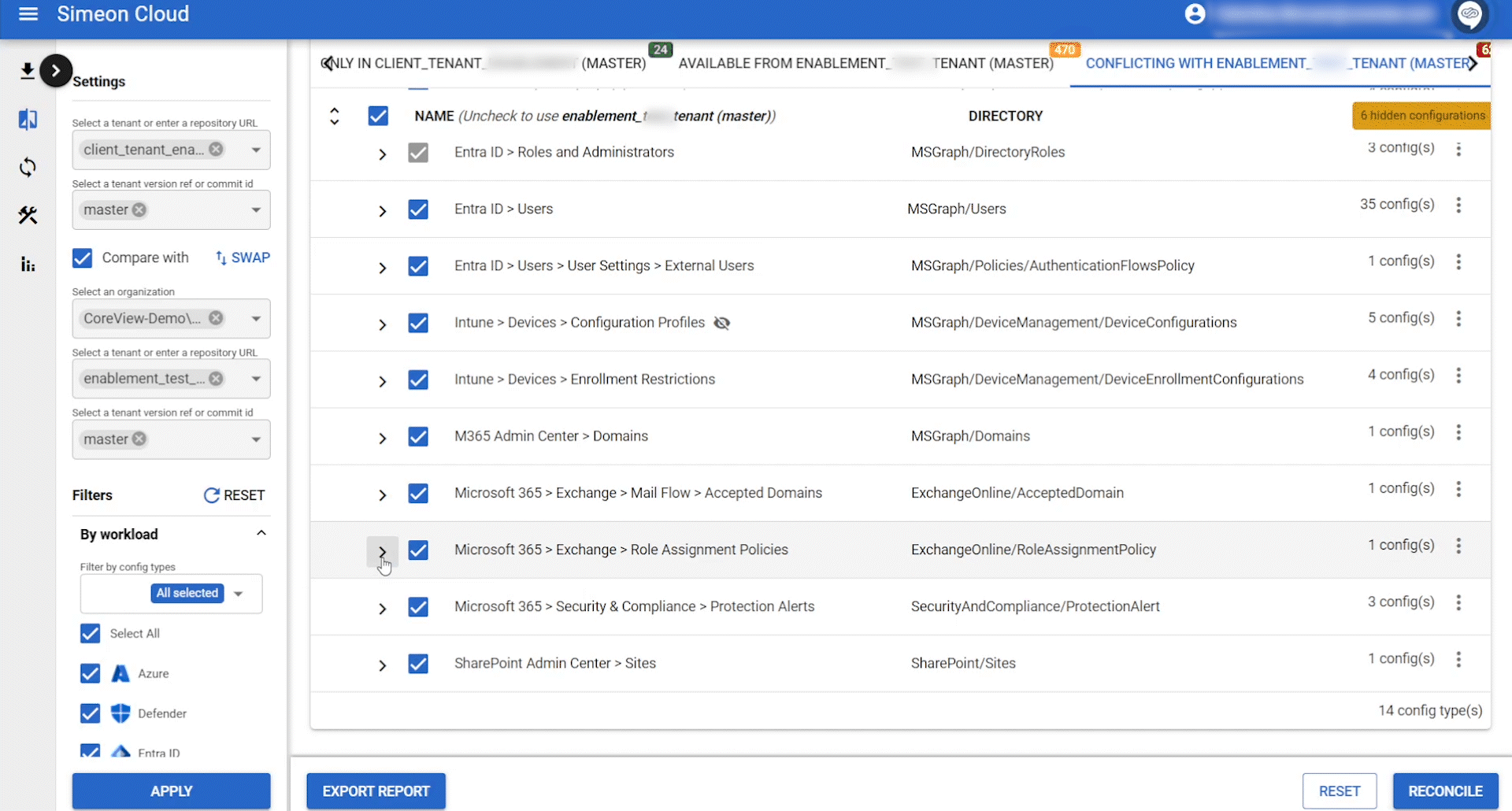
Edit/remove a note from an individual configuration
If you want to edit or remove a note from a configuration, just click on the icon with the three vertical dots (⋮). Then click on “Note”. You will see the previously written note in the textbox. From here, you can modify or delete it.
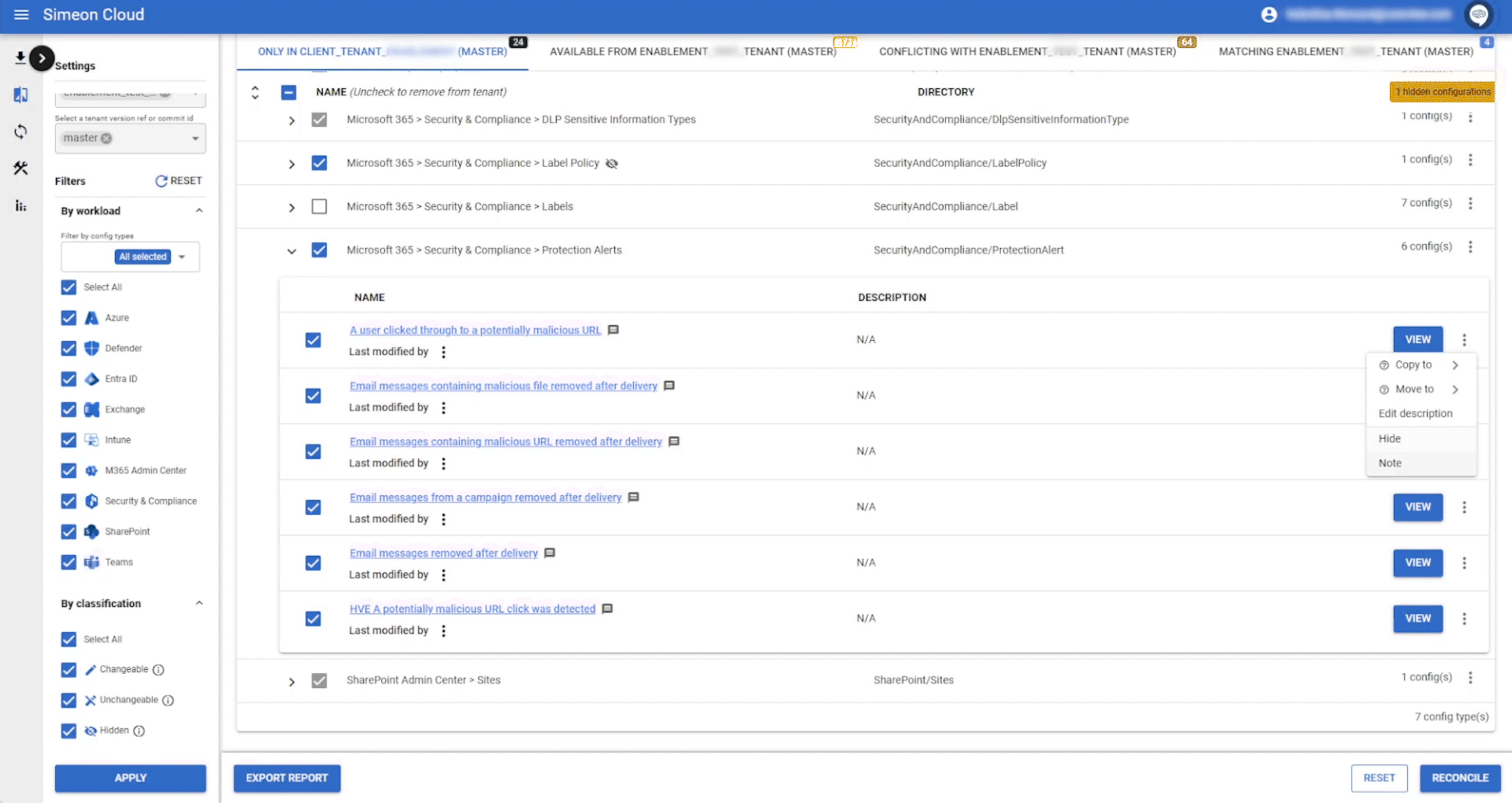
Manage notes from Configuration Types
Add notes from a Configuration Type
Adding a note from a Configuration Type means applying the note to all configurations within that Configuration Type row.
To do this, click on the icon with the three vertical dots (⋮). Then click on “Note all” and add your note.
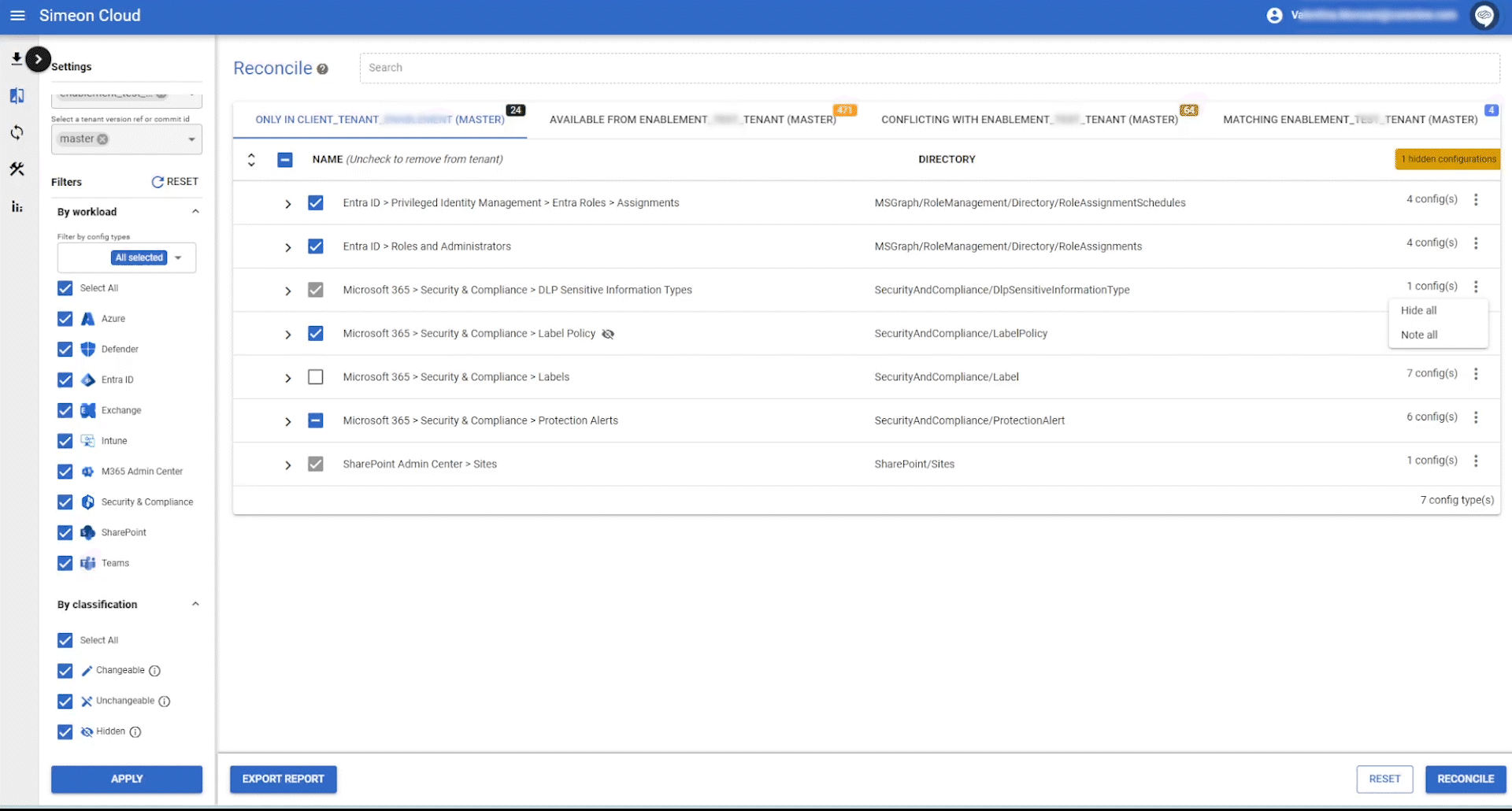
Edit/remove notes applied from a Configuration Type
You can edit the note of an individual configuration by clicking the icon with the three vertical dots and selecting “Note”. You will see the note that you wrote and applied from the Configuration Type.
From here, you can delete or modify the text of the note. The modification will only impact the note related to the individual configuration you are editing.
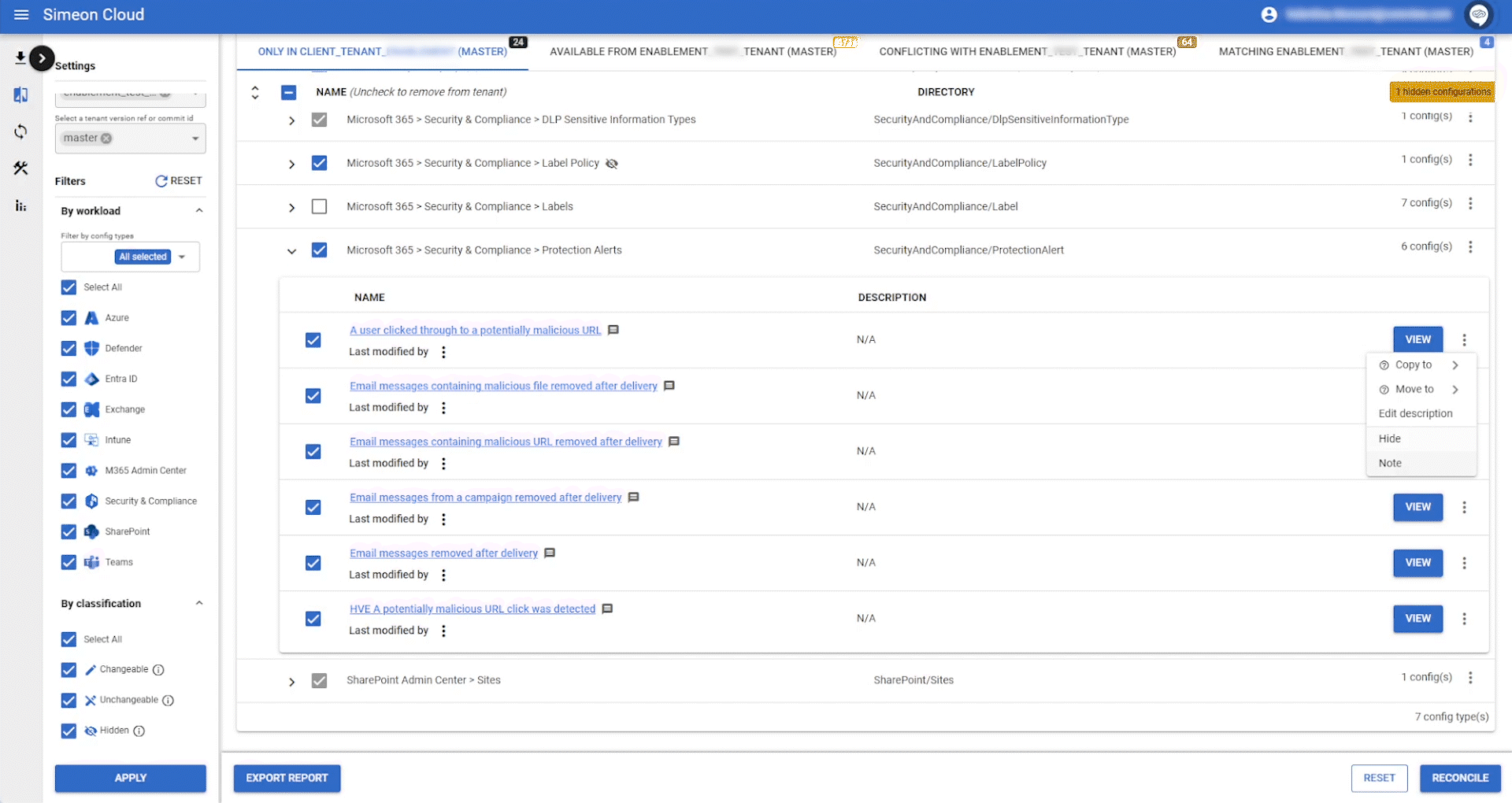
Remove all the notes applied from a Configuration Type
To delete all the notes from the individual configurations applied from the Configuration Type, click on the icon with the three vertical dots again and select “Clear all notes”.
Remember that this will delete the notes from all configurations within that Configuration Type row.
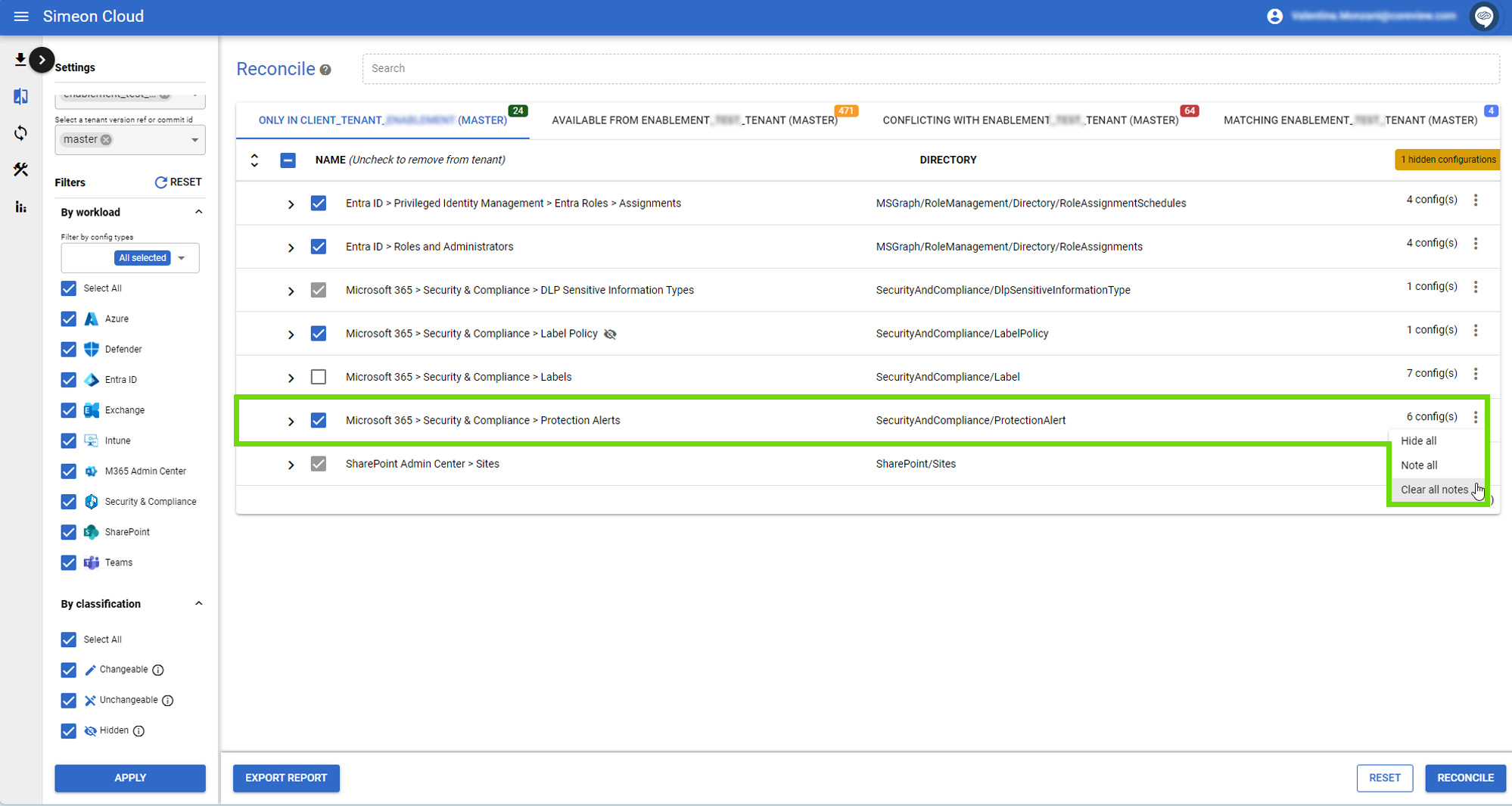
Search notes from the search bar
To search for configurations through the content of the notes, open the search bar.
In the search bar, type the keywords you are looking for in the notes. The results will show you the configurations that have the searched words in the notes. You can identify them because the speech bubble icon will be yellow. Hovering over the speech bubble will display the note's content.
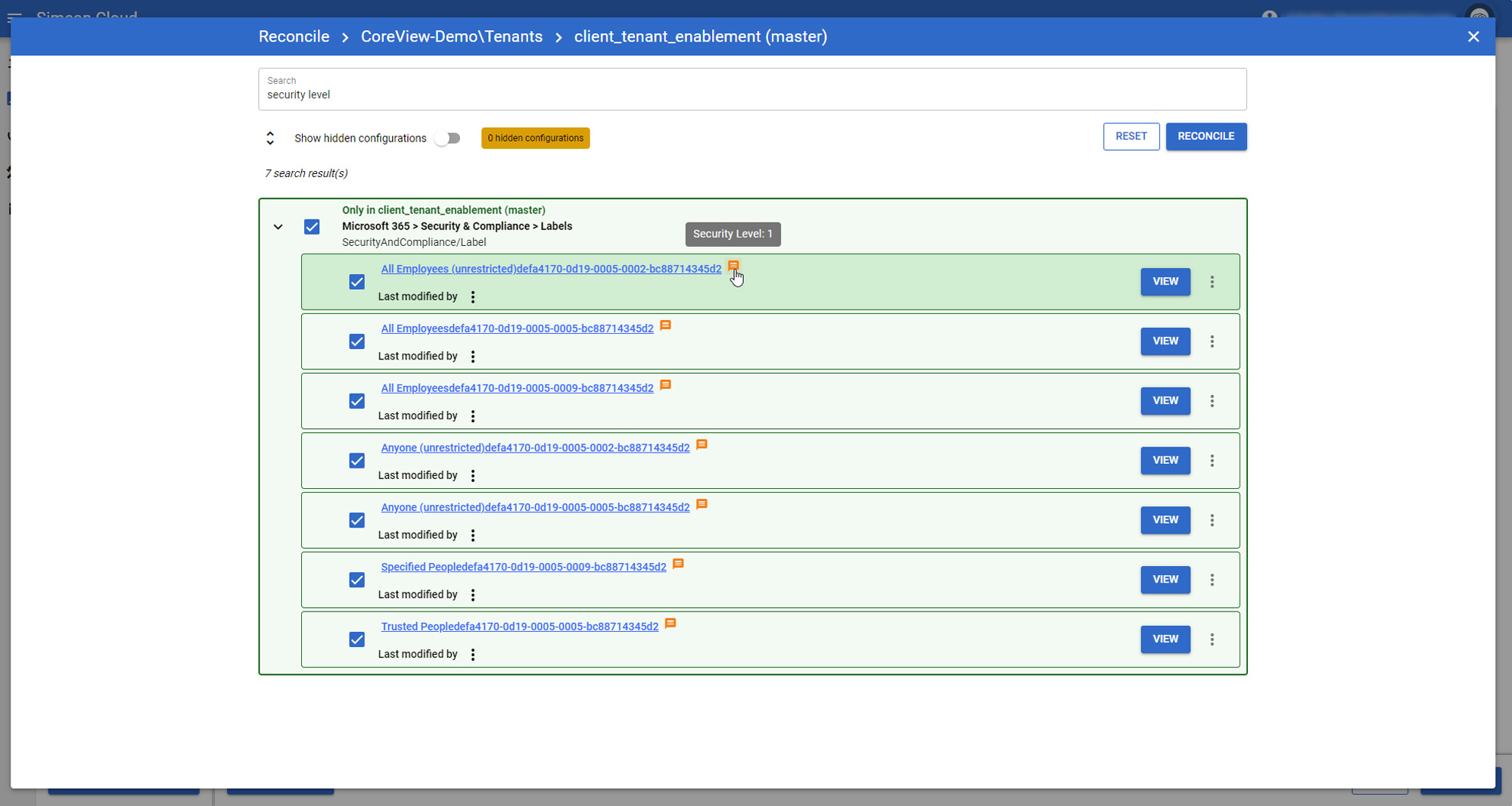
Clicking on the icon will open the modal to edit or delete the note.
To learn how to perform a reconciliation with filtered configurations, refer to the documentation related to the search bar.
