Article relocation
This article has been moved to the CoreView blog. You can now access the updated content here: https://www.coreview.com/blog/grant-and-revoke-admin-access-to-a-users-onedrive
Please note that this article will be removed from the Knowledge Center on May 15th, 2025. Be sure to bookmark the new location for future reference!
As an administrator, it's crucial to manage admin access to a User's OneDrive, especially when an employee departs from your organization. You may need to access their OneDrive, back it up, and decide whether to transfer it to another employee.
This article will guide you through several methods for granting or revoking OneDrive admin access. We will explore how to use the Office 365 admin center, PowerShell, and CoreView for these tasks.
Important update regarding OneDrive unlicensed accounts
Did you know? In January 2025, you could lose access to unlicensed OneDrive accounts. Learn how to prepare for upcoming OneDrive changes with CoreView.
1. Using Office 365 Admin Center:
- Sign in to the admin center using your global admin or SharePoint admin credentials.
- In the left pane, navigate to “Admin centers > SharePoint”, If you don't see the list of admin centers, click on “Show all”,
- From the same left pane, select “More features”. If you see the classic SharePoint admin center, click on “Open it now” at the top of the page to switch to the SharePoint Modern admin center.
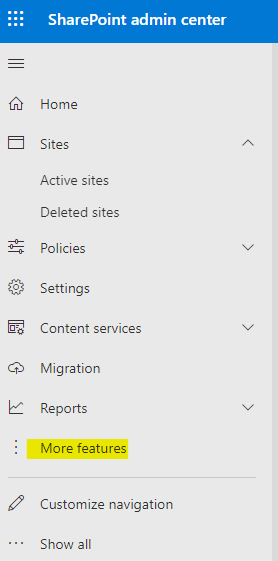
- Under “User profiles”, select “Open”.

- Under “People”, select “Manage User Profiles”.
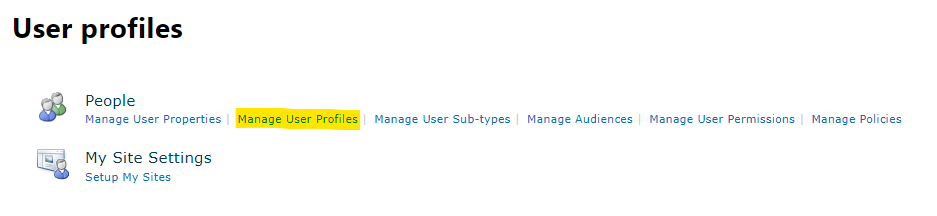
- Enter the former employee's name and select “Find”.

- Right-click the user, and then select “Manage site collection owners”.
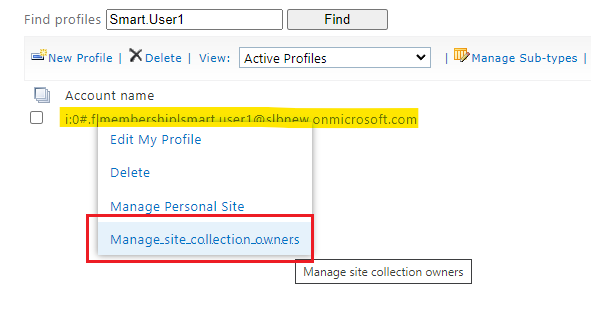
- Add the user to “Site Collection Administrators” and select “OK”.

- The user will now be able to access the former employee's OneDrive using the OneDrive URL.
Similarly, you can revoke admin access by simply removing the user from the site collection administrator box.
2. Using PowerShell
Here's the PowerShell Script for granting access:
Connect-SPOService https://contoso-admin.sharepoint.com -Credential Get-Credential
#Use your SharePoint admin URL in above cmdlet
Set-SPOUser -Site https://contoso-my.sharepoint.com/personal/Smartuser1_contoso_com -LoginName Smartuser2@contoso.com -IsSiteCollectionAdmin $true
#This will grant admin access to 'Smartuser2' for OneDrive of 'Smartuser1'.
Here's the PowerShell Script for revoking access:
Connect-SPOService https://contoso-admin.sharepoint.com -Credential Get-Credential
#Use your SharePoint admin URL in above cmdlet
Remove-SPOUser -Site https://contoso-my.sharepoint.com/personal/Smartuser1_contoso_com -LoginName Smartuser2@contoso.com
#This will remove 'Smartuser2' from OneDrive of 'Smartuser1'Important update regarding OneDrive unlicensed accounts
Don’t lose access to your unlicensed OneDrive accounts. Learn how to prepare for upcoming 2025 OneDrive changes with CoreView.
3. Using CoreView
Utilizing CoreView simplifies the process of granting and revoking admin access to any OneDrive account. The advantage is that you don't need to be a Global admin or SharePoint admin to perform this action. Let's walk through the steps:
- Log in to the CoreView portal
- Select “Actions > Management actions > OneDrive”. Alternatively, you can use the Search bar to find the action
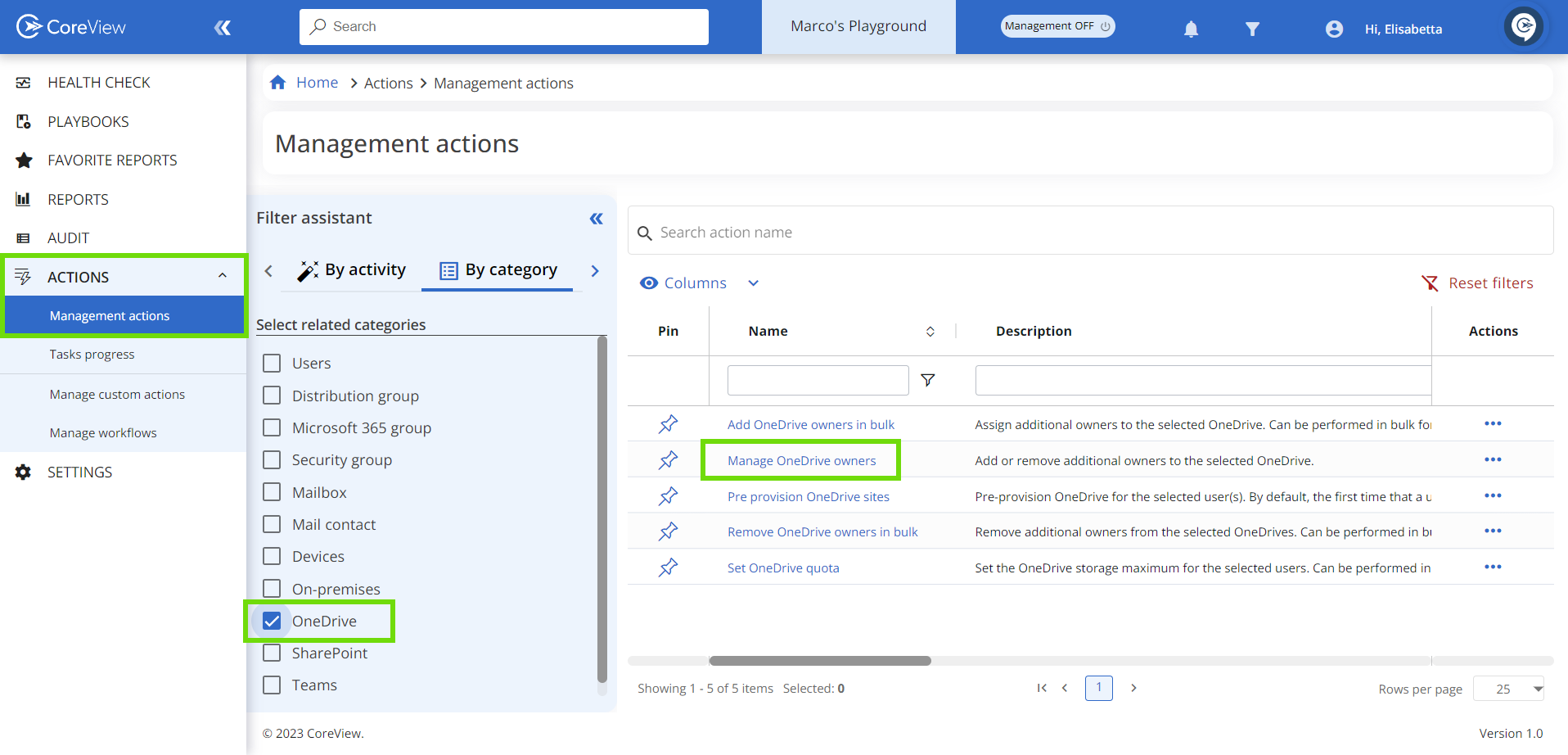
- From the list of management actions, select “Manage OneDrive Owners”.
- Choose the user whose admin access you want to manage from the provided list, then click “Next”.

- From the “Set properties” tab, add users as owners by simply typing their names. As you type, a dropdown list will appear, showing the matching users.
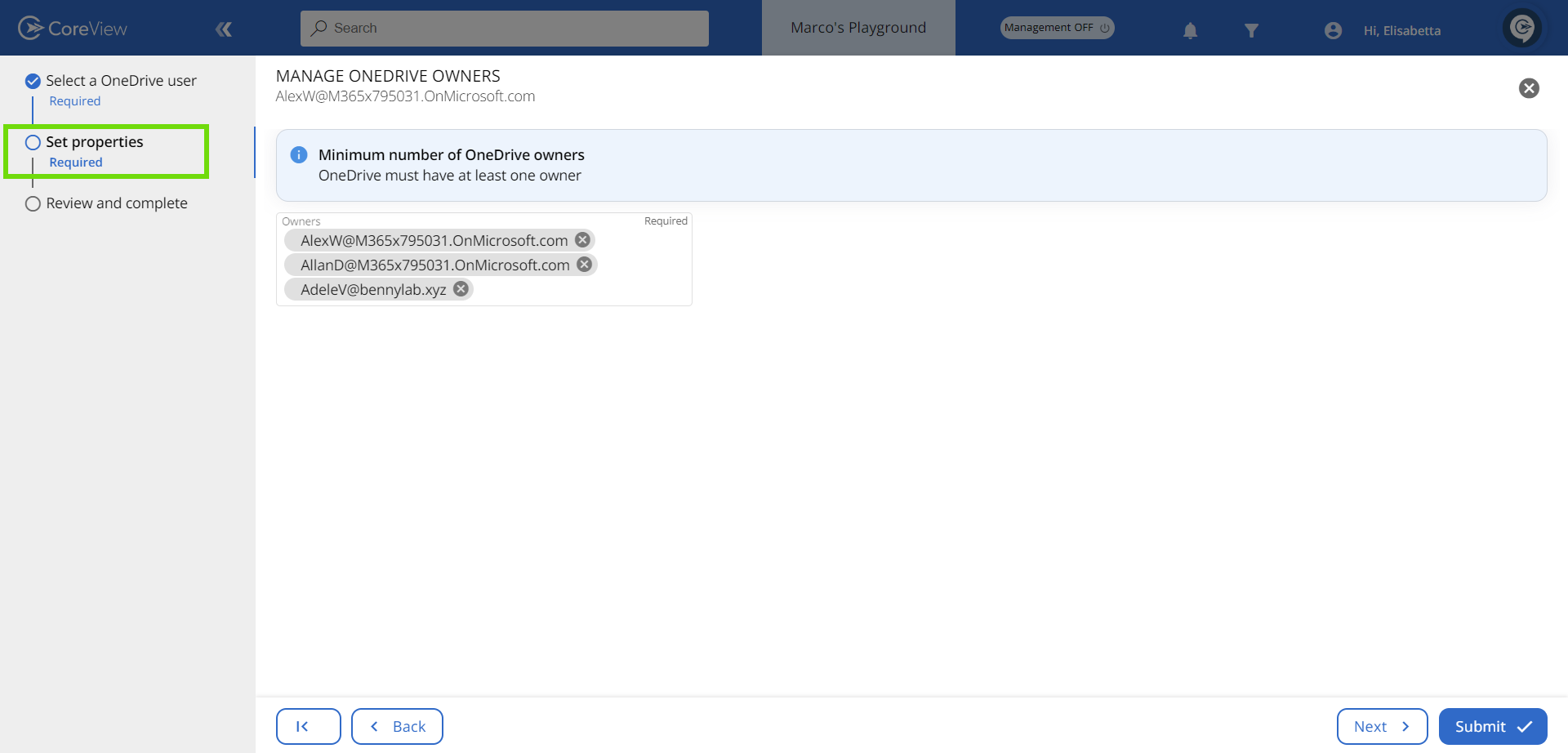
- Once you've added the user, click “Next”. Review the information and finalize the process by clicking “Submit”.

To remove a user from OneDrive, simply delete them from the “Owners” section. (See the screenshot below for reference.)
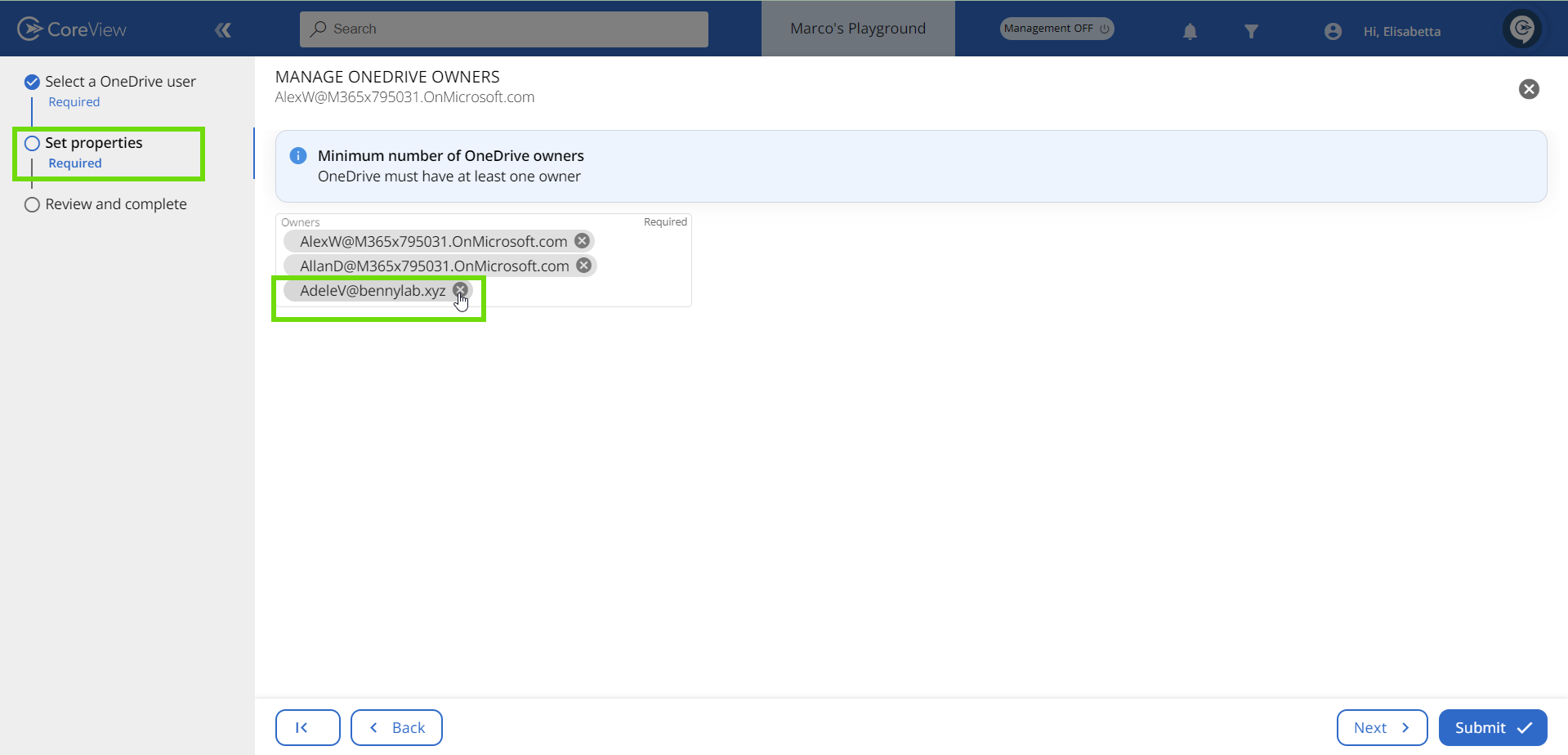
Please note that CoreView also offers the option to add OneDrive owners in bulk. There's a built-in workflow available for this purpose. Additionally, you have the flexibility to create your own custom script and execute it within CoreView.
