CoreView allows you to create new license templates. To proceed, please follow the steps below.
NEW LICENSE TEMPLATE
Start by clicking the “New license template” command you find at the top right of the screen.

Now, the details panel will appear.
TEMPLATE DETAILS
Now, compile the “Template details”:
- Define its name (required)
- Write a description, if needed.

LICENSE CONFIGURATION
Next, you can manage the “Licenses configuration”. Here, you can:
- Select the status of the assigned licenses one by one. Statuses can be set to “Manageable,” “Mandatory” or “Disabled” based on your needs:
- Manageable: this status gives the operator the flexibility to decide whether to assign the license or service plan.
- Mandatory: when a license or service plan is marked as mandatory, it is always assigned, regardless of other factors.
- Disabled: a disabled status means that the license or service plan will never be assigned.
It's important to note that when a license or service plan is set as either “Mandatory” or “Disabled”, it cannot be edited by the operator during the execution of the action or the workflow.
- Set the status to all licenses in bulk.

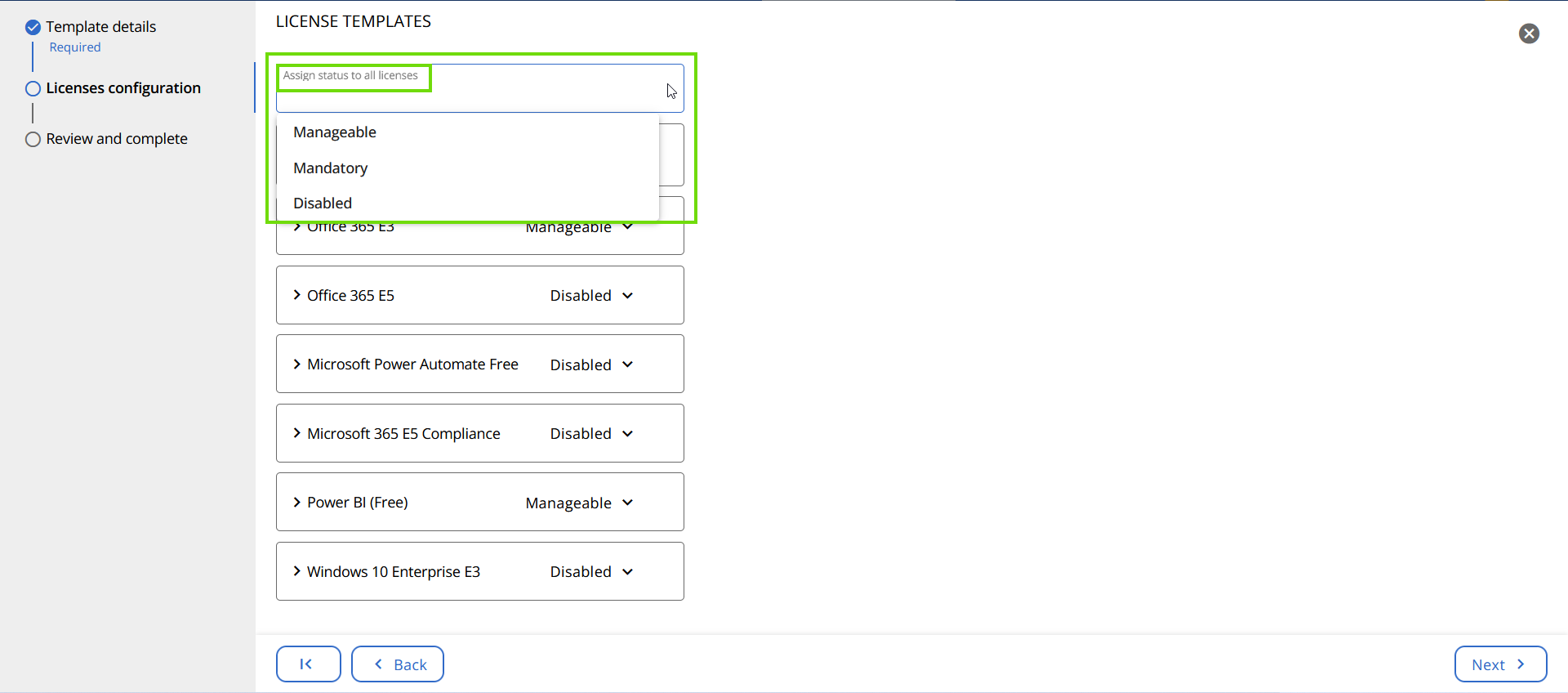
REVIEW AND COMPLETE
Lastly, you can review all details in the “Review and complete” section.
Step 1
- Review the attributes of the license template.
- Edit template details by clicking on the pencil icon.
- View the licenses and services configuration and:
- View which licenses and service plans are set as disabled.
- View which licenses and service plans are set as manageable.
- View which licenses and service plans are set as mandatory.
- Edit licenses and configuration details by clicking on the pencil icon.
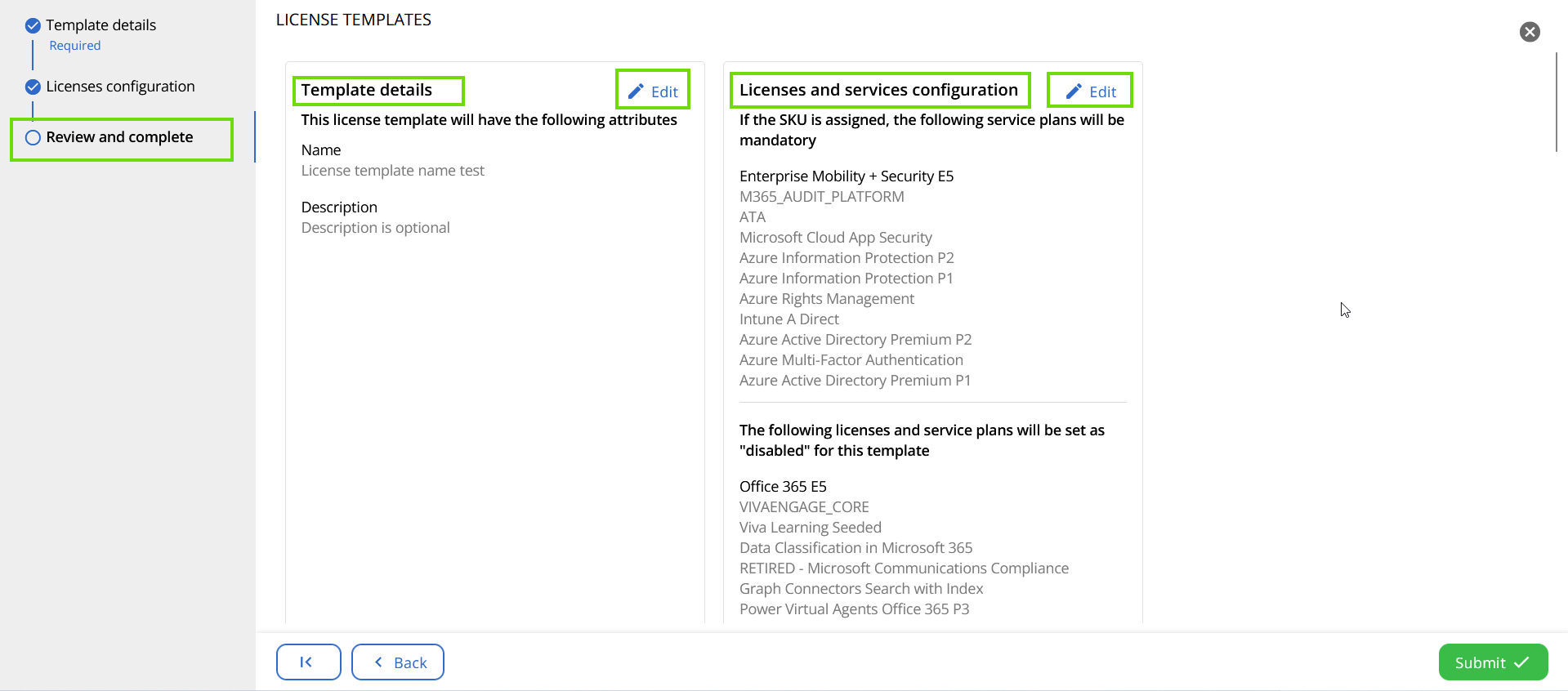
Step 2
By clicking “Submit”, the new license template will appear in your “License templates” list.

