There are three ways to set up auto attendant in Microsoft Teams:
1. Using Microsoft Teams admin center
To set up an auto attendant in Microsoft Teams, follow these steps:
- Log in to the Microsoft Teams admin center using your admin credentials.
- From the left-hand navigation menu, select “Voice > Auto attendants”.
- Click on the “Add” button to create a new auto attendant.
- Enter a name for your auto attendant and select the language you want to use.
- Choose the type of call handling you want your auto attendant to use: Dial Pad or Speech Recognition.
- Select the call handling options you want to use for your auto attendant, such as Business Hours, After Hours, or Holidays.
- Set up your greetings and prompts by recording your own or using the default ones.
- Assign the auto attendant to a phone number or a specific user in your organization.
- Save your changes and test your auto attendant to ensure it's working correctly.#
To set up an auto attendant in Microsoft Teams, you must have an active Microsoft Teams Phone System license. If you do not have this license, you will not be able to access the auto attendant feature.
For more details, please refer to the “Set up Microsoft Teams auto attendant" article.
2. Using PowerShell:
To set up an auto attendant in Microsoft Teams using PowerShell, you can use the following steps:
- Open PowerShell as an administrator.
- Connect to the Microsoft Teams PowerShell module by running the following command:
Connect-MicrosoftTeamsCreate a new auto-attendant object by running the following command:
$newAutoAttendant = New-CsOnlineApplicationInstance -DisplayName "<Auto Attendant Name>" -Uri "<Auto Attendant URI>" -Homepage "<Auto Attendant URL>" -ApplicationId "11cd3e2e-fccb-42ad-ad00-878b93575e07"Remember to replace the placeholders with the actual values for your auto attendant.
- Set the call handling options for your Auto Attendant by running the following command:
Set-CsOnlineApplicationInstance -Identity "<Auto Attendant Identity>" -OnPremDialString "<On-Premises Dial String>" -OnlineDialString "<Online Dial String>" -CallRoutingMethod "DialString" -ForwardCallstoVoicemail $false -ForwardCallstoDefaultSite $falseRemember to replace the placeholders with the actual values for your auto attendant.
- Configure the prompts and greetings for your auto attendant by running the following command:
$newPrompt = New-CsOnlineApplicationMenuPrompt -TextToSpeechPrompt "<Text-To-Speech Prompt>" -Voice "<Voice>" -Text "<Text Prompt>"
$newMenu = New-CsOnlineApplicationMenu -Key "<Key>" -Prompt $newPrompt -Destination "<Destination>" -ActionType "<Action Type>"
$newMenuSet = New-CsOnlineApplicationMenuSet -Menu $newMenu
Set-CsOnlineApplicationInstance -Identity "<Auto Attendant Identity>" -MenuSet $newMenuSetRemember to replace the placeholders with the actual values for your auto attendant.
- Assign the auto attendant to a phone number by running the following command:
New-CsOnlineVoiceRoute -Identity "<Voice Route Identity>" -OnlinePstnGatewayList "<Online PSTN Gateway List>" -NumberPattern "<Number Pattern>" -Priority "<Priority>" -OnlineApplication "<Auto Attendant Identity>"Remember to replace the placeholders with the actual values for your auto attendant.
- Save your changes by running the following command:
Grant-CsApplicationInstance -Identity "<Auto Attendant Identity>" -PolicyName "<Policy Name>"Remember to replace the placeholders with the actual values for your auto attendant.
These steps should help you set up an auto attendant in Microsoft Teams using PowerShell. However, it's important to note that this process can be complex and requires knowledge of PowerShell commands and syntax. If you're not familiar with PowerShell, you may want to seek assistance from an experienced administrator or consultant.
3. Using CoreView:
- Navigate to the CoreView portal
- Select “Actions > Management Actions > Teams > Create Teams auto attendant”

- You will be presented with a screen where you will need to fill in all the details.
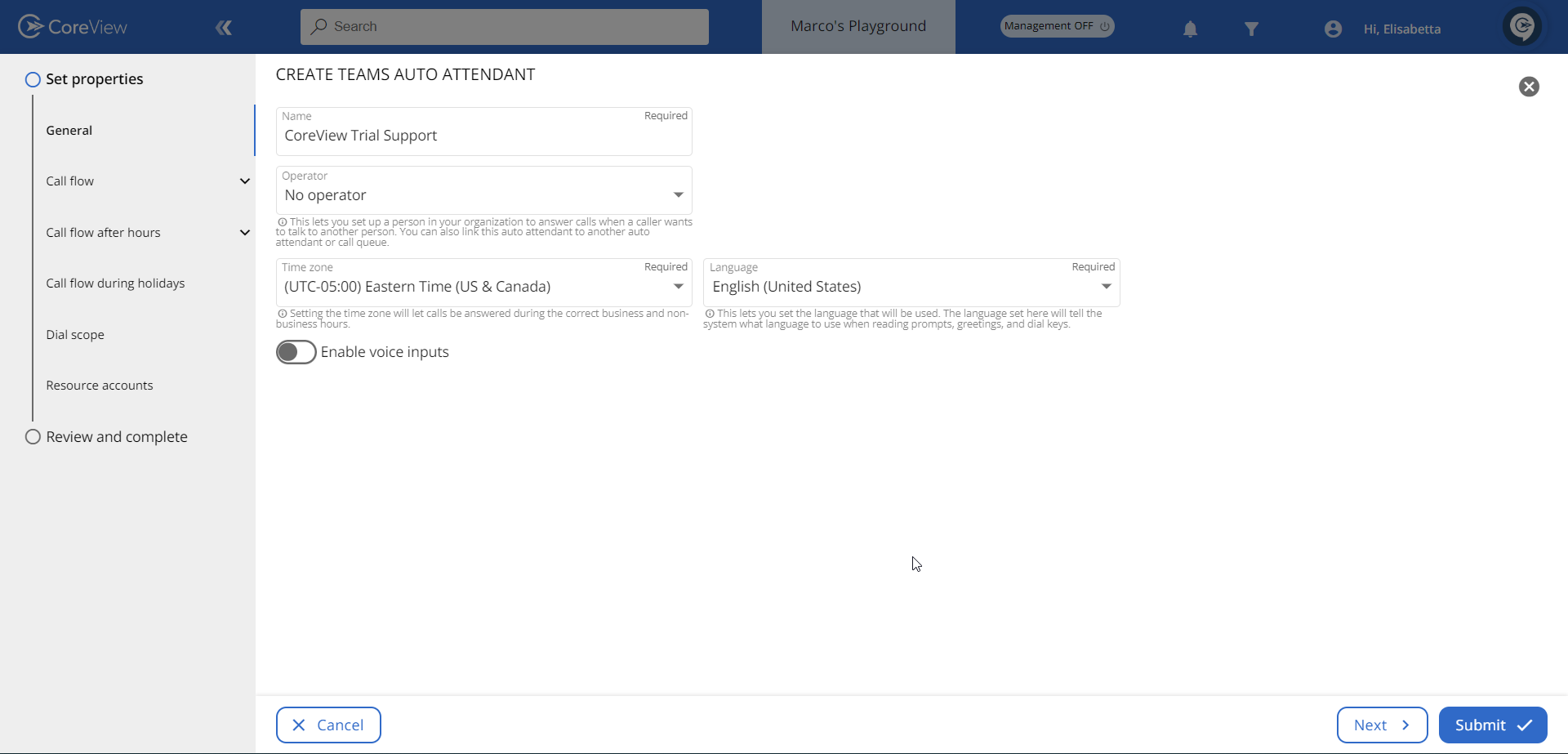
- You can either play an audio file or type in a greeting message or choose no greetings.
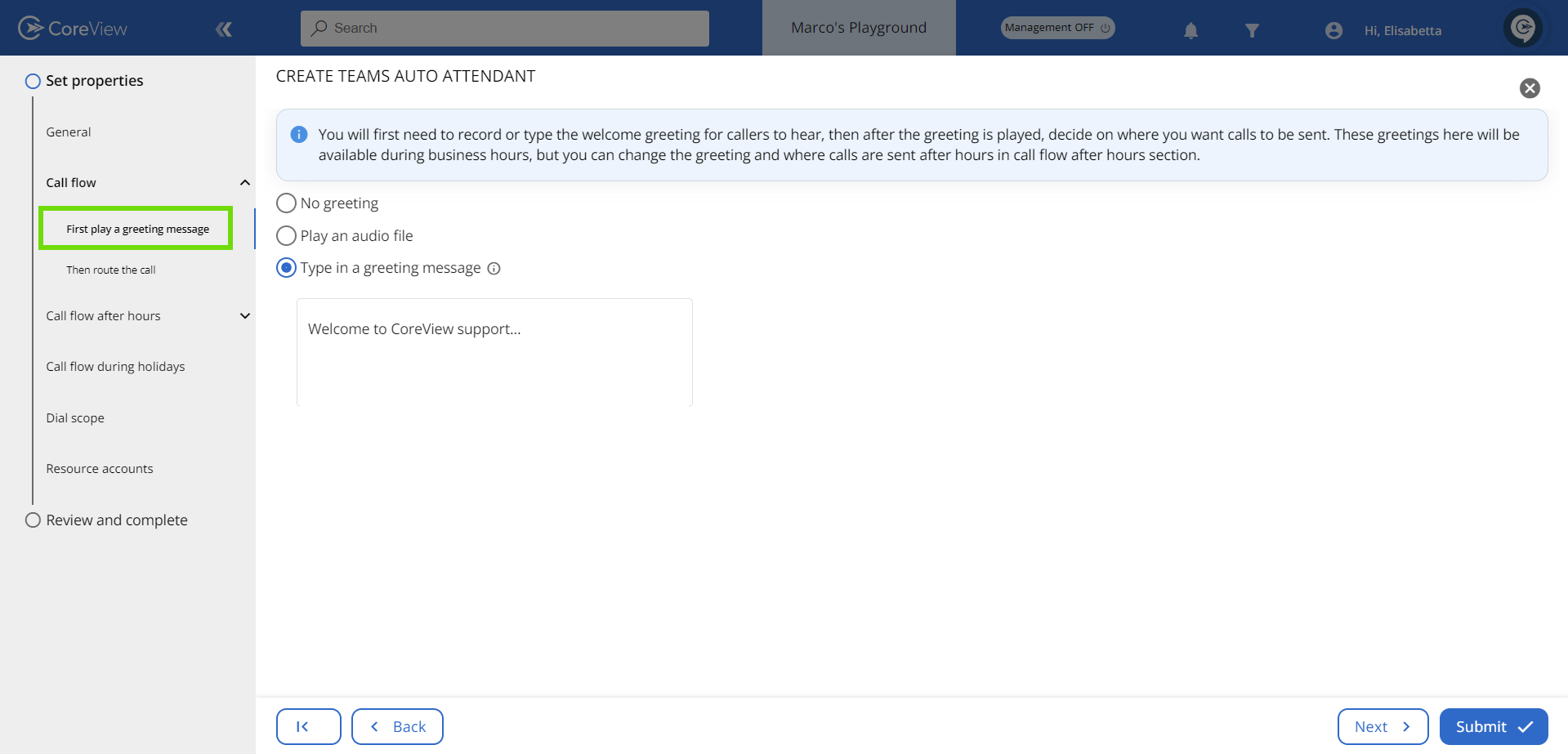 5. On the next page you can select various options to route the call.
5. On the next page you can select various options to route the call. 6. Next you can set up call flows after hours and call flows during holidays based on your requirements.
6. Next you can set up call flows after hours and call flows during holidays based on your requirements.
7. You can set up the users or groups that will be listed and available in your organization’s directory when a caller dials into this auto attendant. When callers use dial by name and search for a person by their name using their voice or keypad, they will be then transferred to the user that has the Teams app installed. 8. You can finally review and submit to create the auto attendant.
8. You can finally review and submit to create the auto attendant.
