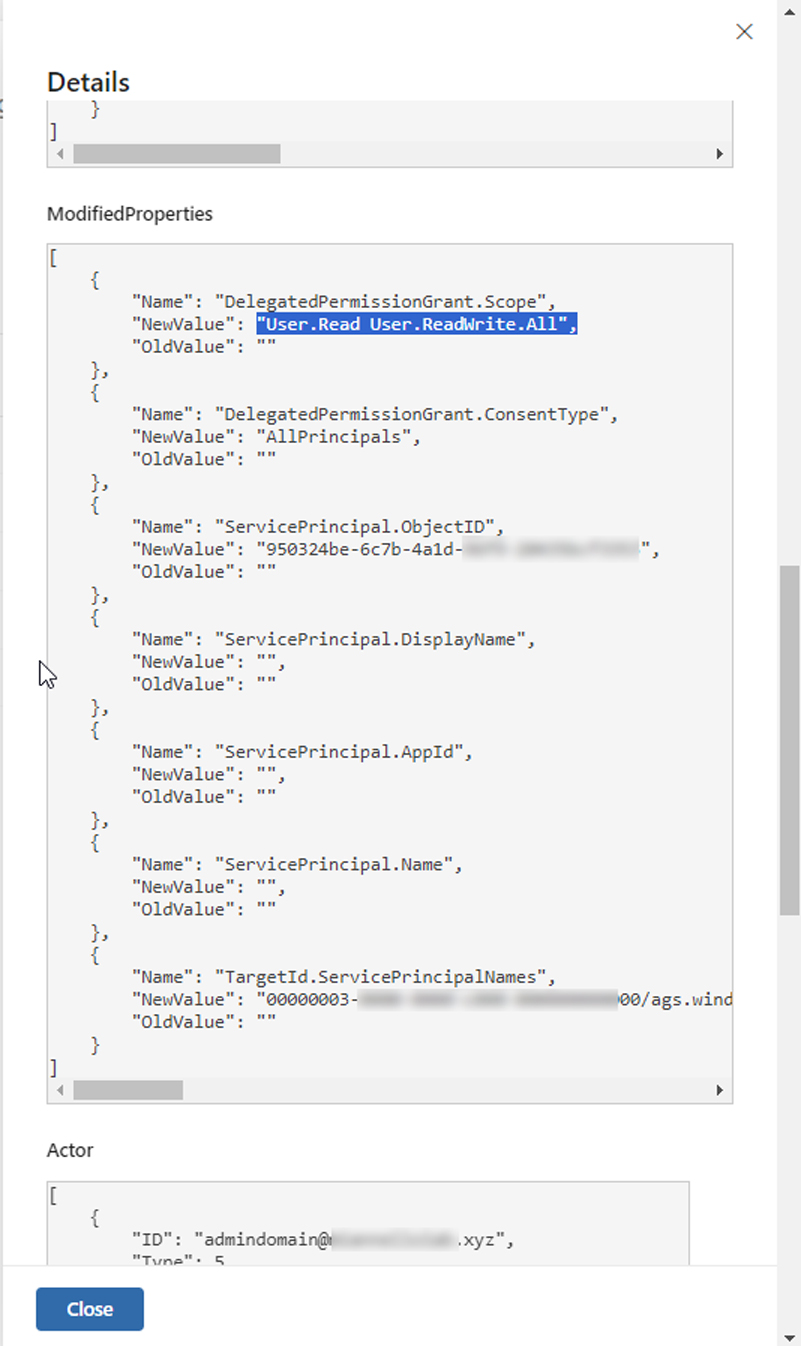Following this guide will enable you to:
- Register and configure an application in Entra ID
- Assign, control, and restrict permissions to ensure only the appropriate users have access
- Verify your configuration by auditing changes with Microsoft Purview for security and compliance
Register an app on Entra ID
Step 1: create a new App Registration
To create a brand new app, access Entra ID and
- Navigate to the App registration section within Entra ID under Applications.
- Select All Applications.
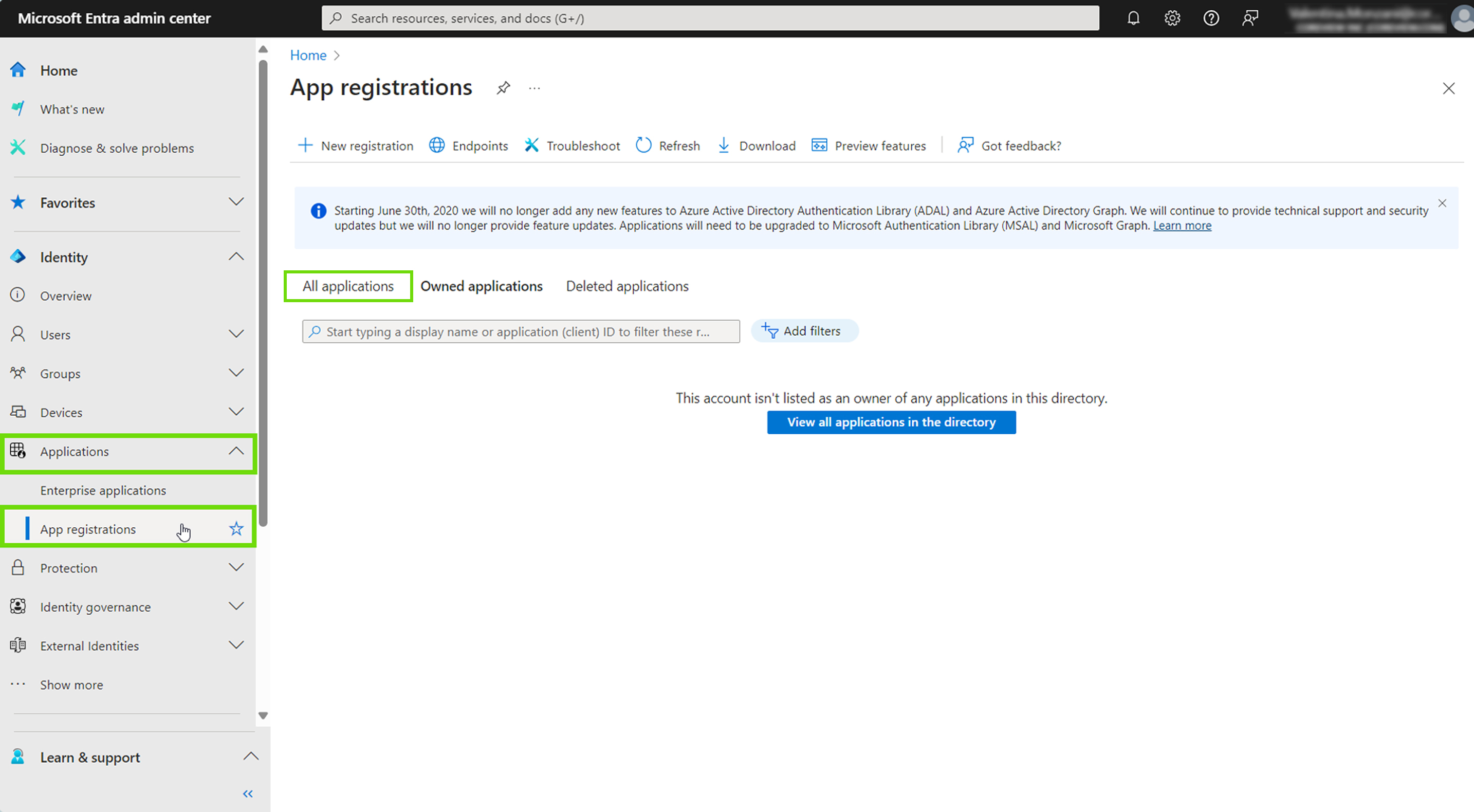
- Click on New Registration.
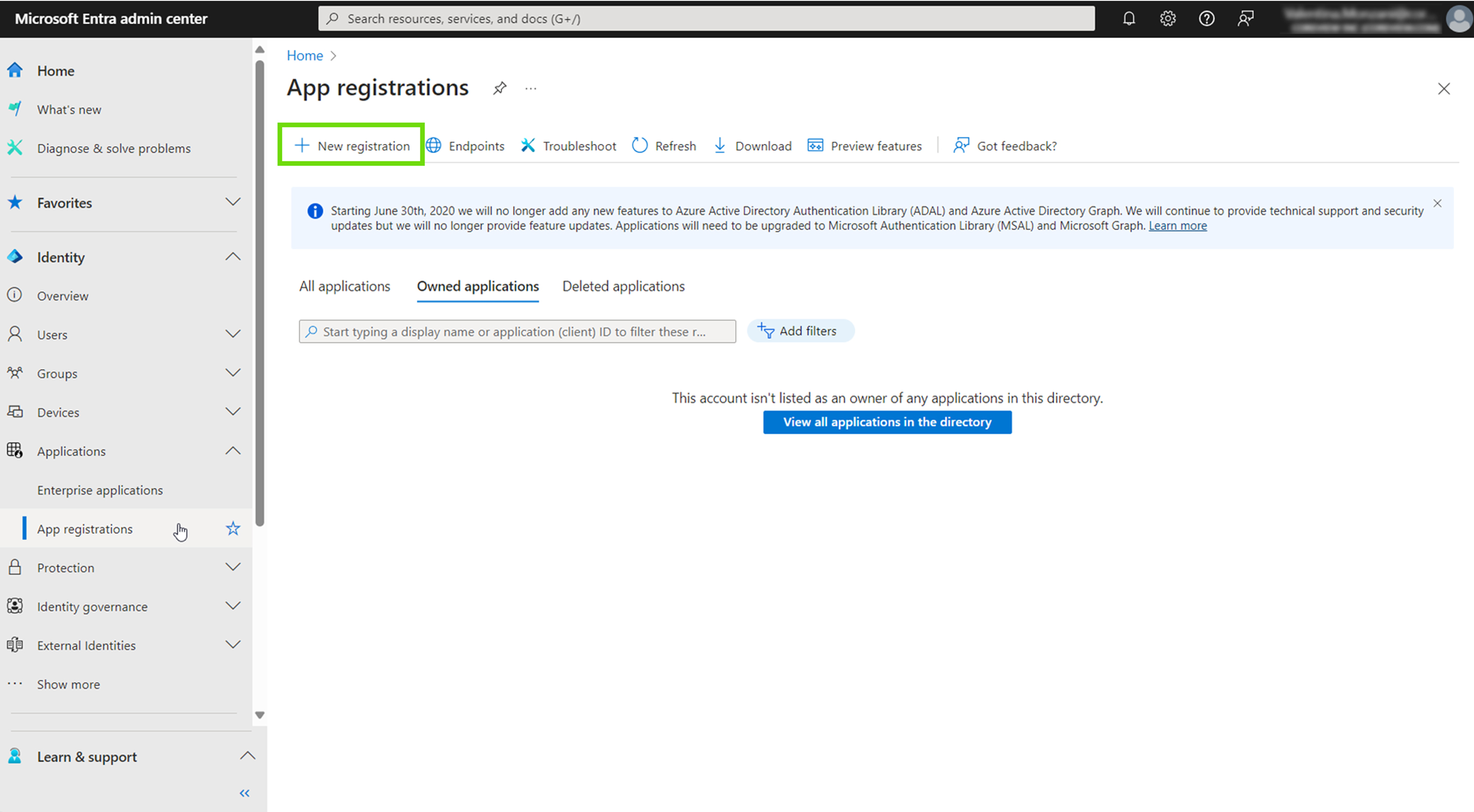
- Name your application. For example, “AwesomeTestApp”.
- Choose the supported account types that suit your needs. For this guide, we'll select the first option.
- Once all choices have been made, click on “Register”.
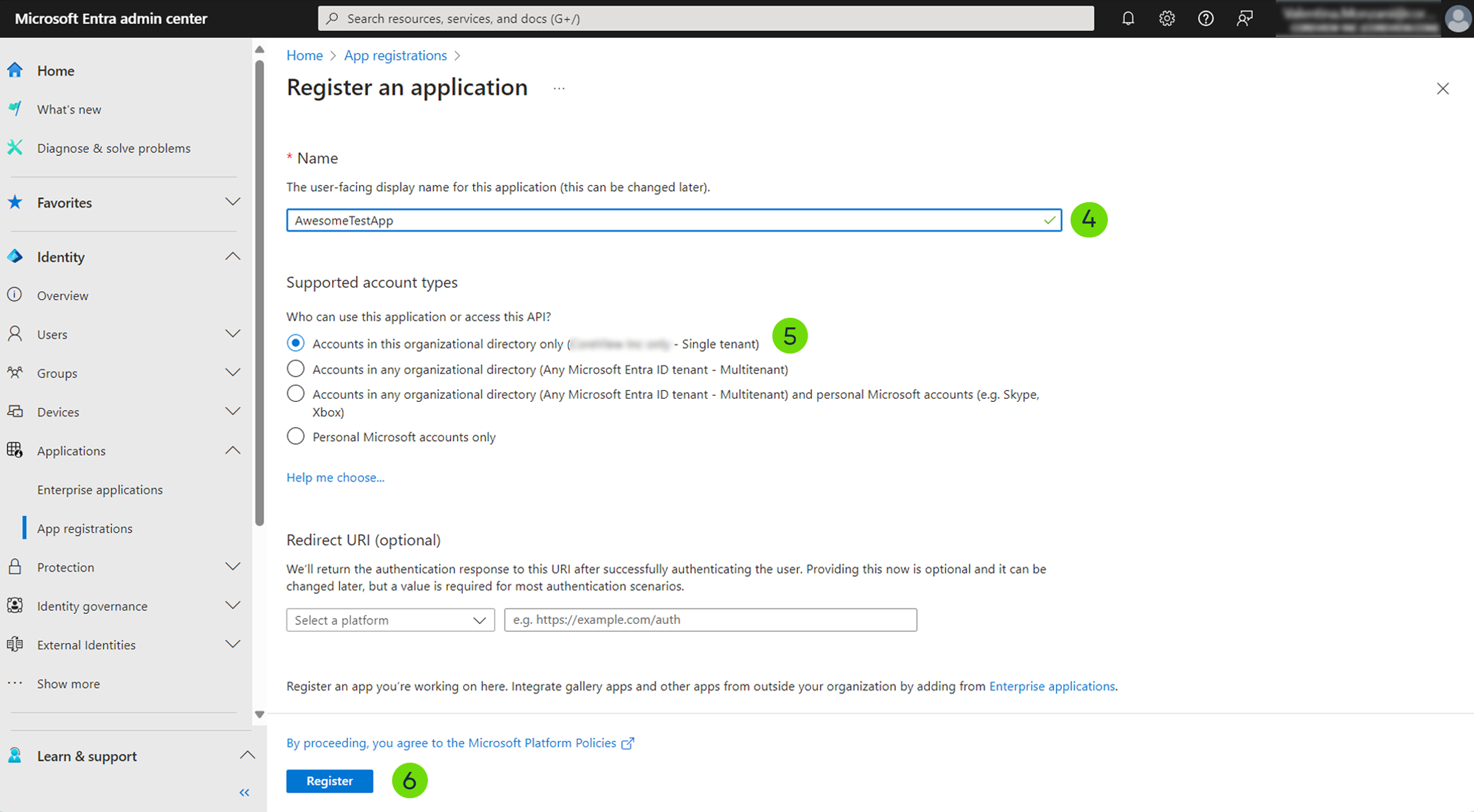
Step 2: Add API Permissions
Now that we created our test app, we can add additional API Permissions to this app.
Here's how to proceed:
- Go to API Permissions.
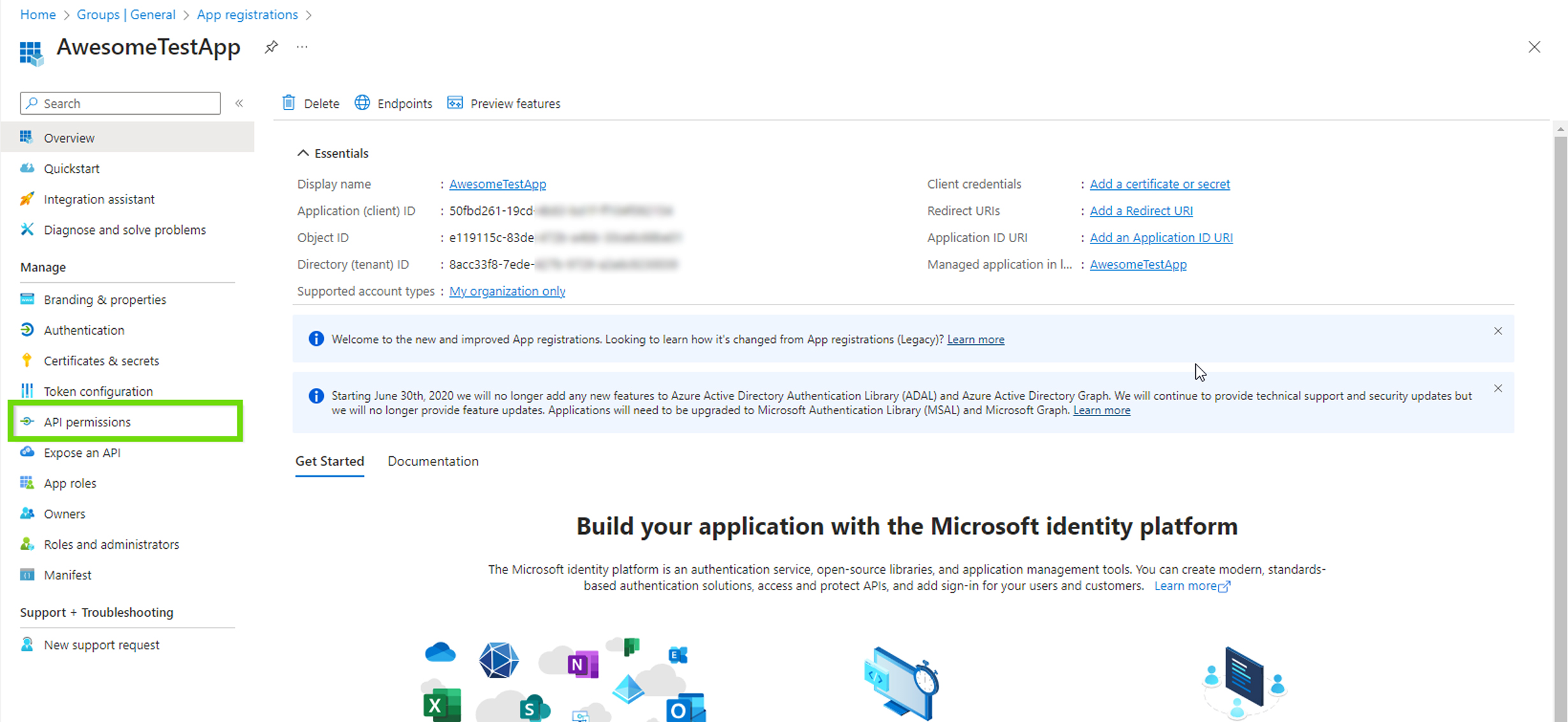
- Click on “Add permissions”
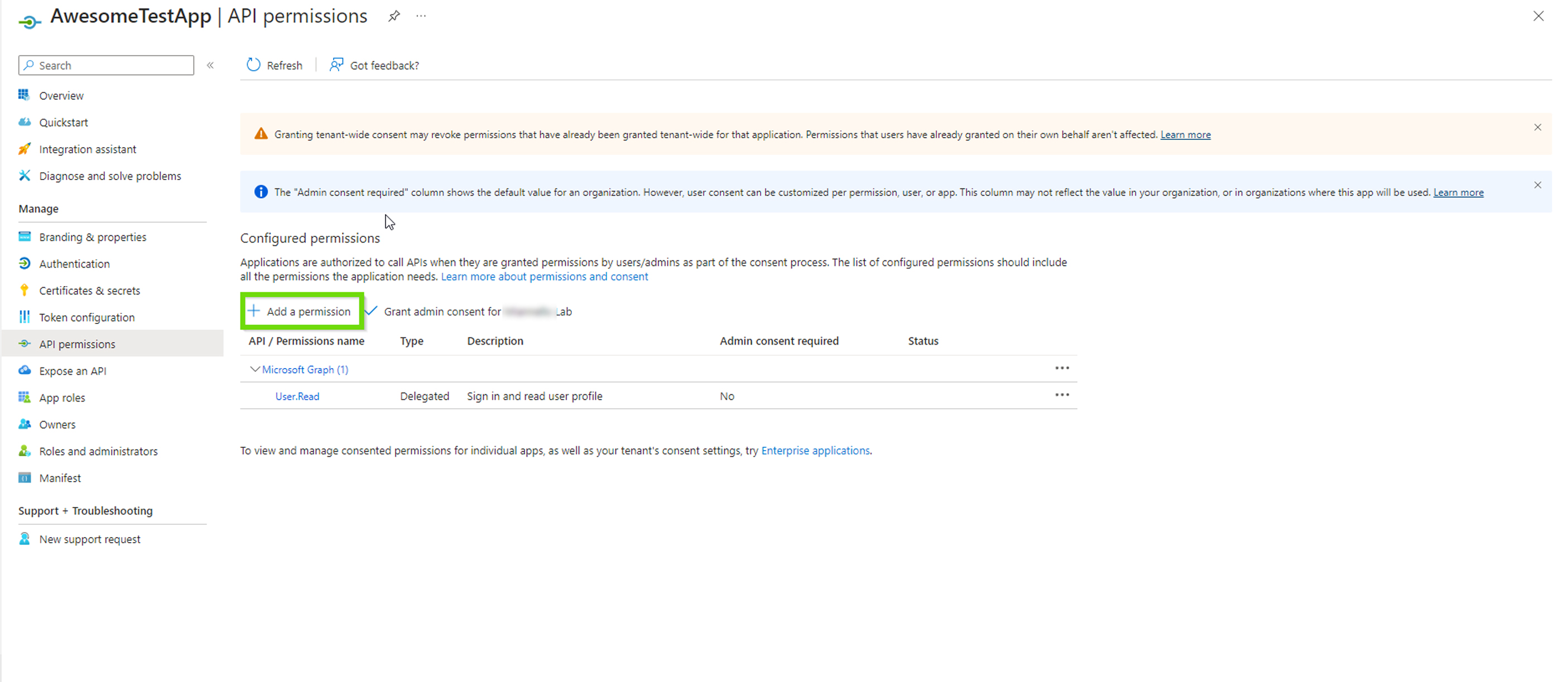
- For this guide, we'll select Microsoft Graph as the API to grant permissions to.
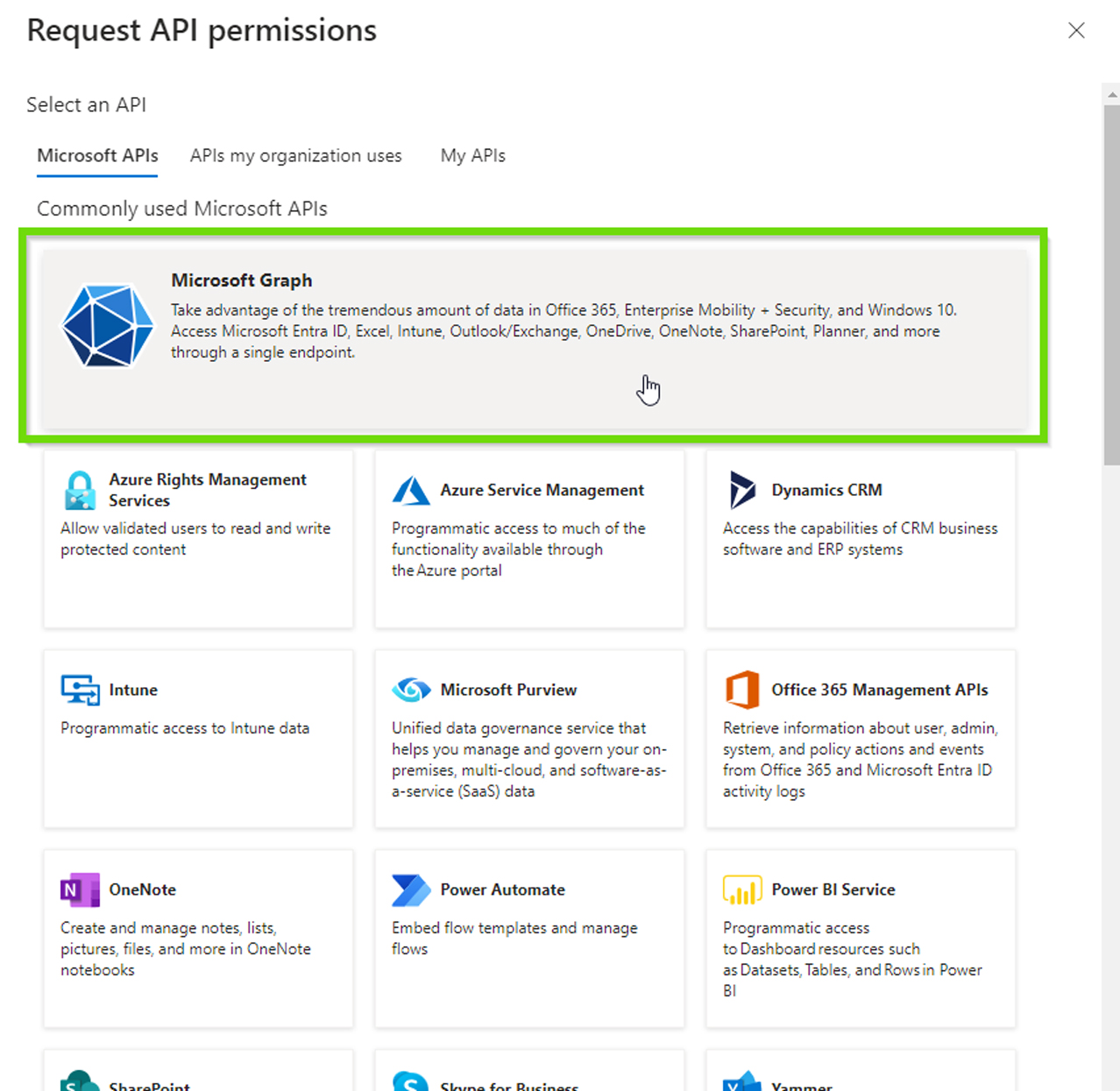
- Next, let's search for and select user.readwrite.all, then click “Add permissions”:
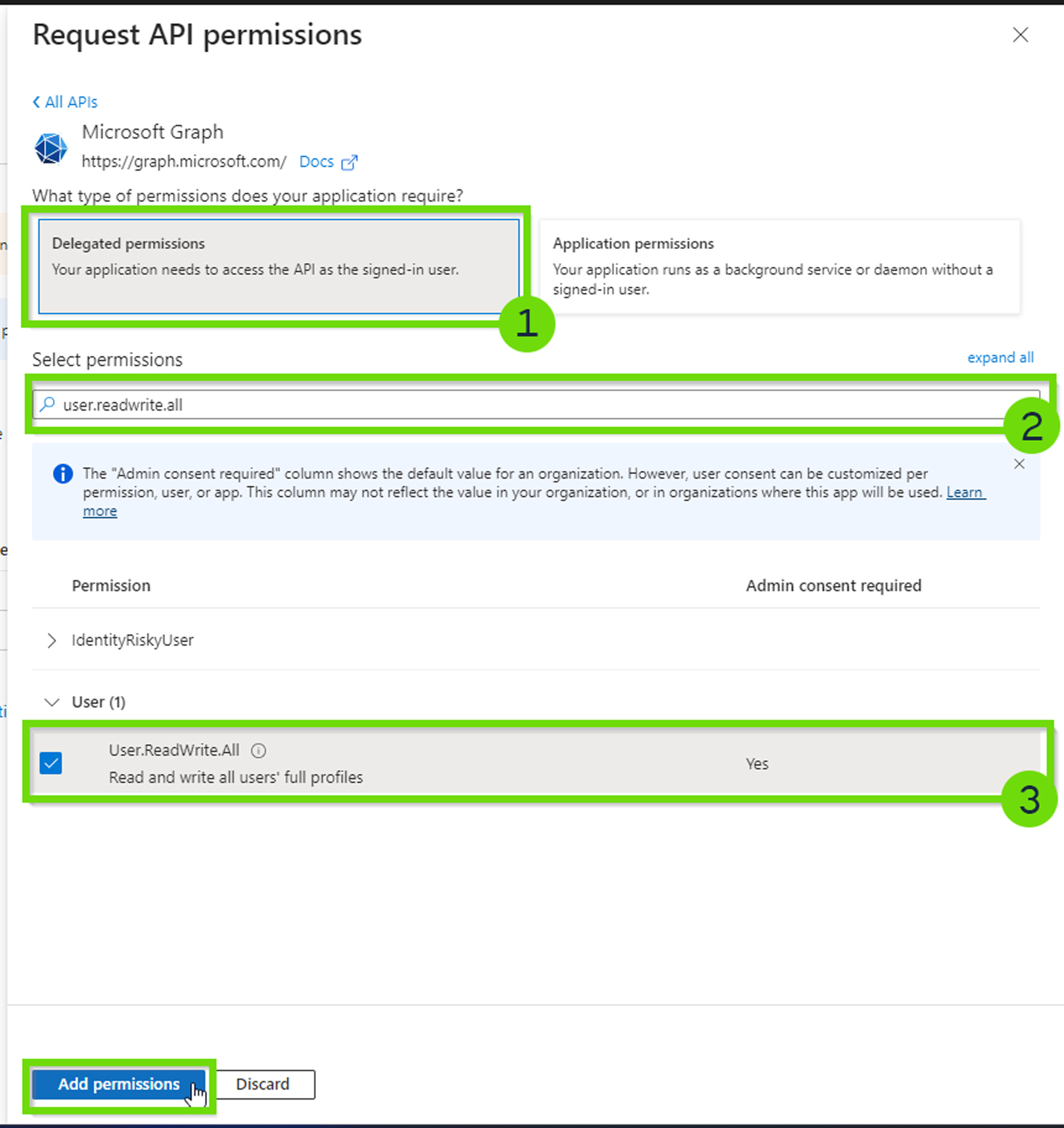
Step 3: assign user permissions
Next, let's assign permission to a specific user, enabling them to utilize this application. Here's the process:
- Navigate to “Enterprise Applications” and select “All applications”.
- Find and click on the app you just created.
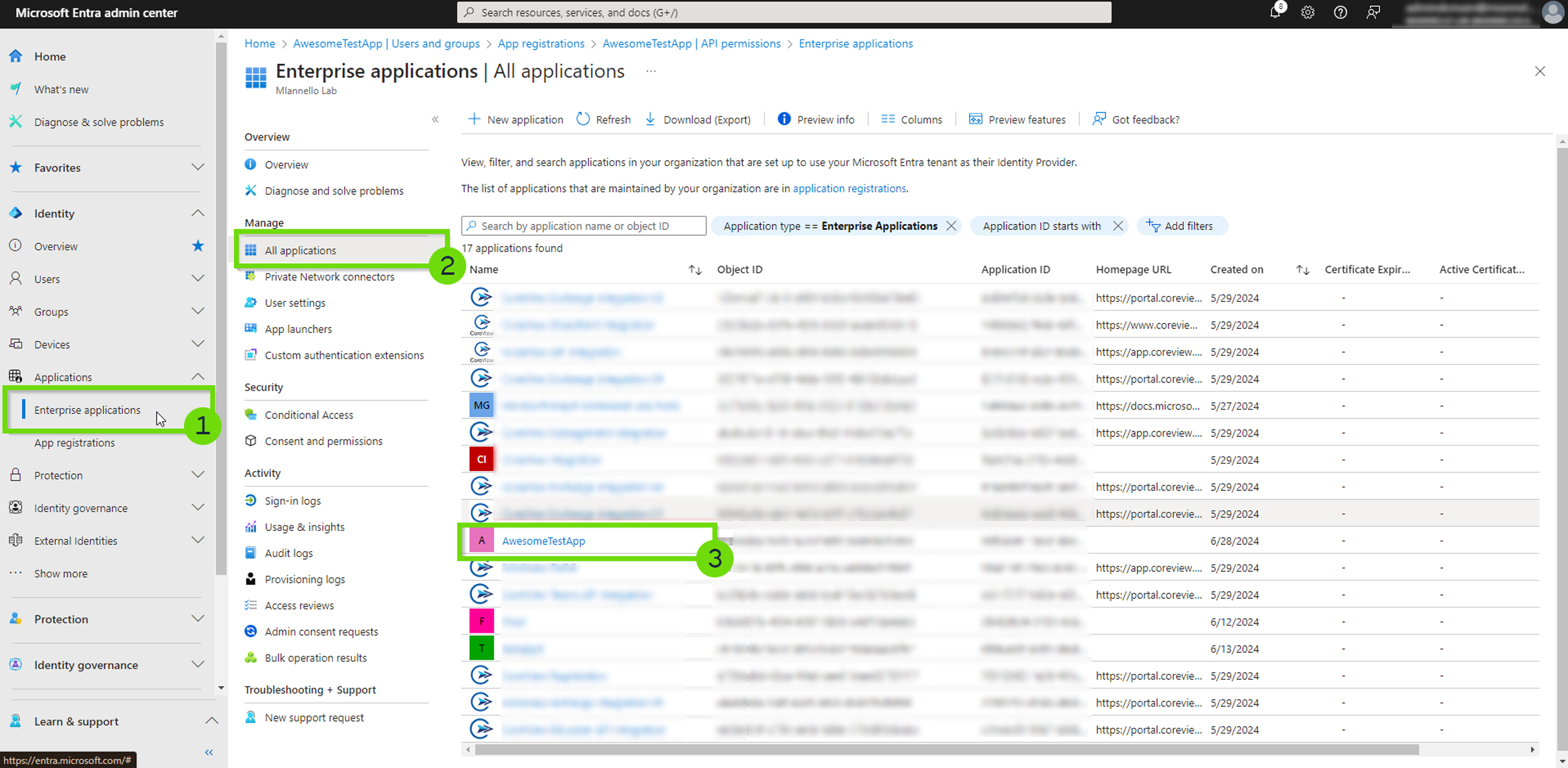
- Choose Assign users and groups.
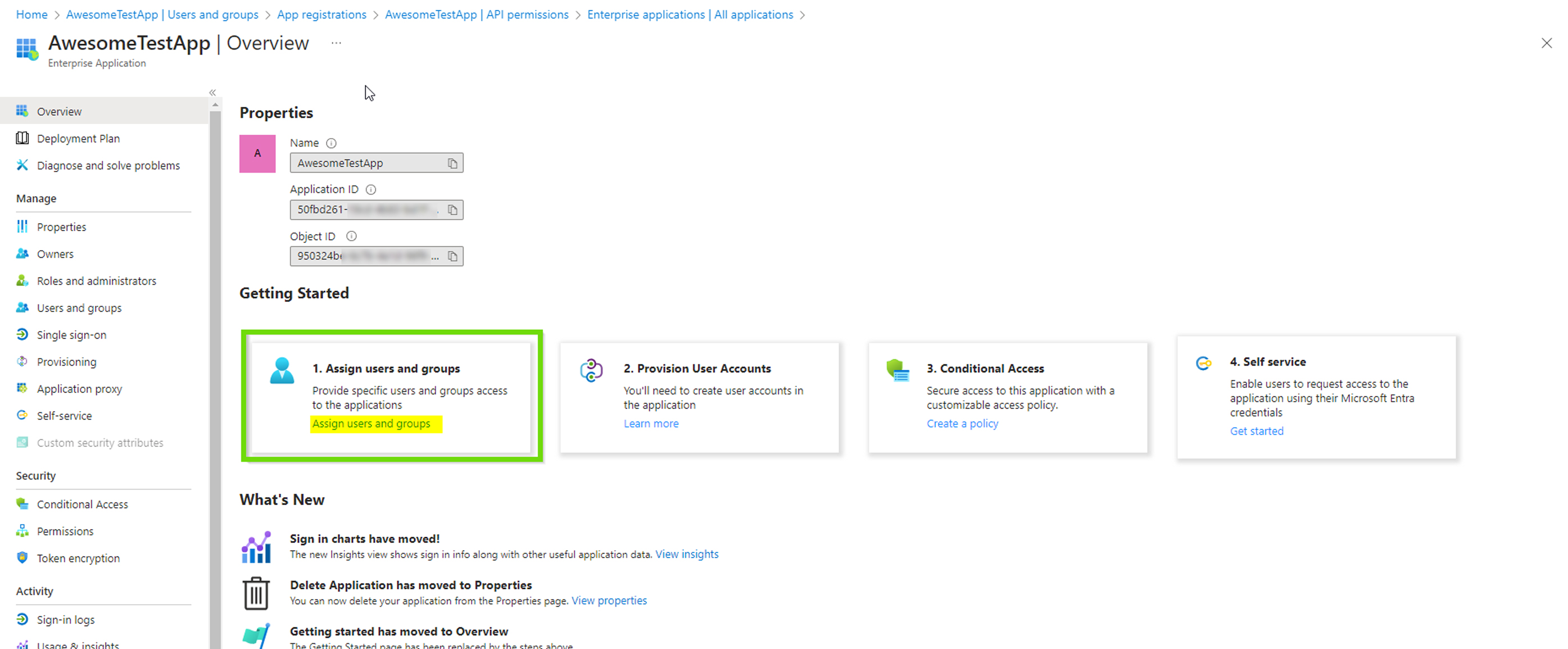
- Select “Add user/group”
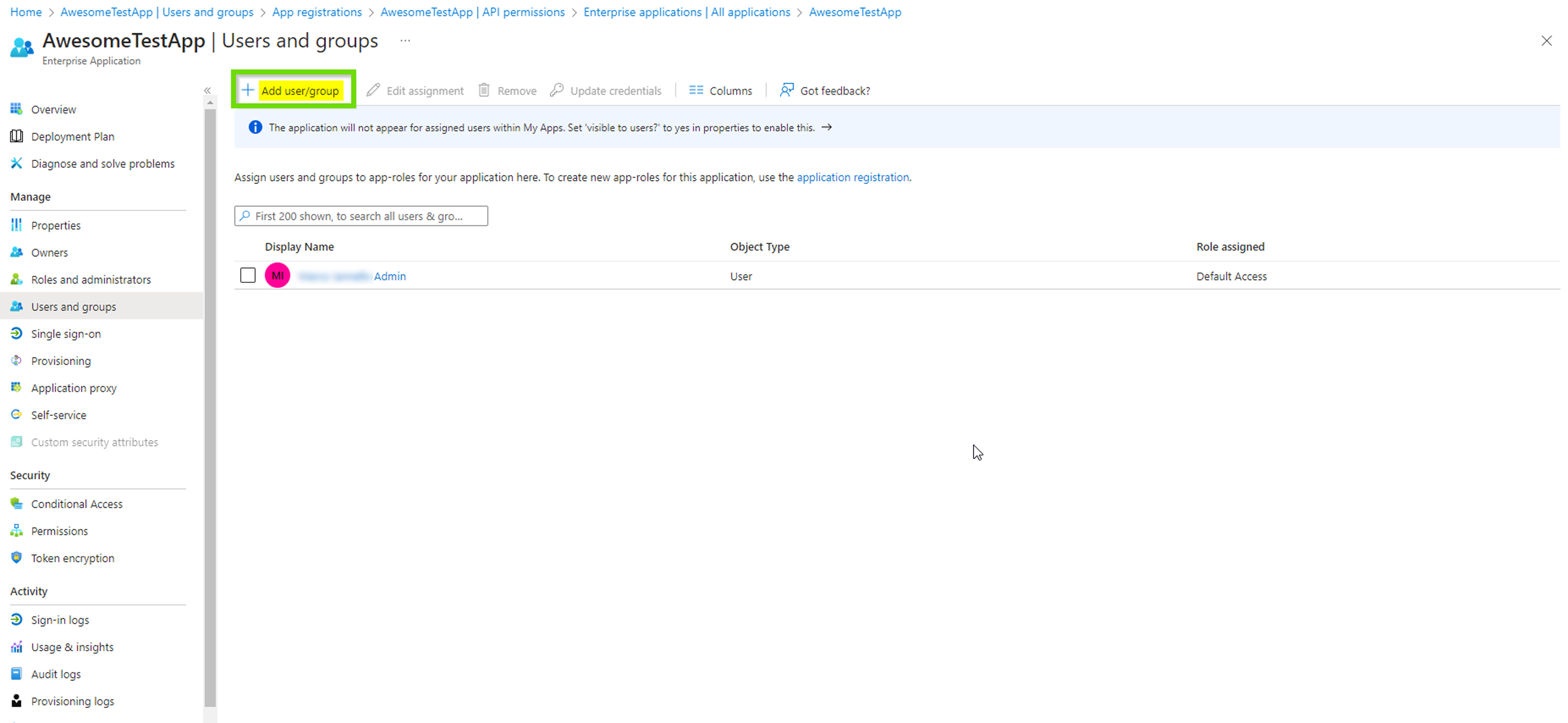
- Search for and select the user you wish to give permission to, then click “Select”.
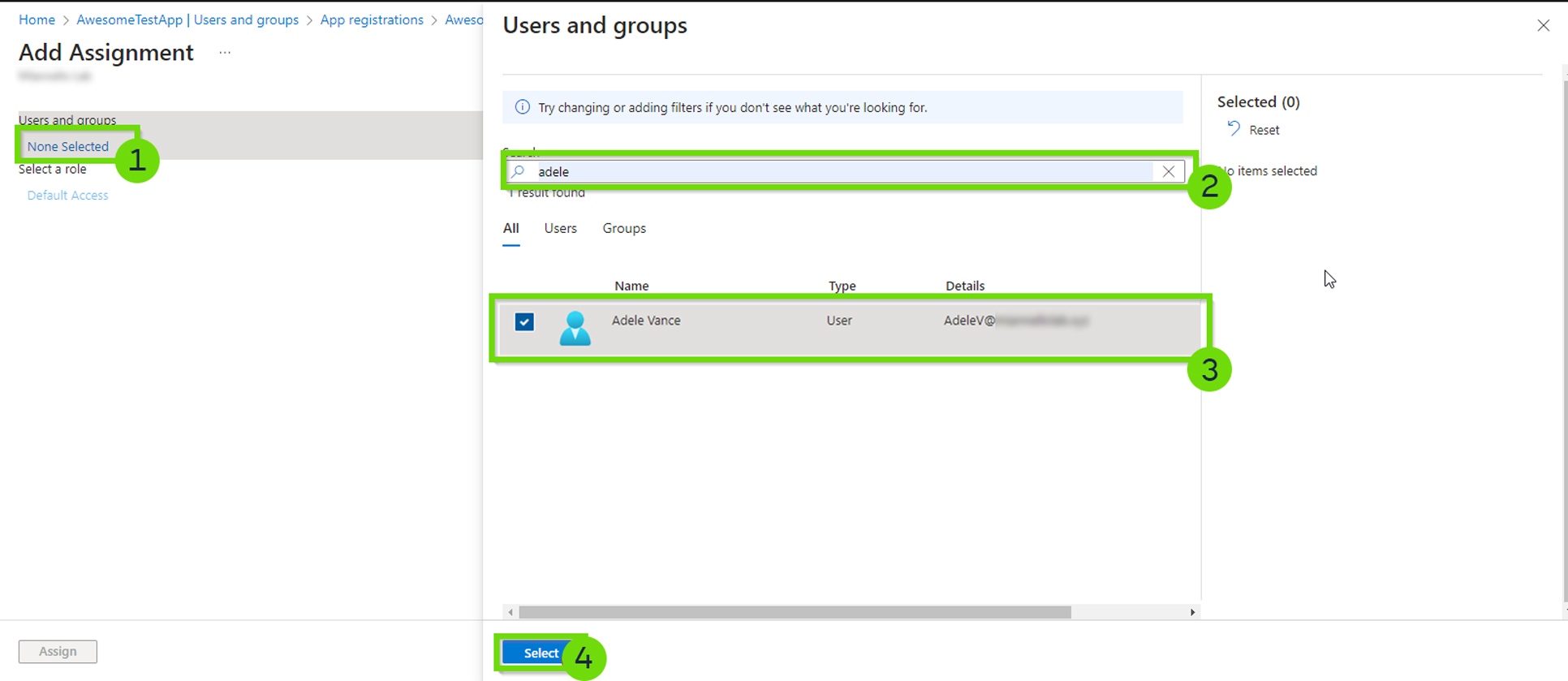
- Confirm by clicking “Assign”.
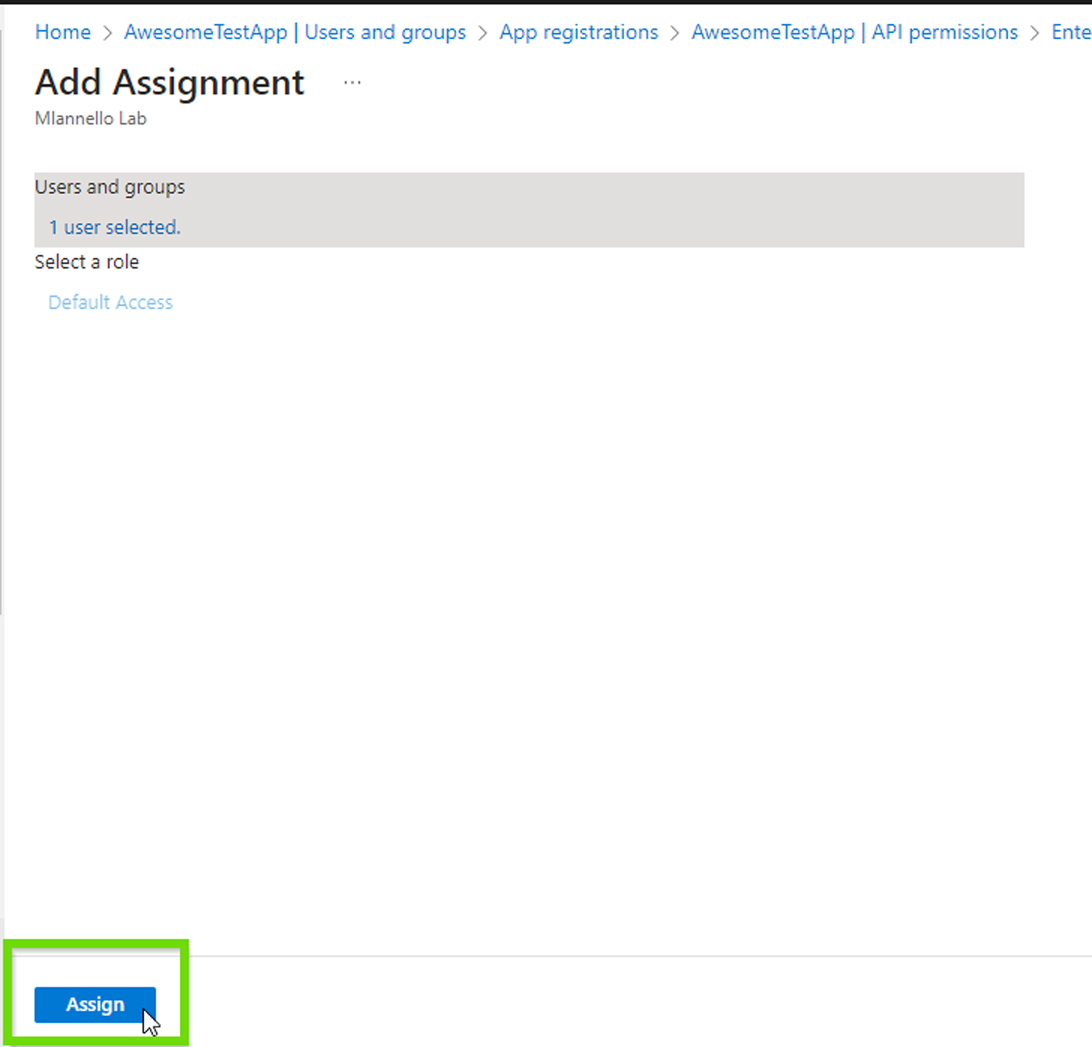
Step 4: restrict access to assigned users
The following step involves configuring the application to ensure that only the users we've specifically assigned can access it. Here's how to proceed with this adjustment:
- Click on “Properties”:
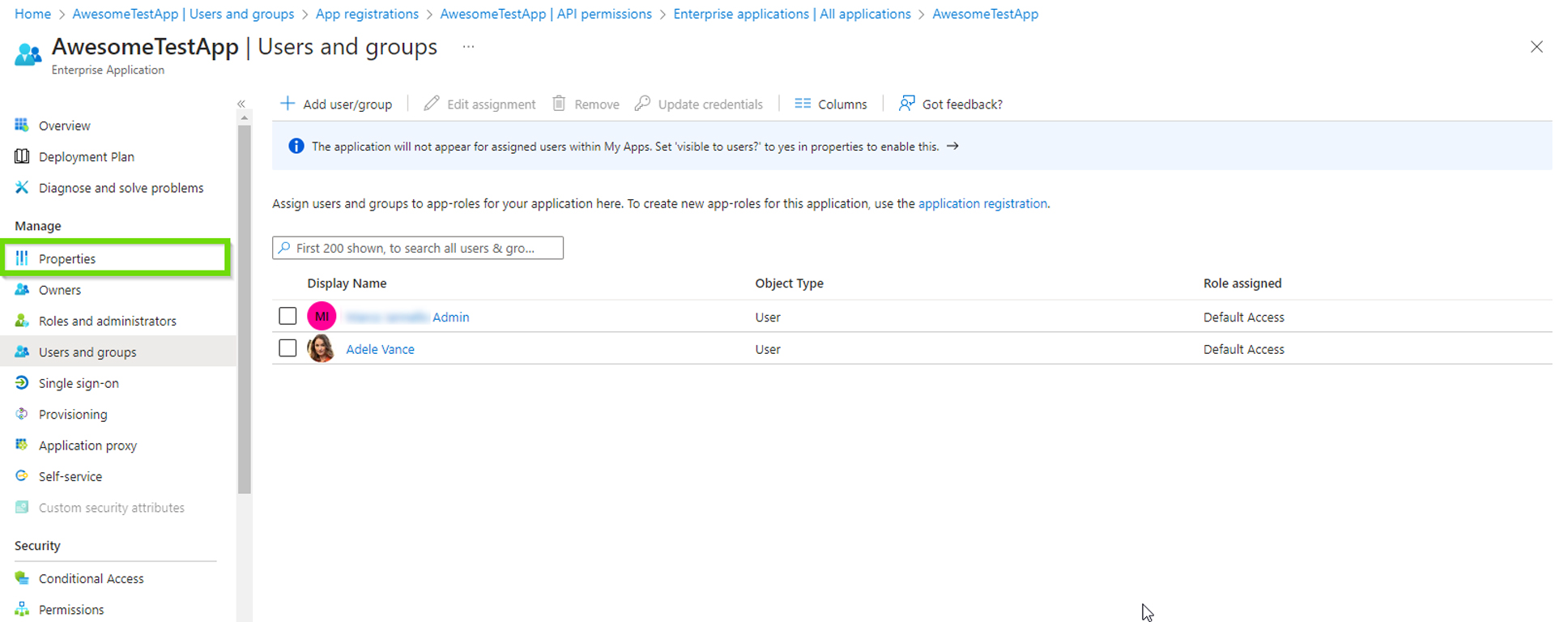
- Toggle “Assignment required” to Yes and click “Save”.
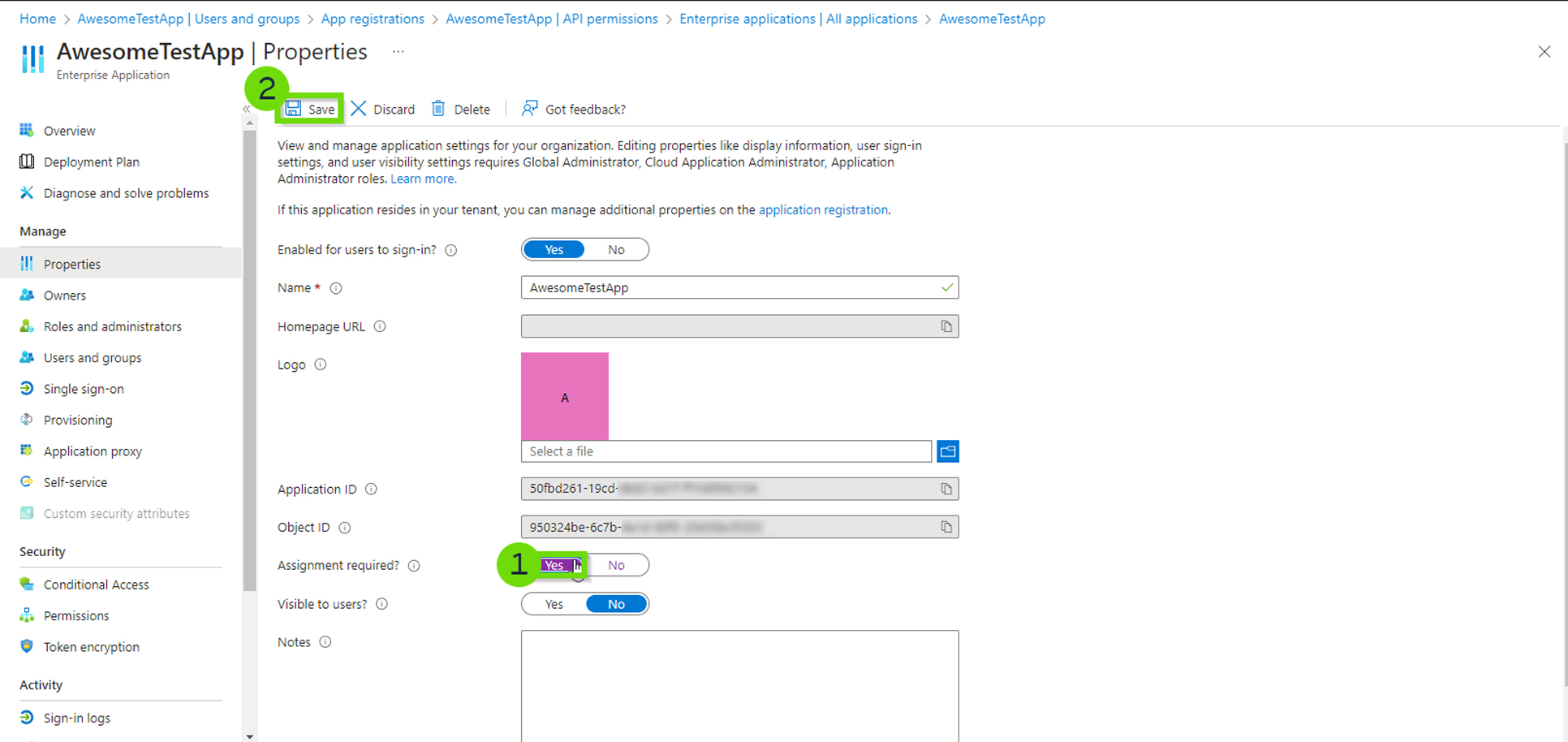
The process is complete!
View changes in Microsoft Purview
To effectively review the changes made during the app creation and configuration process in Entra ID, and to verify these adjustments through Microsoft Purview, follow this step-by-step guide:
Step 1: Access the Audit Log in Microsoft Purview
Start by accessing the Audit screen of Microsoft Purview: Microsoft Purview Audit Log Search.
Here:
- Select the appropriate date range (e.g., today).
- In the Activities section, add the following events to track app registration activities:
- Add app role assignment grant to user
- Add delegated permission grant
- Add service principal
- Click on “Search”.
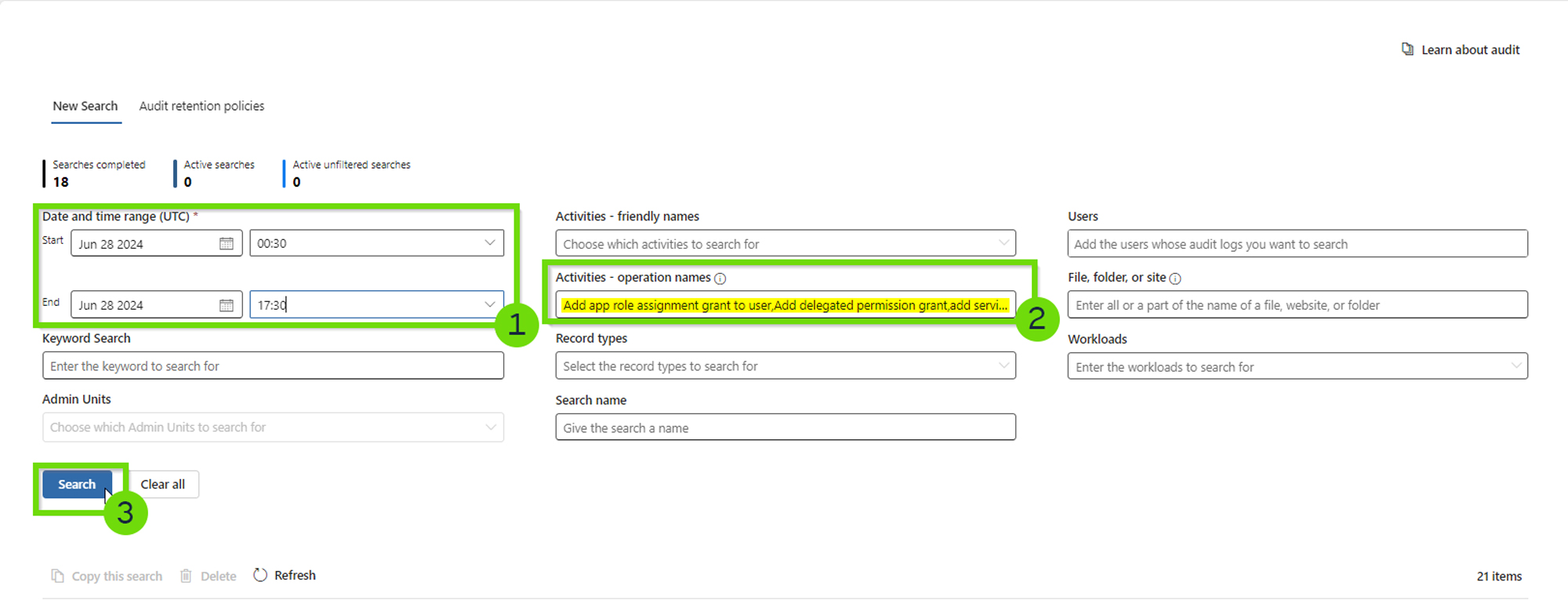
Step 2: review the Audit log
Microsoft Purview will now begin compiling the information requested. This process may take between 5 to 20 minutes, varying with the activity level on your tenant. Once done, you can review details such as:
- Added service principal: check details such as its display name.
- Added app role assignment grant to user: view which users the app has been assigned to.
- Added delegated permission grant: examine the permissions that have been granted to the app.
Here's the process:
- Let's proceed by clicking on it to explore the details:
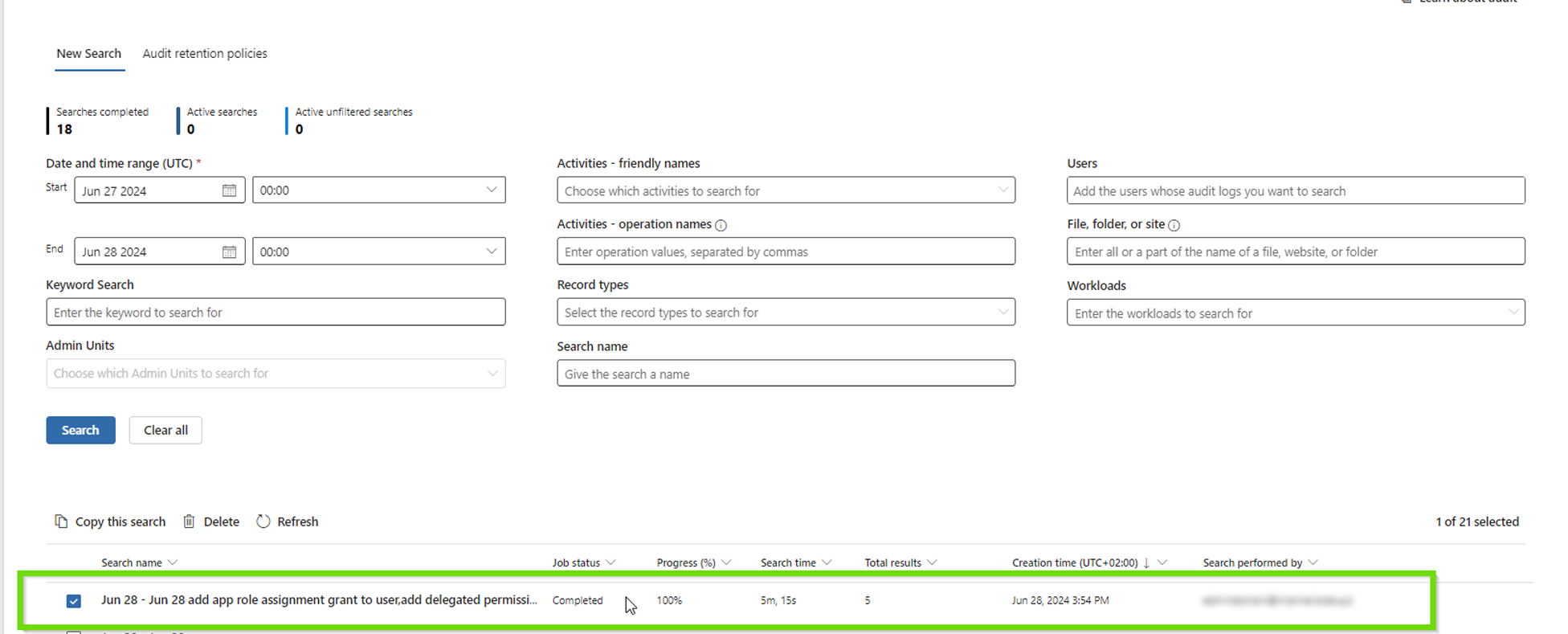
- Review every event associated with our recent app creation, including the delegation of permissions and other related activities:
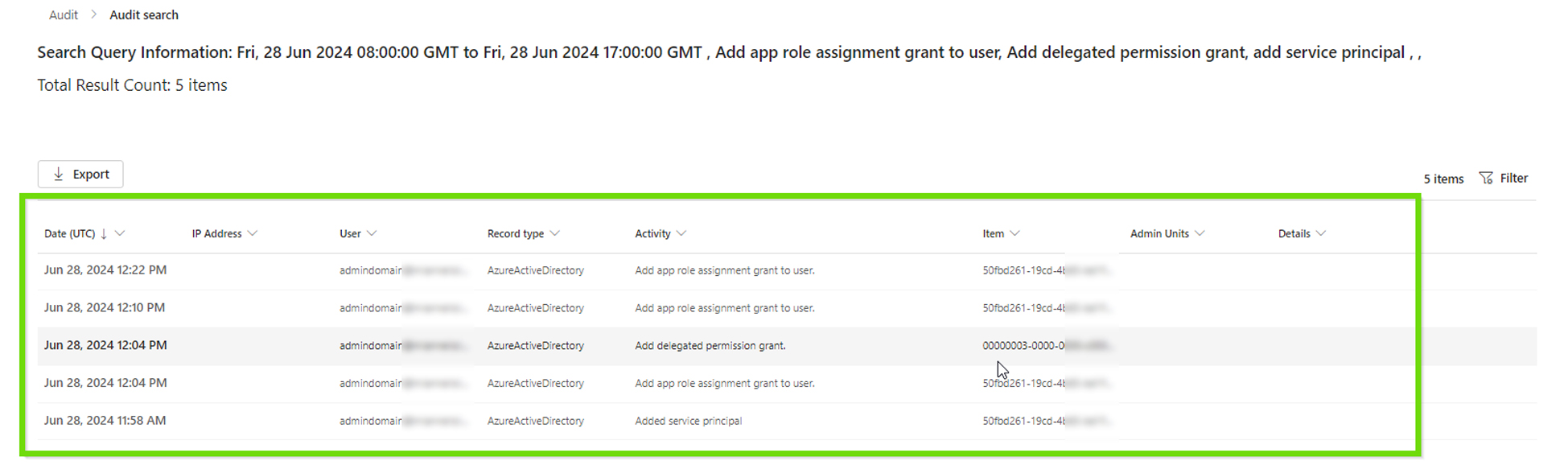
- By selecting the “Added service principal” entry, we gain access to detailed information, including its display name, among other pertinent details:

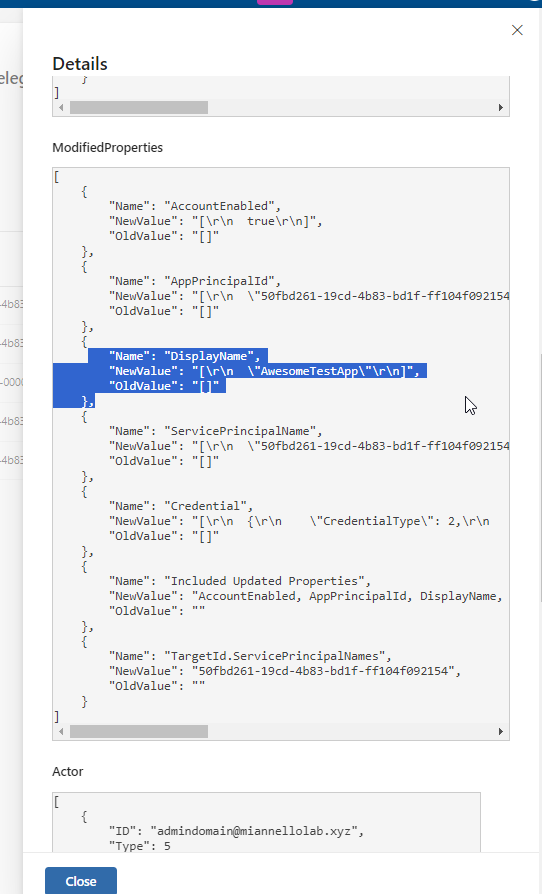
- Clicking on the “Added app role assignment grant to user” line reveals details, including which users have been assigned to the app:

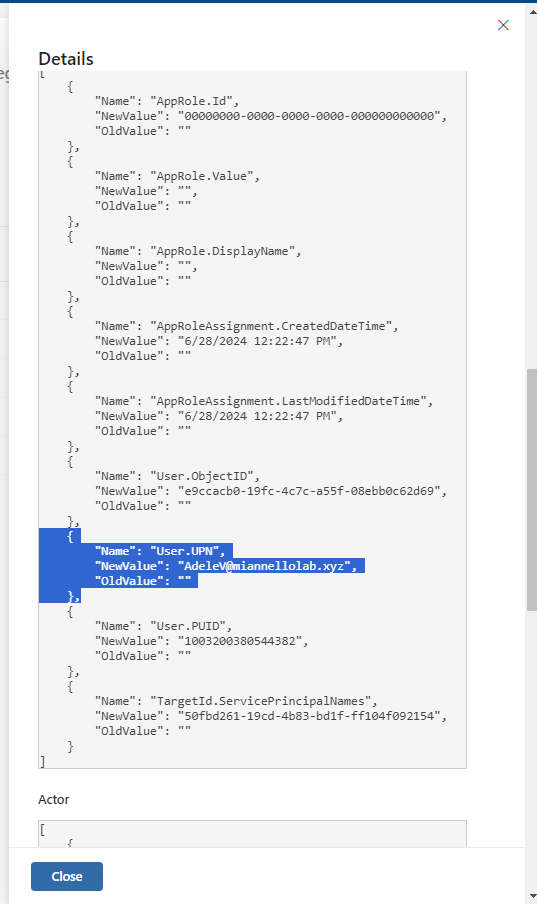
- By selecting the “Added delegated permission grant” entry, we can uncover a range of important details, notably the specific permissions that have been granted to the app: