Qu’est-ce que l’attestation ?
L’attestation est un processus qui consiste à envoyer une demande de confirmation par e-mail à un responsable, un intervenant ou un autre destinataire personnalisé, avant d’exécuter l’action de remédiation.
Vous trouverez ci-dessous un exemple d’email d’attestation :

Fonctionnement de l’attestation
Lisez les étapes ci-dessous pour comprendre le fonctionnement du processus d’attestation :
- Après avoir activé et configuré une politique et sa remédiation, la politique initie la détection pour repérer les anomalies (éléments correspondants) selon la récurrence programmée (manuelle ou automatique).
- Pour chaque élément correspondant détecté, une attestation est envoyée au destinataire par e-mail. Pendant cette période, l’exécution du Workflow dans le panneau « Notifications de tâches » est indiquée comme « En cours ».
- Depuis l’email d’attestation, le destinataire peut soit approuver la remédiation, soit définir l’élément comme exception.
- En cas d’approbation, l’action de remédiation sera exécutée. À l’inverse, si l’élément est défini comme exception, la remédiation ne sera pas déclenchée.
Configurer les attestations
Vous pouvez configurer les paramètres d’attestation suivants pour les politiques intégrées :

- Envoyer la demande d’attestation à : vous pouvez choisir d’envoyer l’attestation au responsable/propriétaire ou à une adresse personnalisée.
- Message additionnel : vous pouvez ajouter un message personnalisé à la demande par défaut. Notez cependant que le message principal n’est pas modifiable.
politiques intégrées avec e-mail d’approbation personnalisable
Les administrateurs de tenant peuvent personnaliser l’objet et le corps de l’email de notification d’approbation pour diverses politiques intégrées. Voir la liste ci-dessous pour plus de détails.
Remarque : Pour modifier le corps du message, il est important de cliquer d’abord sur le bouton « Restaurer par défaut ». Si cette étape est omise, le corps du message apparaîtra vide.
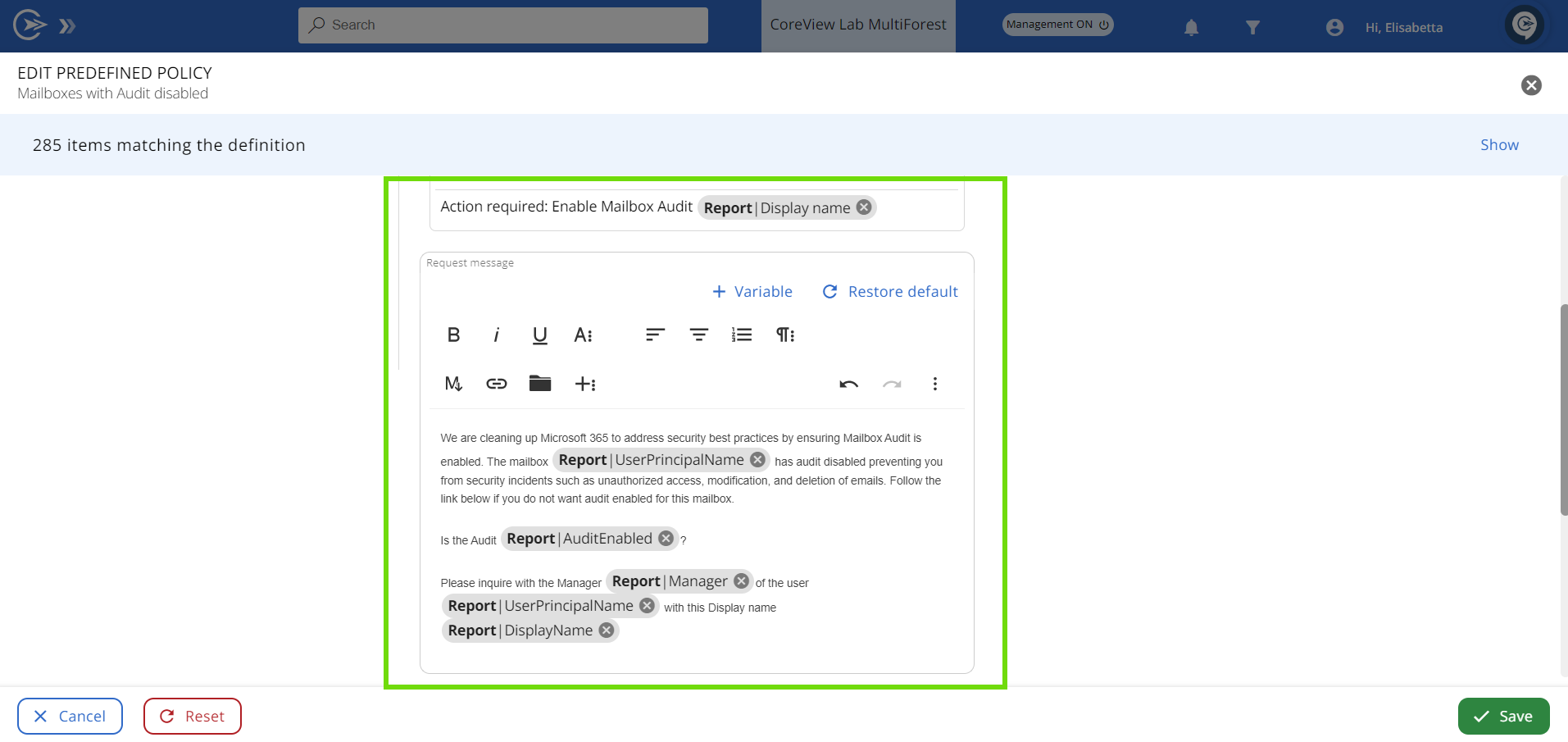
Cette fonctionnalité est disponible pour les politiques prédéfinies suivantes :
- Groupes Teams inactifs
- Boîtes aux lettres avec Audit désactivé
- Utilisateurs désactivés avec licence attribuée
- Groupes Teams publics
- Admin sans MFA
- Sites SharePoint inactifs
- Admin avec mot de passe non changé depuis 90 jours
- Sites SharePoint avec partage anonyme
- Boîtes aux lettres partagées inactives
- Licences attribuées à des boîtes aux lettres partagées basiques
- Utilisateurs inactifs depuis 60 jours mais non bloqués
- Licences attribuées à des utilisateurs invités
- Utilisateurs inactifs avec Microsoft 365 E5 Plan
- Utilisateurs inactifs avec Microsoft 365 F5 Plan
- Utilisateurs inactifs avec Microsoft 365 F3 Plan
- Utilisateurs inactifs avec Office 365 G1 Plan
- Utilisateurs inactifs avec Office 365 G3 Plan
- Utilisateurs inactifs avec Office 365 G5 Plan
- Utilisateurs inactifs avec Office 365 E1 Plan
- Utilisateurs inactifs avec Microsoft 365 F1 Plan
- Utilisateurs inactifs avec Office 365 E5 Plan
- Utilisateurs inactifs avec Office 365 F3 Plan
- Sites SharePoint avec partage anonyme et une certaine étiquette de confidentialité
- Sites SharePoint avec partage anonyme et sans politique d’expiration
- Sites SharePoint avec partage externe et sans politique d’expiration
- Utilisateurs avec licence et sans activité Copilot
- Utilisateurs inactifs avec Microsoft 365 E3 Plan
- Utilisateurs inactifs avec Office 365 E3 Plan
- Nombre de jours avant expiration : le nombre de jours accordé au destinataire pour traiter la demande.
- Passer automatiquement à l’action suivante en cas de délai écoulé : vous pouvez activer cette option pour que la remédiation passe automatiquement à l’action suivante en cas d’absence de réponse.
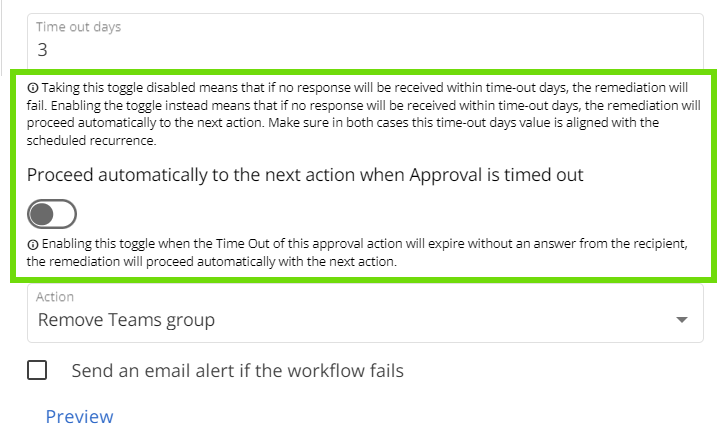
Comprendre qui est le destinataire
Par défaut, dans le panneau de configuration de nombreuses politiques intégrées, l’option « Manager » est sélectionnée dans le menu déroulant « Envoyer l’attestation à ».
Cependant, il peut ne pas être évident de savoir qui est le manager. Dans ce cas, il s’agit du responsable de chaque élément individuel. Pour vérifier qui recevra l’attestation pour chaque élément correspondant, cliquez sur « Voir le rapport complet » dans la Policy Box et consultez la colonne « Manager » dans le tableau.
Nombre de jours de délai
Il est important de noter que si aucune réponse n’est reçue dans un délai défini, et si l’option « Passer automatiquement à l’action suivante en cas de délai écoulé » est activée, l’action sera exécutée automatiquement.
Configurer un nombre de jours de délai raisonnable pour chaque politique garantit que le destinataire dispose de suffisamment de temps pour examiner et approuver l’action de remédiation avant son exécution.
Vous trouverez ci-dessous les valeurs par défaut pour les jours de délai et leurs paramètres de configuration :
Toutes les licences :
Sauf Microsoft 365 inactif : E1, E3, E5, F3, G1, G3, G5 Plans et Microsoft 365 inactif : E3, E5, F1, F3, F5 Plans
| Délai par défaut | Paramètres de délai |
| 3 jours |
|
Licences suivantes :
Microsoft 365 inactif (E1, E3, E5, F3, G1, G3, G5 Plans) et Microsoft 365 inactif (E3, E5, F1, F3, F5 Plans)
| Délai par défaut | Paramètres de délai |
| 15 jours |
|
Comment configurer les paramètres d’attestation pour les Playbooks intégrés
Suivez les étapes ci-dessous pour modifier les paramètres d’attestation des Playbooks intégrés :
Étape 1 : Modifier la Policy Box
Allez dans « PARAMÈTRES > Playbooks ». Sélectionnez la Policy Box souhaitée et cliquez sur « Modifier ».

Étape 2 : Activer la remédiation
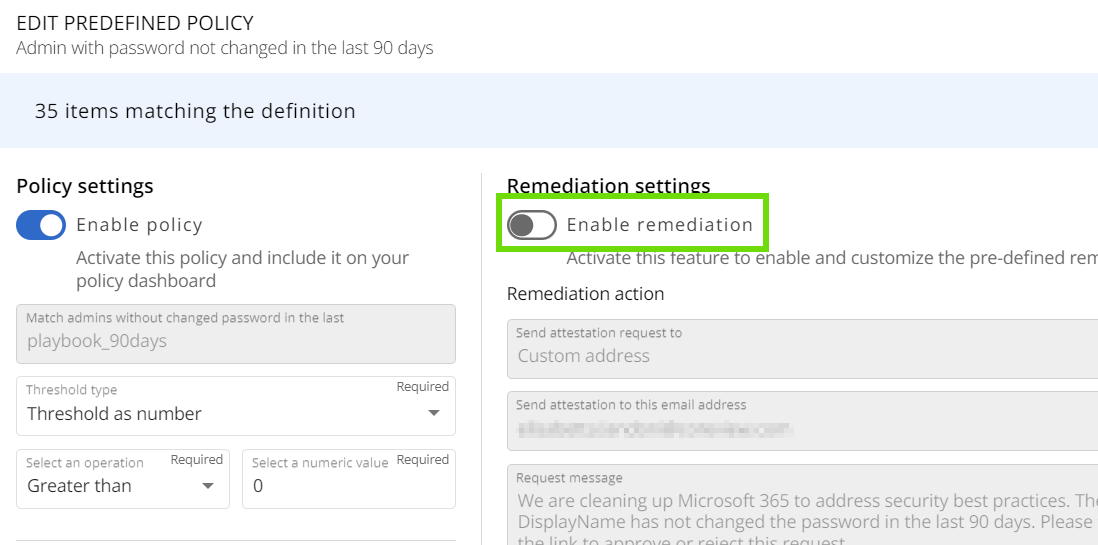
Étape 3 : Configurer le destinataire
Pour envoyer l’email d’attestation à une adresse spécifique, sélectionnez « Adresse personnalisée » et saisissez l’adresse e-mail.

Étape 4 : Planification
Sélectionnez l’option de planification souhaitée.

Étape 5 : Enregistrer et continuer
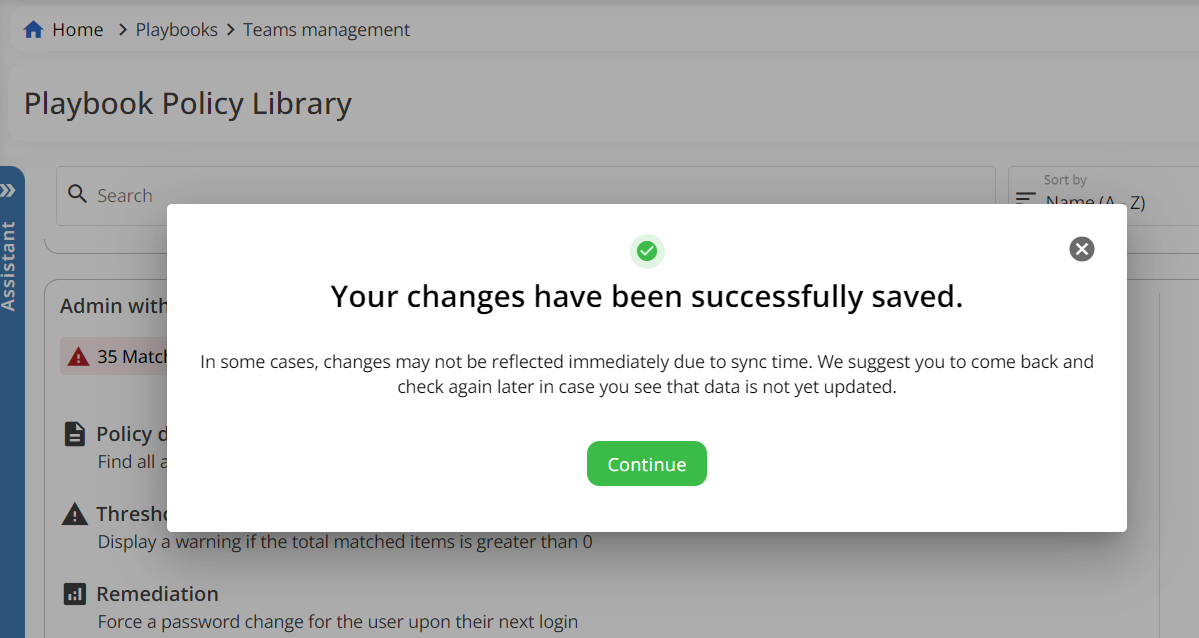
Étape 6 : Éléments correspondants
Cliquez sur l’insigne « Éléments correspondants ».
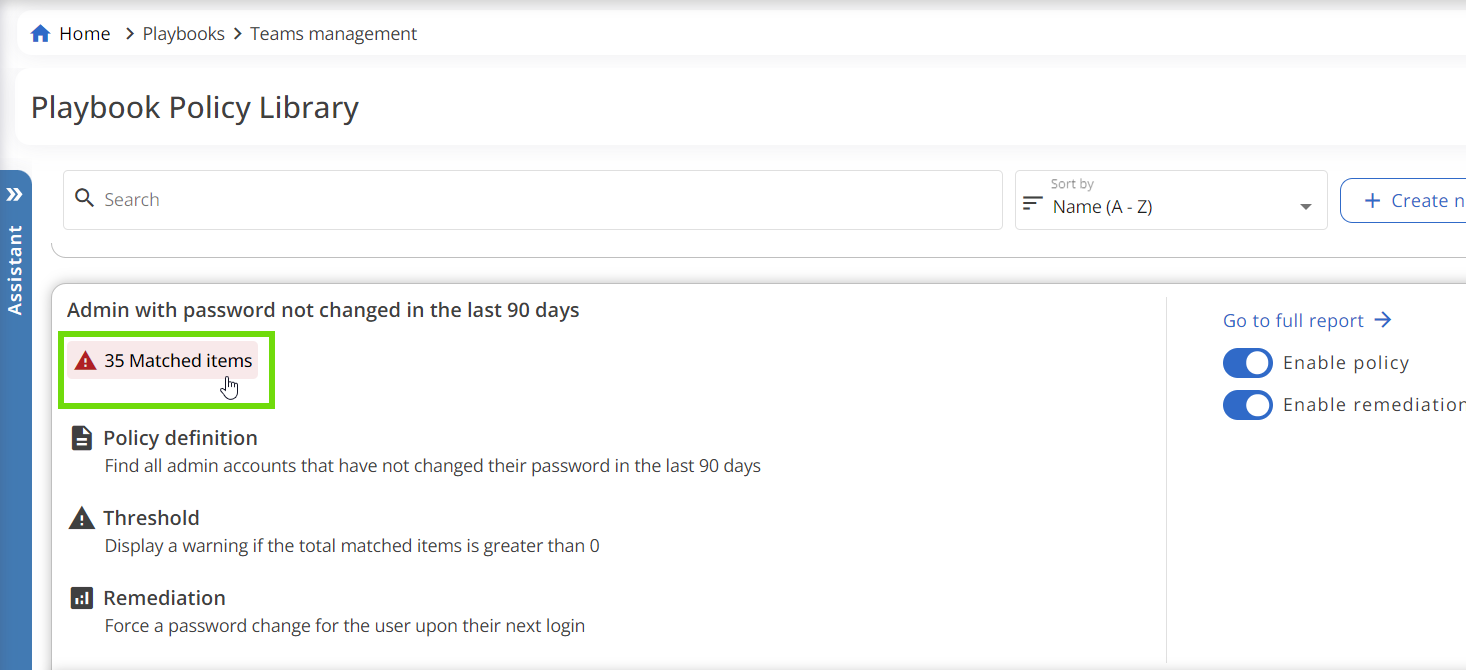
Sélectionnez les éléments à corriger.

Étape 7 : Aperçu
Cliquez sur « Aperçu de la remédiation ».

Vérifiez les étapes de la remédiation avant de l’exécuter.
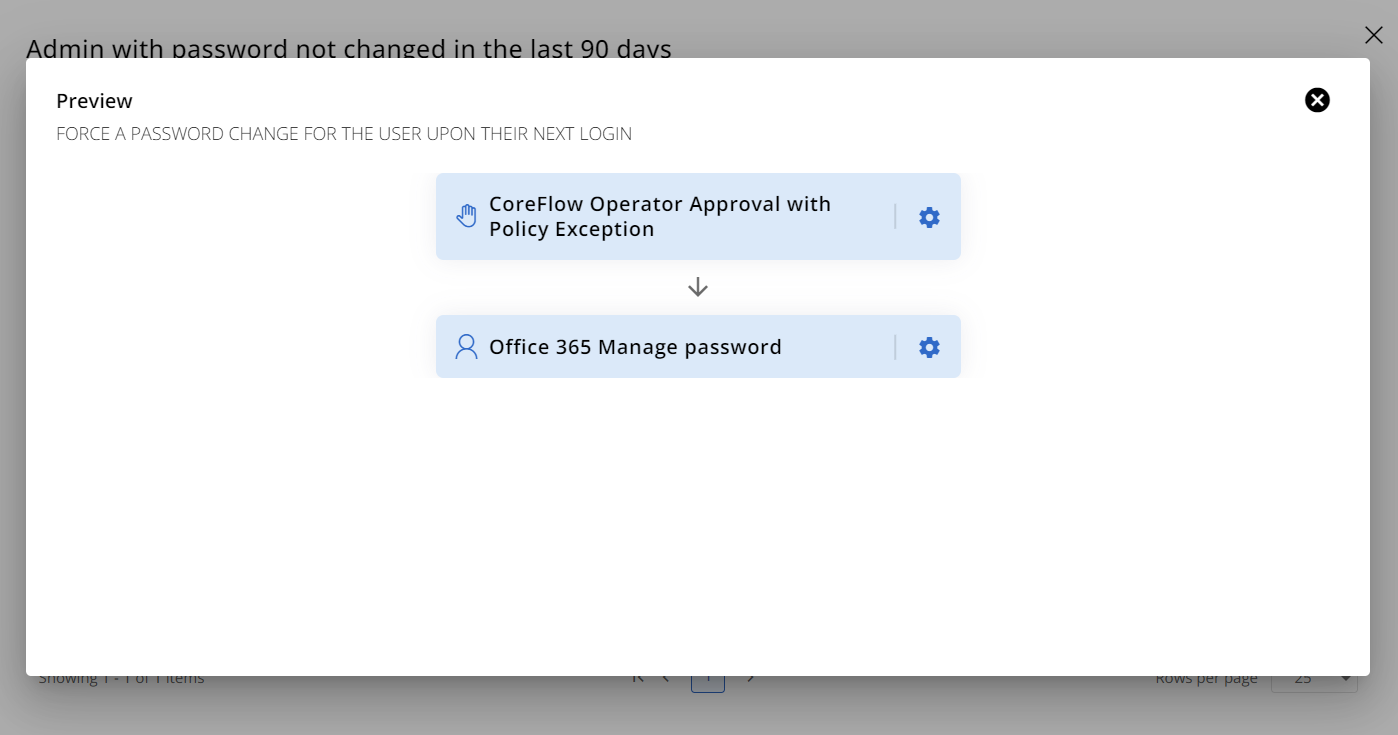
Étape 8 : Remédiation
Cliquez sur « Exécuter la remédiation pour les éléments sélectionnés ».

Cliquez sur « Continuer ».

Que faire si une attestation ne peut pas être traitée ?
Si la demande d’attestation est envoyée à une personne indisponible, un Tenant Admin peut intervenir et gérer la demande. Suivez les étapes ci-dessous pour voir comment procéder :
1. Accédez à « ACTIONS »

2. Sélectionnez « Gérer les Workflows »
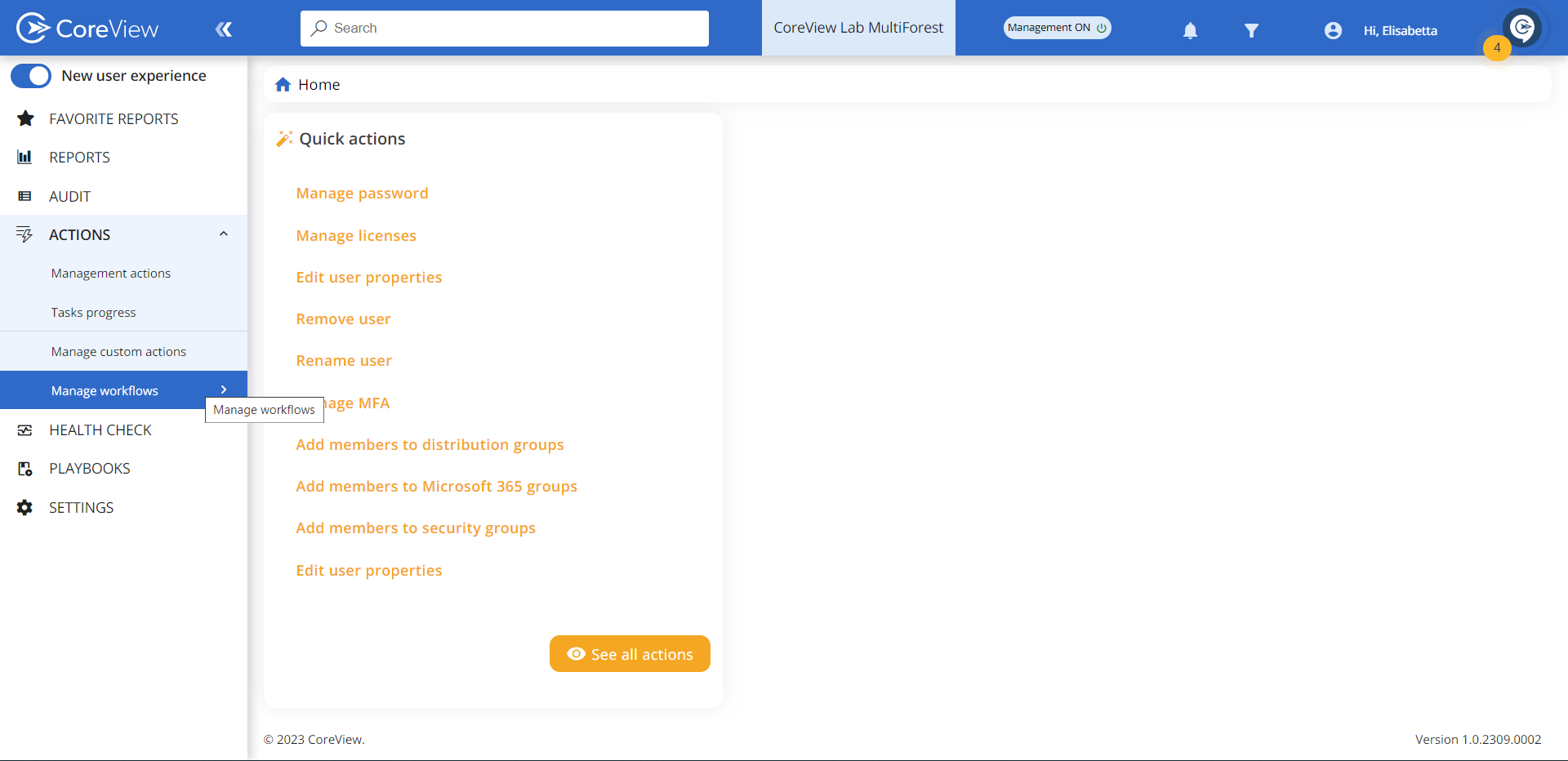
3. Sélectionnez « Approbations »
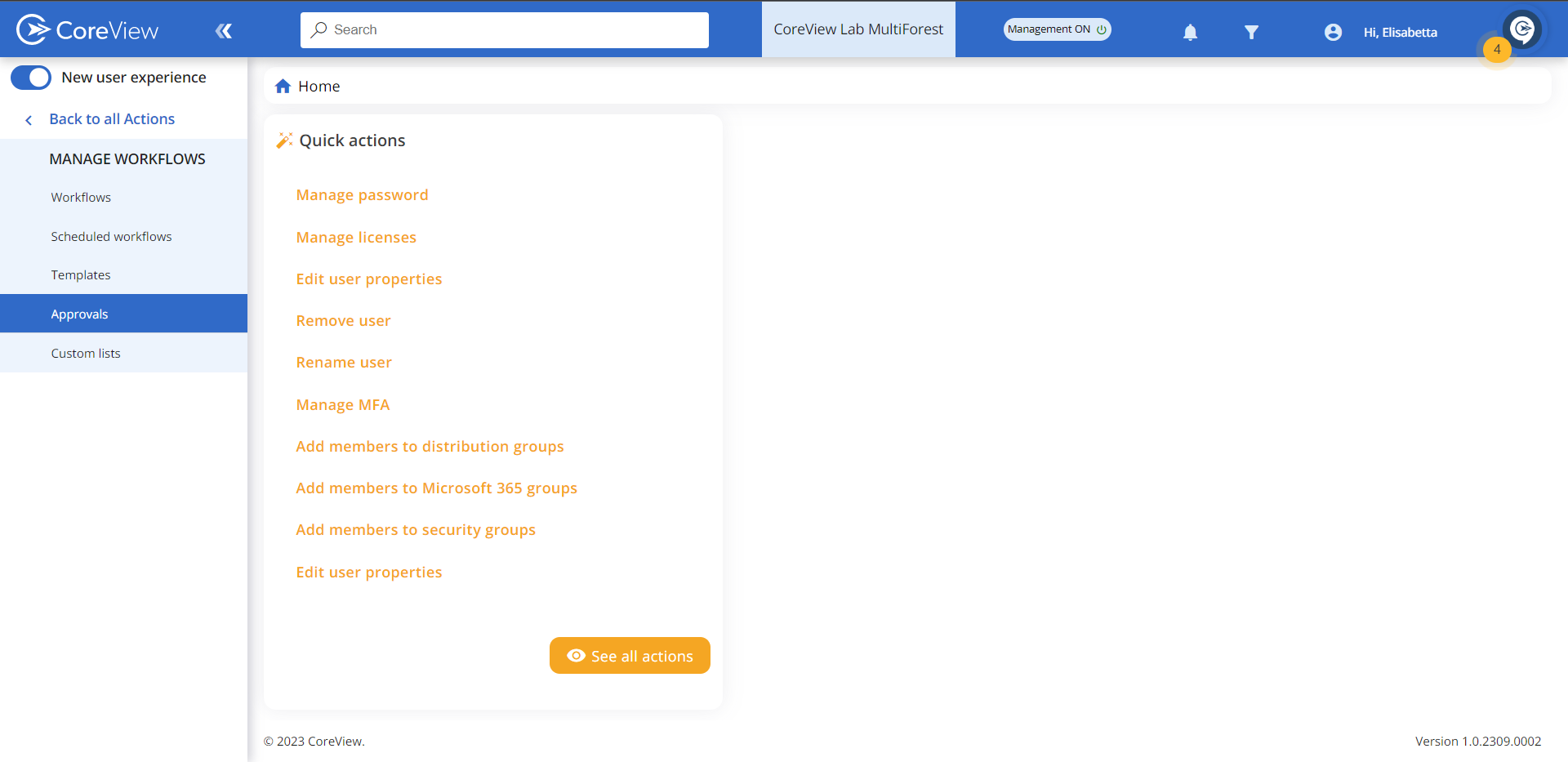
4. Sélectionnez « … » et cliquez sur l’action souhaitée
Accédez à l’attestation en attente que vous souhaitez gérer et cliquez sur "..." pour Approuver ou Rejeter l’action de remédiation.

5. C’est terminé !
Gardez cependant à l’esprit que cette solution ne devrait pas devenir la norme. Pour éviter d’avoir à y recourir, il est important de :
- Comprendre qui est le responsable de chaque élément et, si nécessaire, modifier le destinataire de l’attestation (Adresse personnalisée) dans les Paramètres de remédiation.
- Définir un nombre de jours de délai suffisamment long pour que le responsable ait le temps de traiter la demande d’attestation.
```
