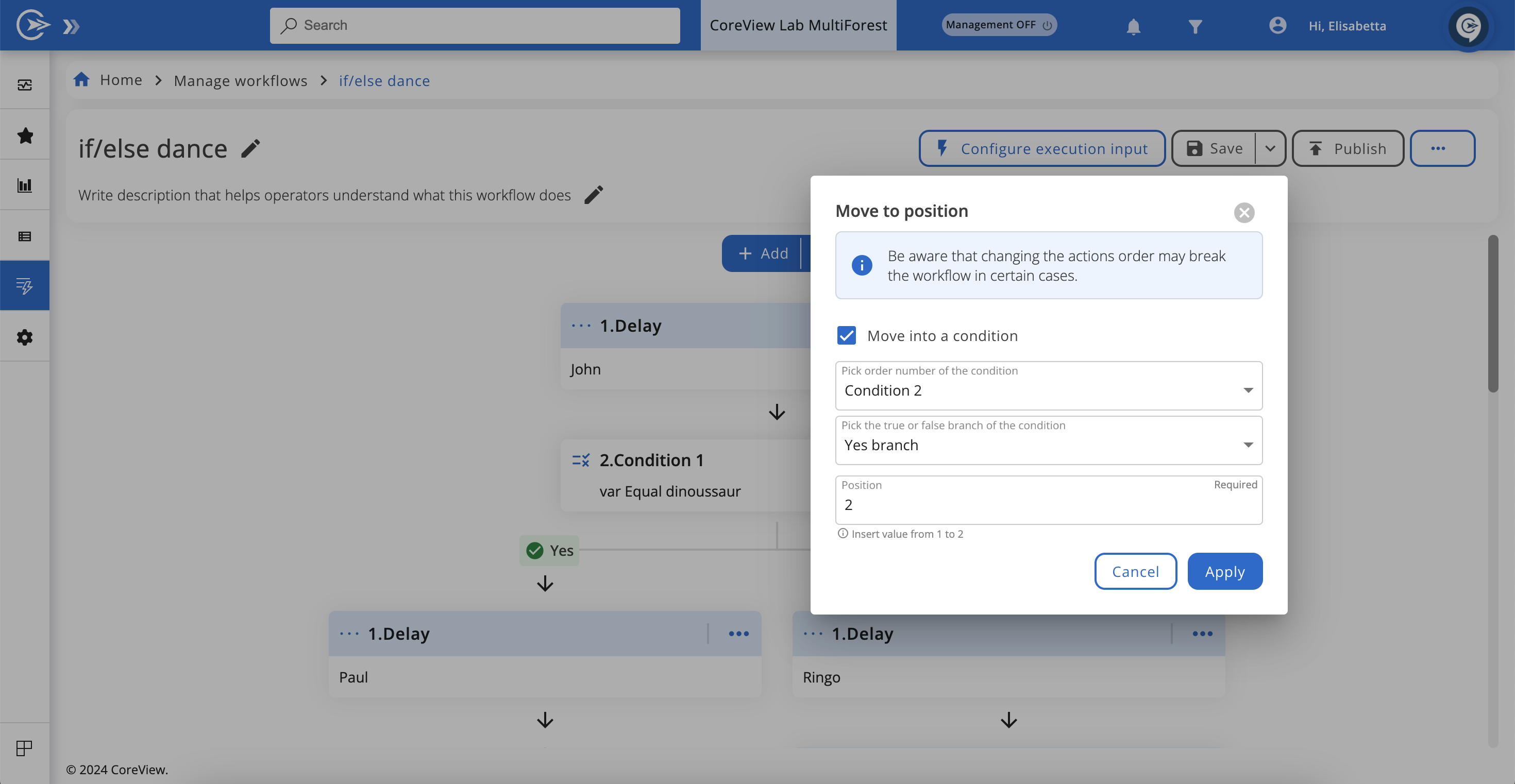Workflows and their functions are not available in the Essentials solution.
The “Move to position” function enables you to relocate actions within your Workflow. This feature helps you customize your Workflow to meet your needs without the necessity of creating a new one. Additionally, the “Move into condition” toggle makes it easier to integrate actions into specific branches. However, be careful as moving actions to different positions could potentially disrupt your Workflow.
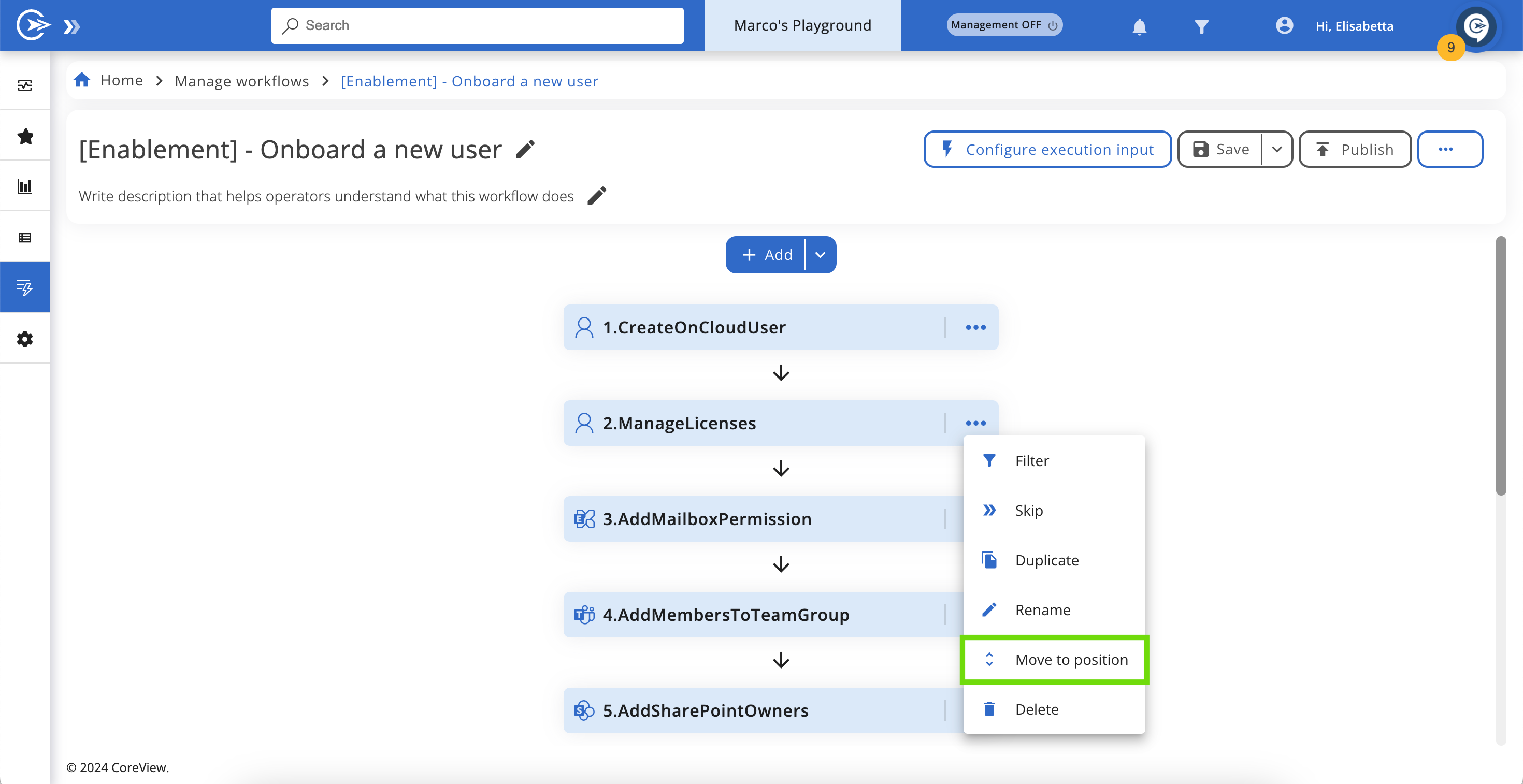
Overview
Regular Workflows
To reposition regular actions, click the ellipses next to the action you want to move. Select “Move to position” from the dropdown menu. A dialog box will prompt you to enter the new position number for the action.
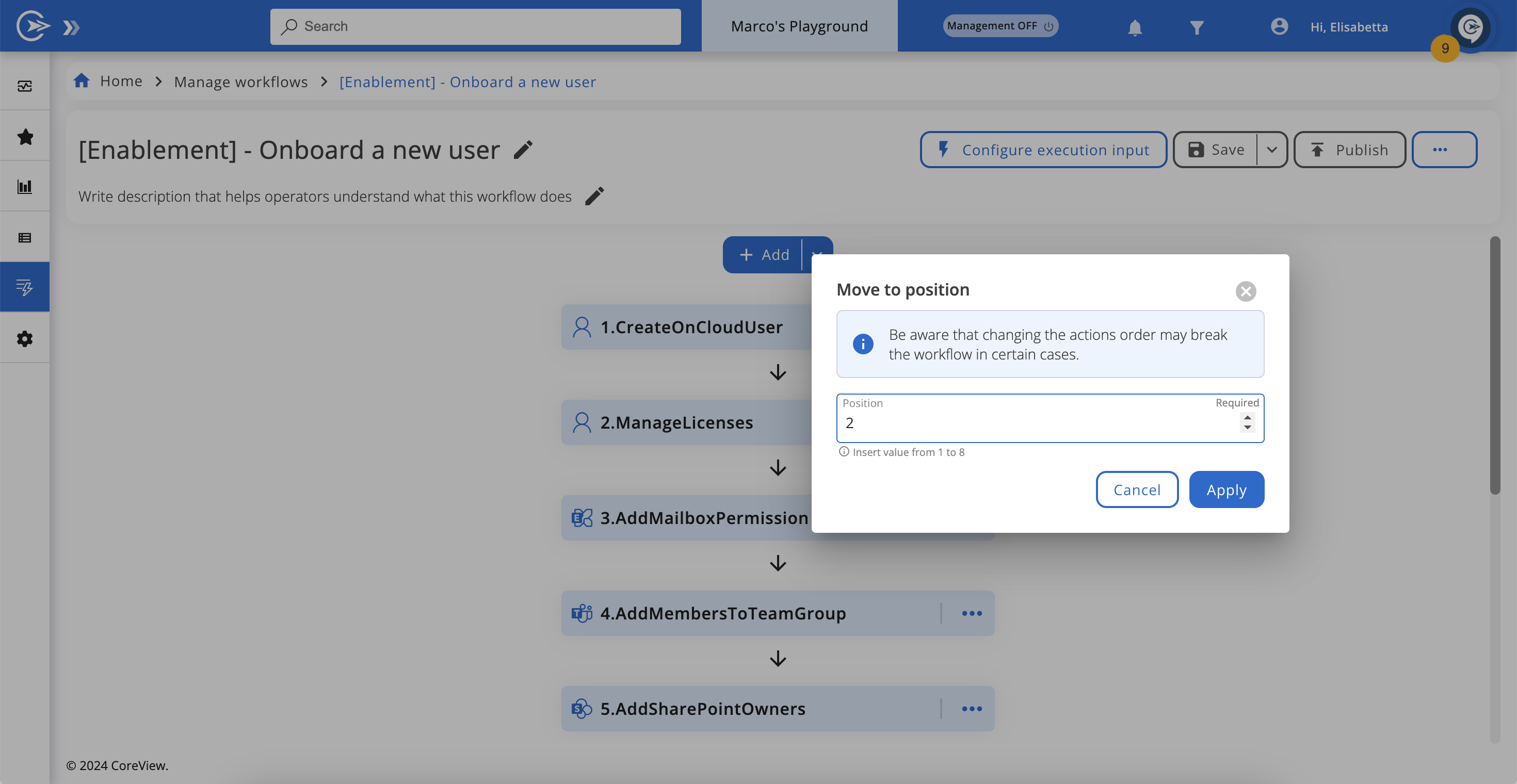
Conditional (If/Else) Workflows
Actions can also be moved within Workflows that include if/else branching. The “Move to action” function will provide different options based on the action type you wish to move. These options include:
- Moving regular actions into branching conditions
- Moving conditional actions within the same path
- Moving conditional actions to the opposite path
- Moving conditional actions outside of the if/else branching
- Moving sequence actions outside of the sequence
How to use the “Move to position” function
Let's now view how to use the “Move to position” function and the “Move into condition” toggle within a Workflow that contains two different conditional (if/else) paths.
Move to position
For a regular action, the “Move to position” option allows you to relocate it within the Workflow, excluding if/else conditional paths.
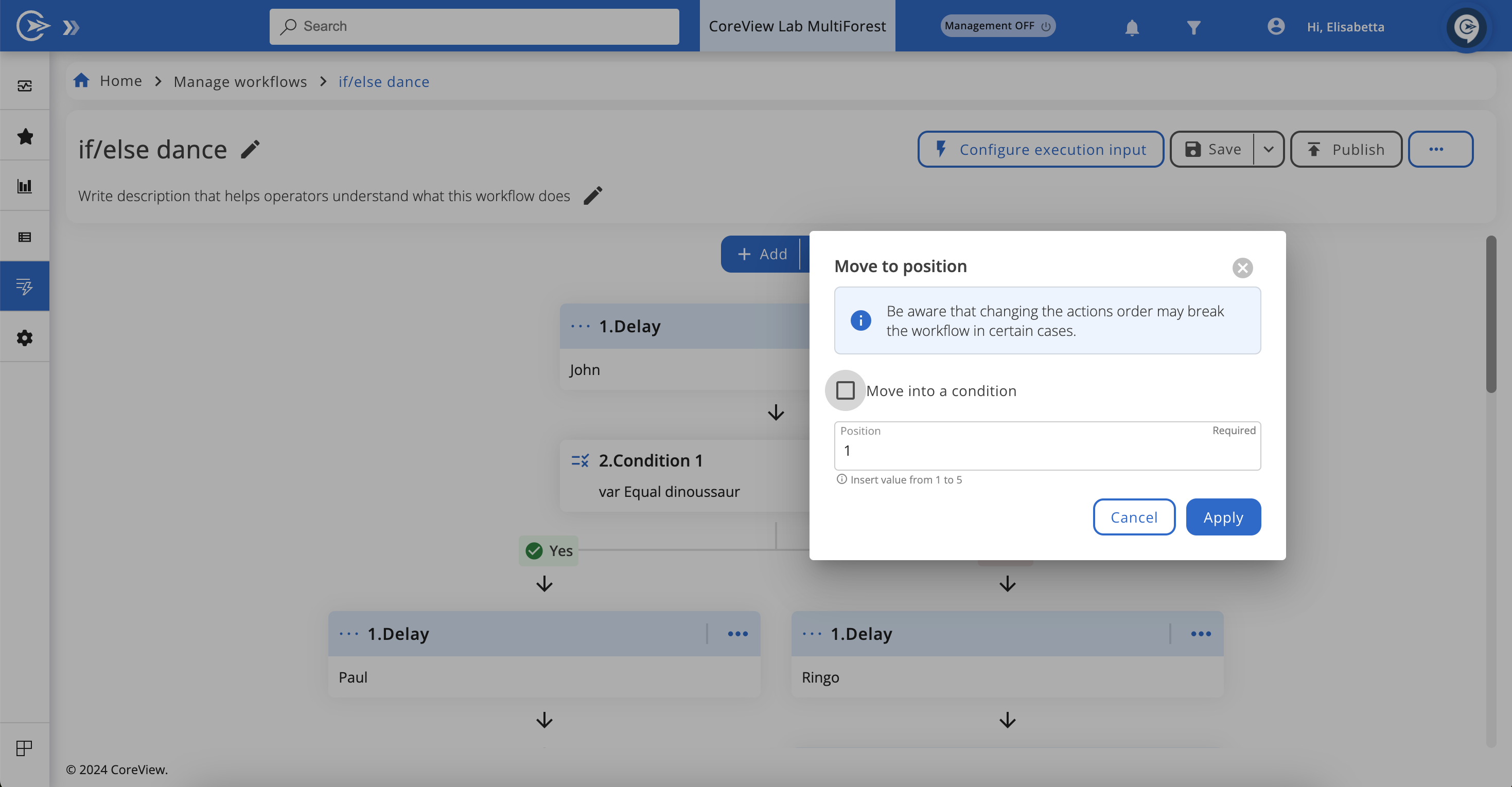
When editing a sequence, the “Move to position” option enables you to rearrange actions within that sequence.
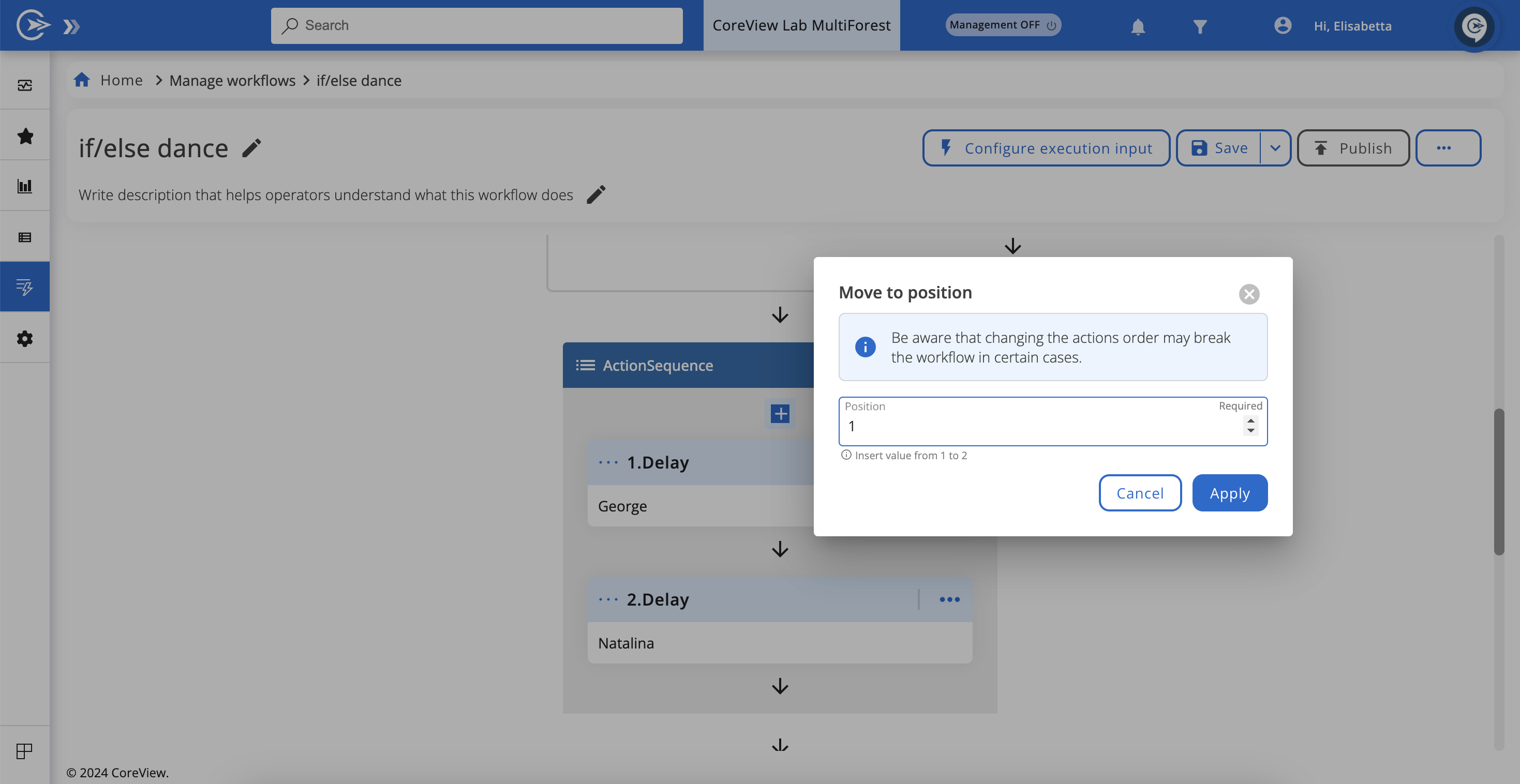
For actions within a branching path, the “Move to position” function offers the following choices:
- Move within the same path as the condition
- Move out of a condition
- Move to the opposite branch of the condition
In each scenario, select the desired position number, and click “Apply” to confirm your choice.
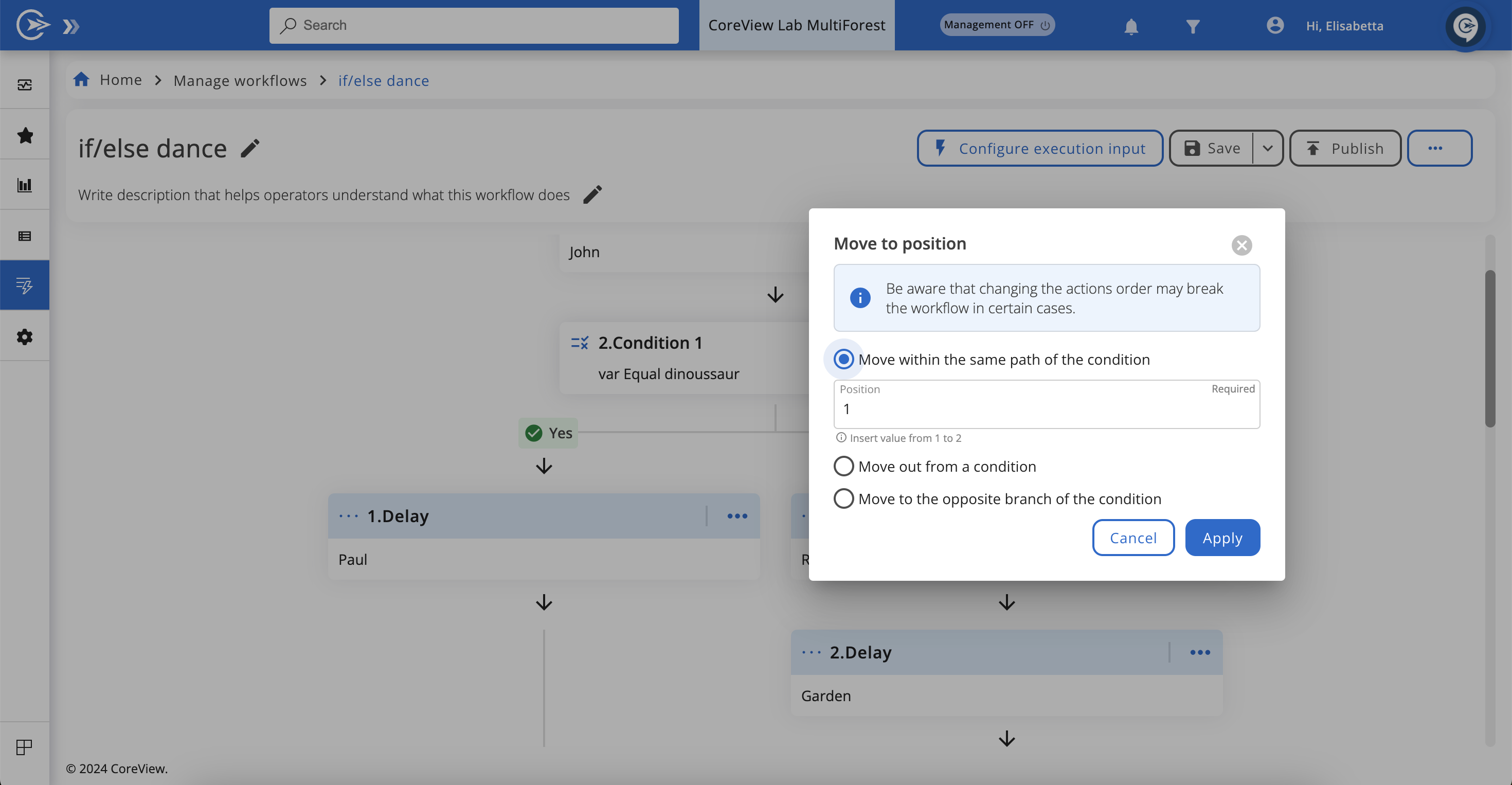
Move into a condition
The “Move into condition” toggle lets you integrate a regular action into a conditional branching:
- Determine the branching (it helps to rename your conditional branching for easier identification and Workflow management).
- Decide whether it should go into the “Yes” or “No” path, and specify the position.
- Click “Apply” to implement the changes.