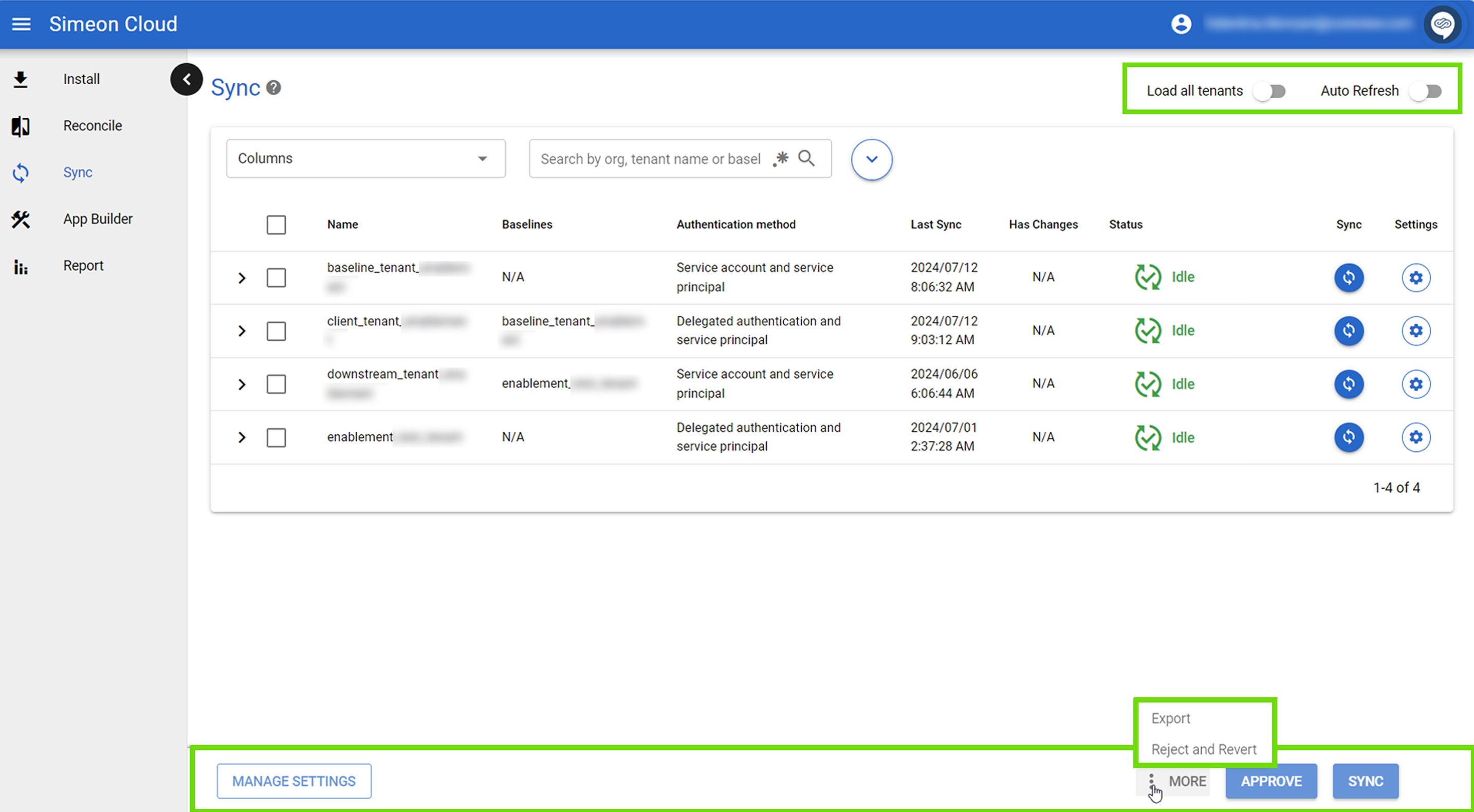The Sync view is composed as follows:
Options
The options area has two toggles:
These two options impact some functionalities of the Sync view and performance.
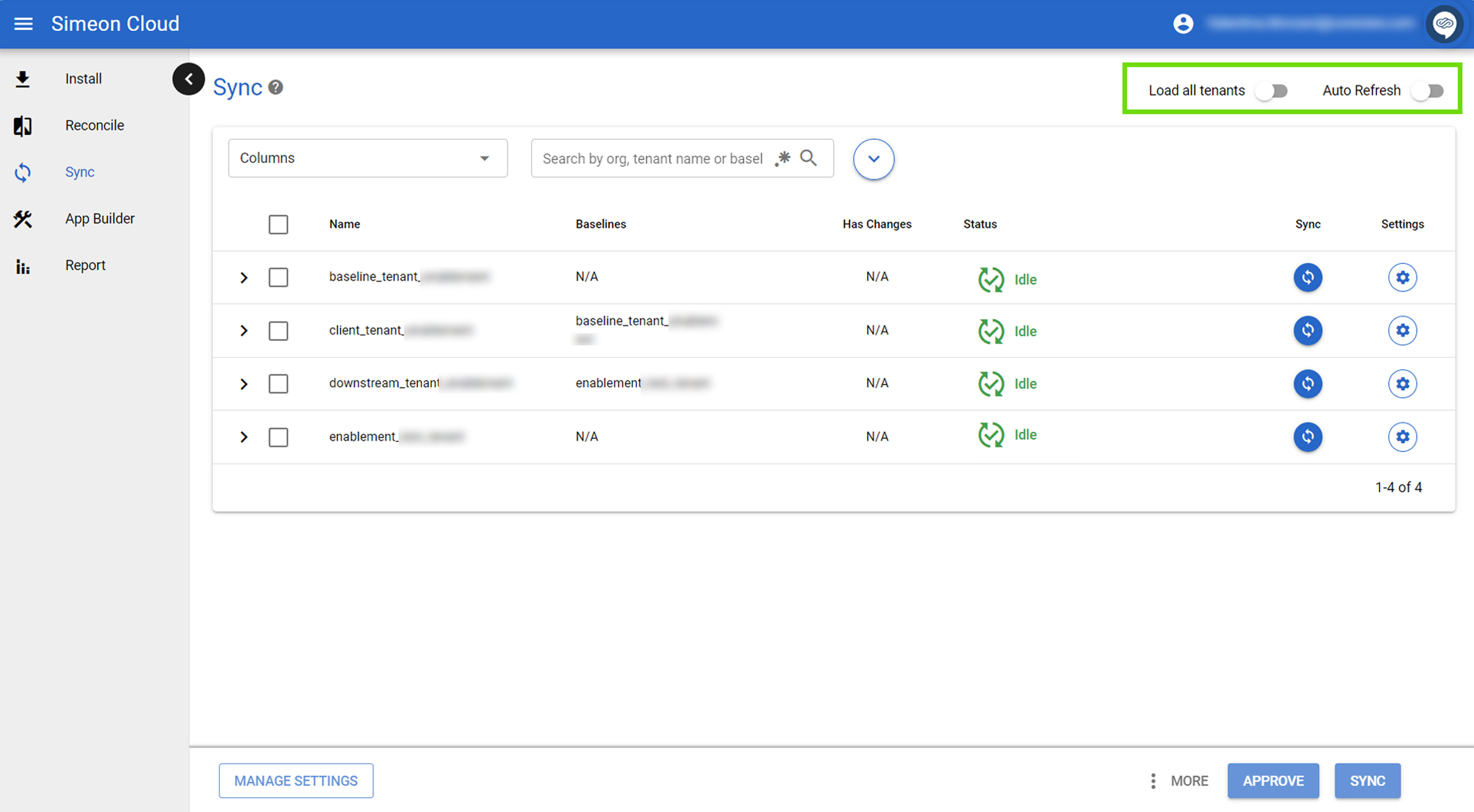
Top bar
This section is expandable via the circular icon with the downward arrow. It includes table display options and search functionality.
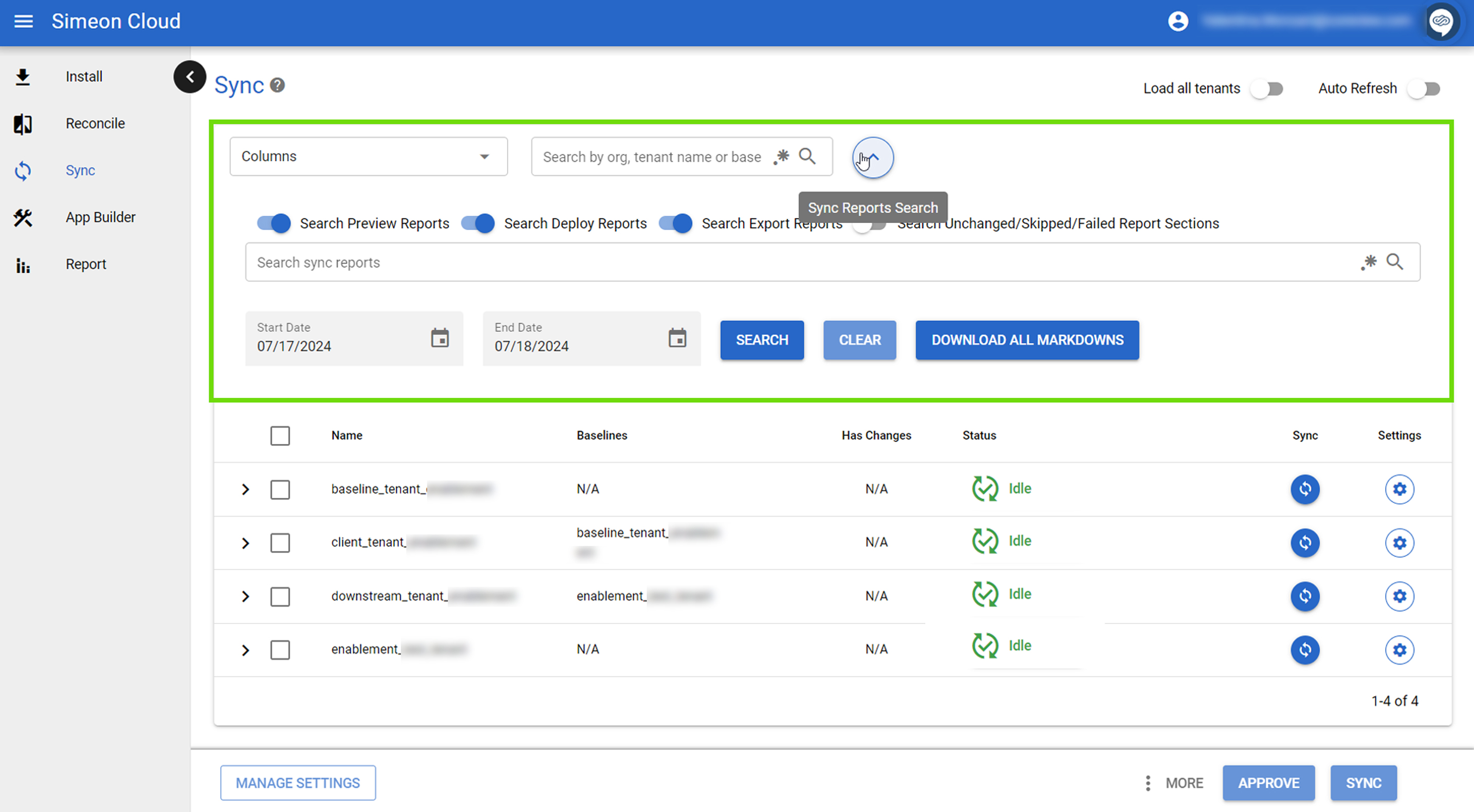
Tenants list
This table lists your baseline and downstream tenants. The tenants are listed in rows.
For each row, there is:
- An arrow icon to expand the row and view the reports of various syncs
- A checkbox that allows you to select multiple tenants to perform the following actions in bulk:
- Enable/disable and set the Sync schedule
- Modify the Sync timeout
- Modify the Agent pool
- Run a Sync
- Approve syncs in “Pending approval”
- Perform an export
- Perform a reject and revert
- Various Sync and tenant information presented in columns, and customizable
- The Sync status
- The “Sync” column with an icon of two circular arrows, which allows you to run a manual Sync
- The “Settings” column with a gear icon, which allows you to set various settings
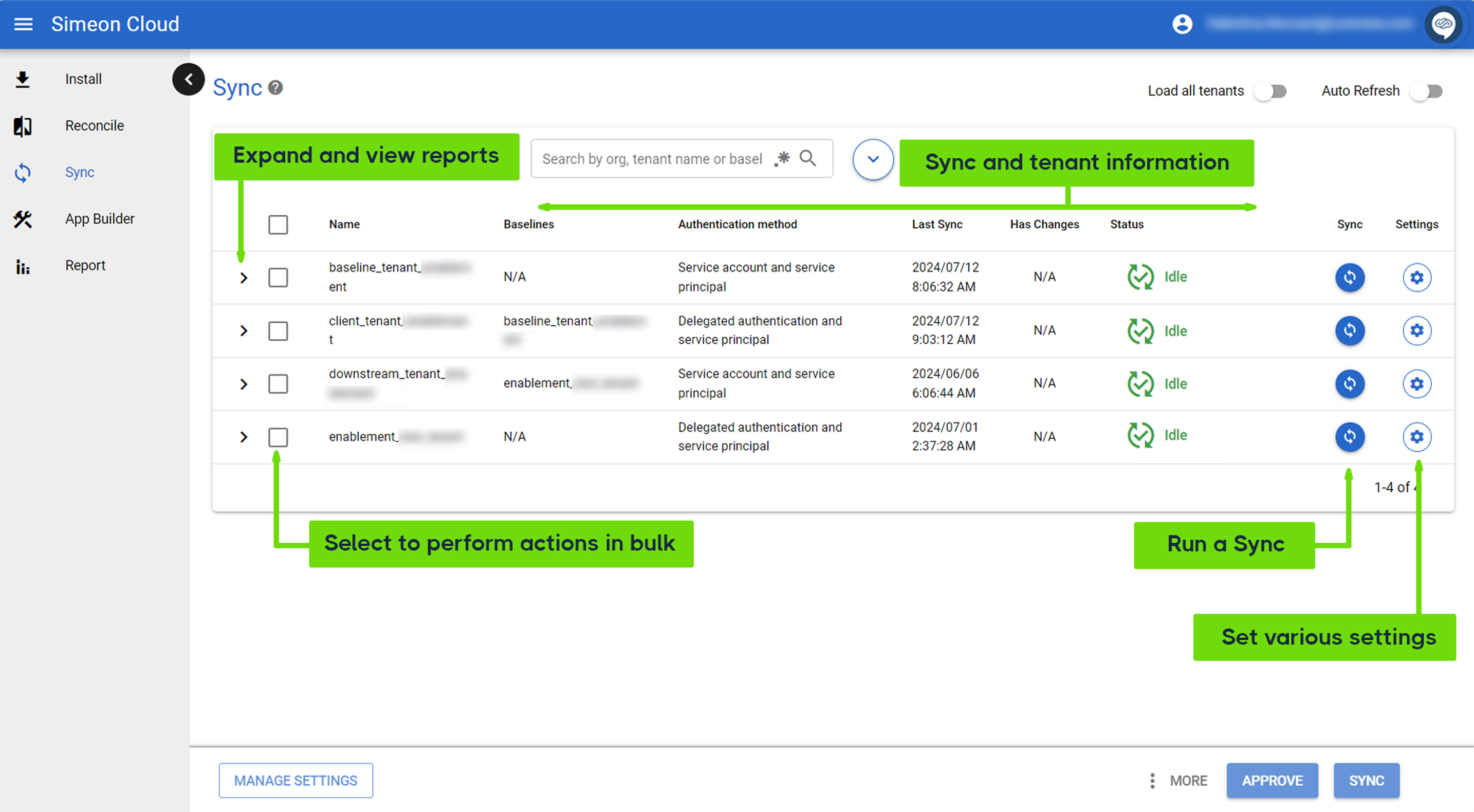
Bottom bar
At the bottom, there are the following commands:
- The “MANAGE SETTINGS” button to apply settings in bulk once tenants are selected via checkboxes
- An item labeled “MORE” with an icon of three vertical dots, from which you can perform an “Export” or a “Reject and revert” in bulk once tenants are selected via checkboxes
- The “APPROVE” button to approve tenants in “Pending approval” status in bulk
- The “SYNC” button to run the Sync in bulk once tenants are selected via checkboxes