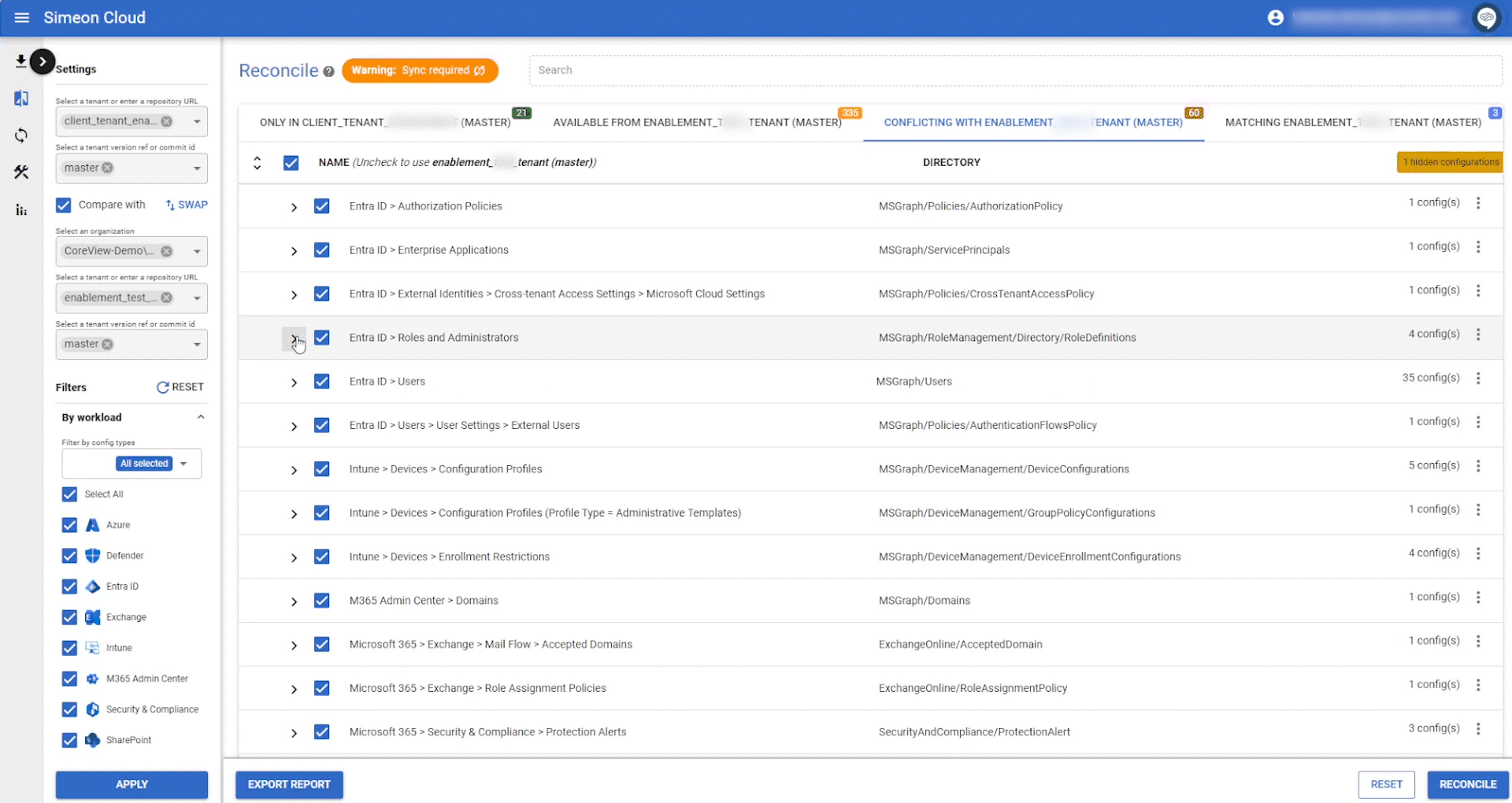Once you have selected the tenants to compare, you will see four sections with the results of the comparison.
Sections
You can navigate through the tabs to view the results:
Only in the downstream tenant
This tab shows the configurations that exist only in the tenant.
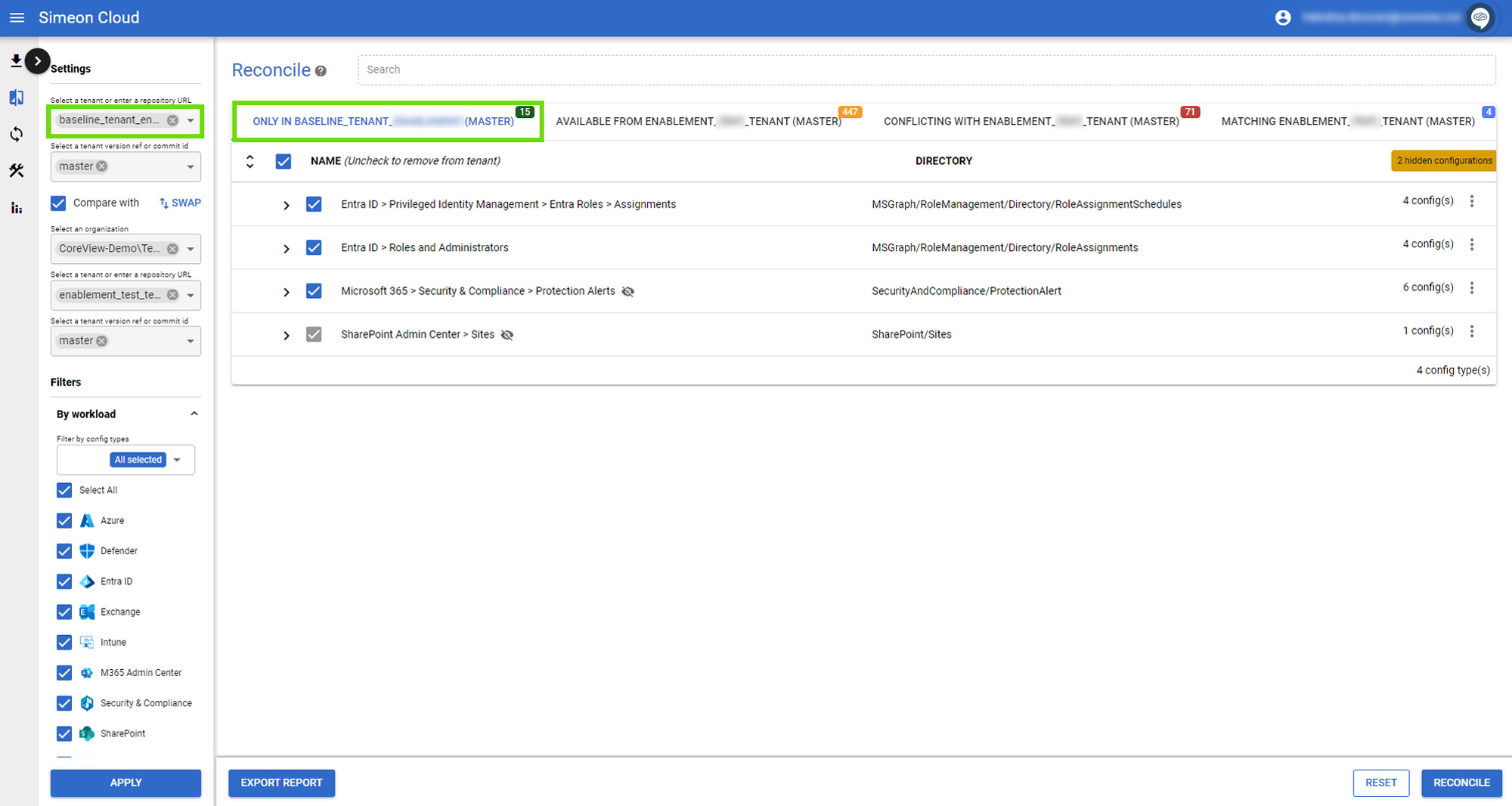
For example, if comparing a downstream tenant to the baseline, this tab displays those configurations that are unique to the downstream tenant and are not present in any form in the baseline.
Available from the baseline
This tab shows the configurations that do not exist in the downstream tenant but are present in the baseline tenant.
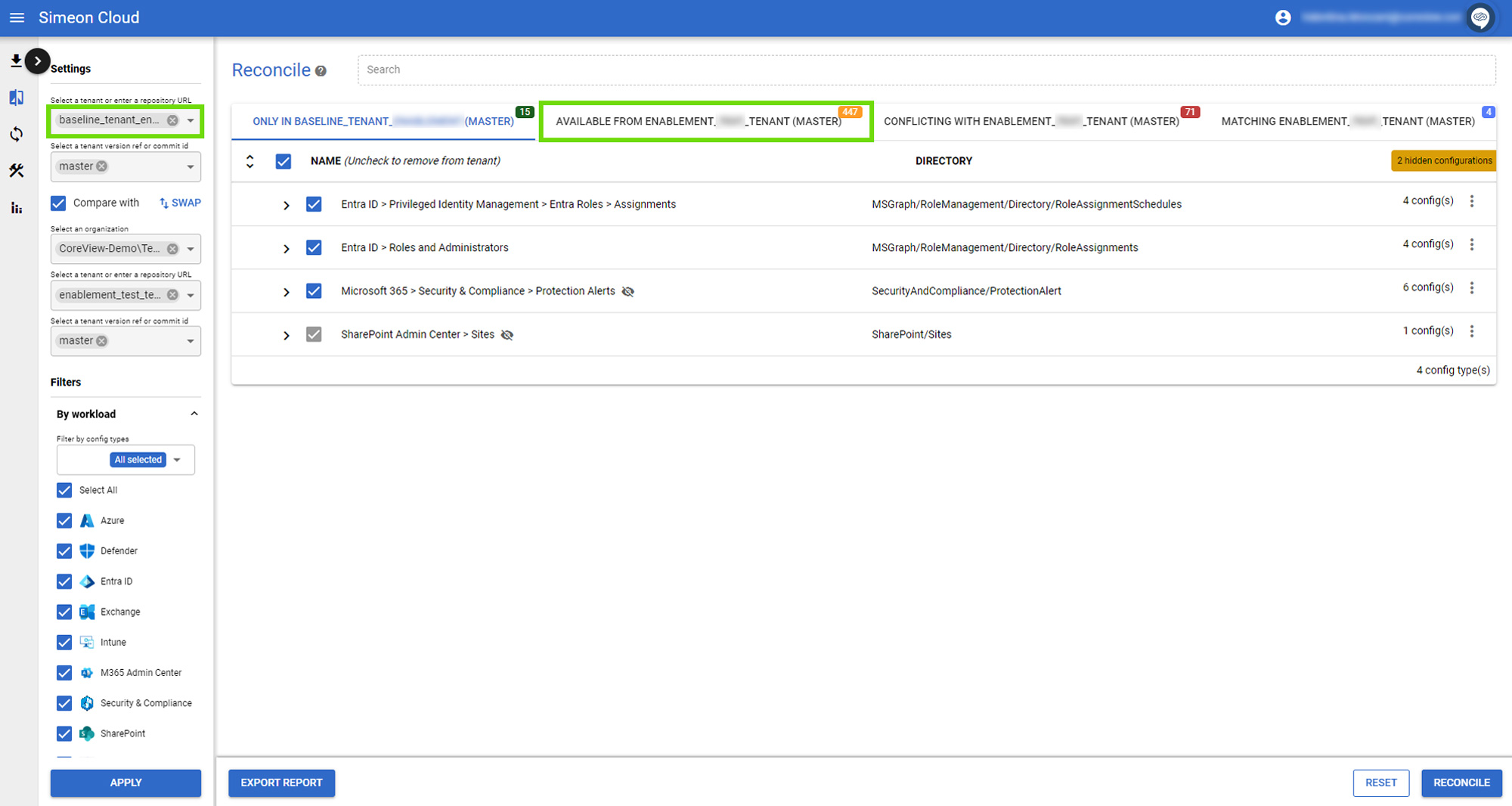
For example, when comparing the downstream tenant and its associated baseline, this tab displays those configurations that are unique to the baseline and are available to be deployed to your downstream tenant.
Conflicting with the baseline
Shows the configurations that exist in both tenants but with different property values.
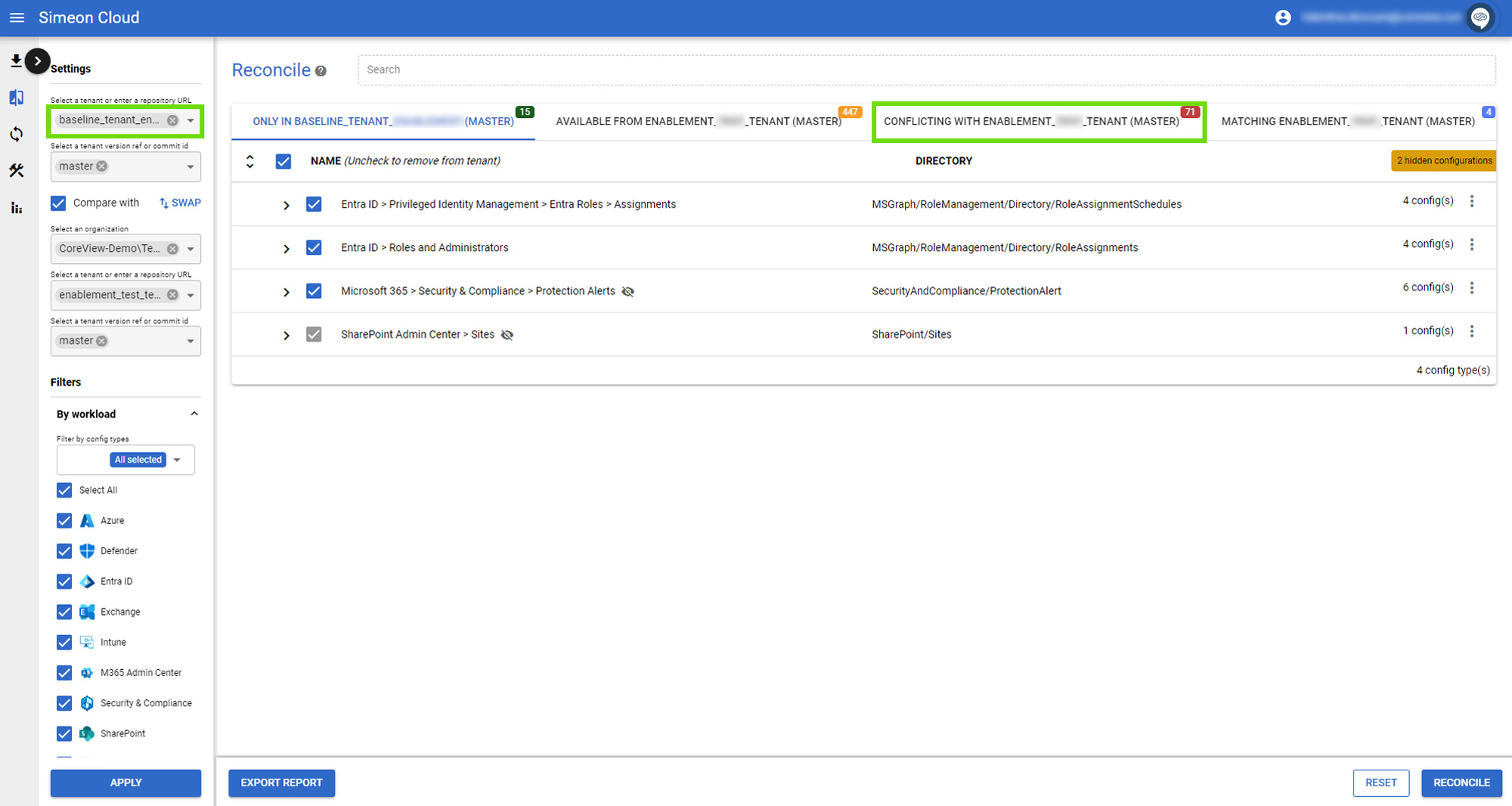
For example, when comparing the downstream tenant and the baseline, this tab is useful for understanding the configurations that differ from the baseline or have deviated from your baseline best practice configurations.
Matching the baseline
Shows the configurations that exist in both of your tenants and have identical property values.
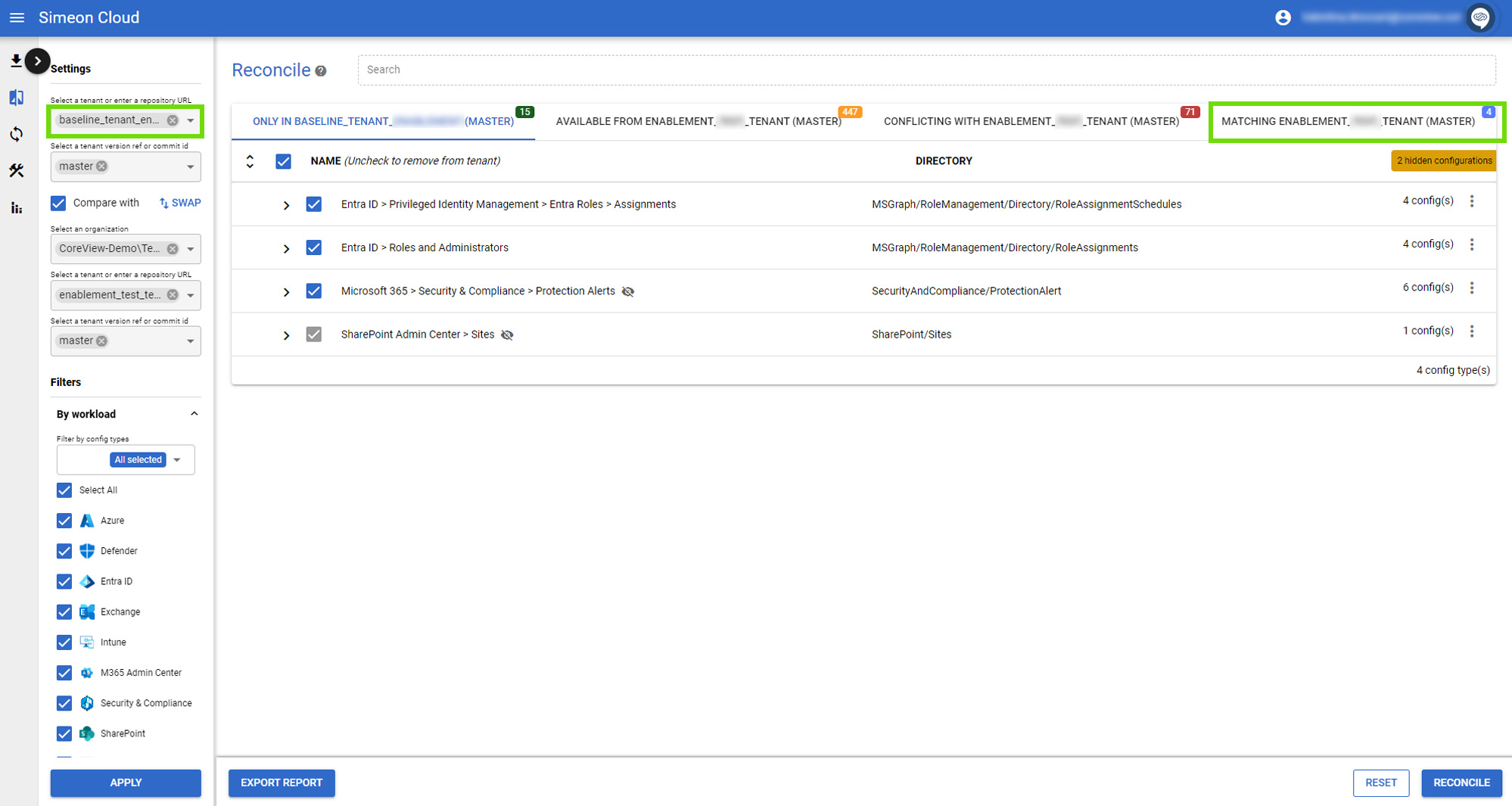
For example, when comparing the downstream tenant and the baseline, this tab is useful for identifying the configurations that are configured identically between your downstream tenant and the baseline tenant.
The numbers in the colored squares at the top right of the tab labels indicate the number of configurations detected for each section.
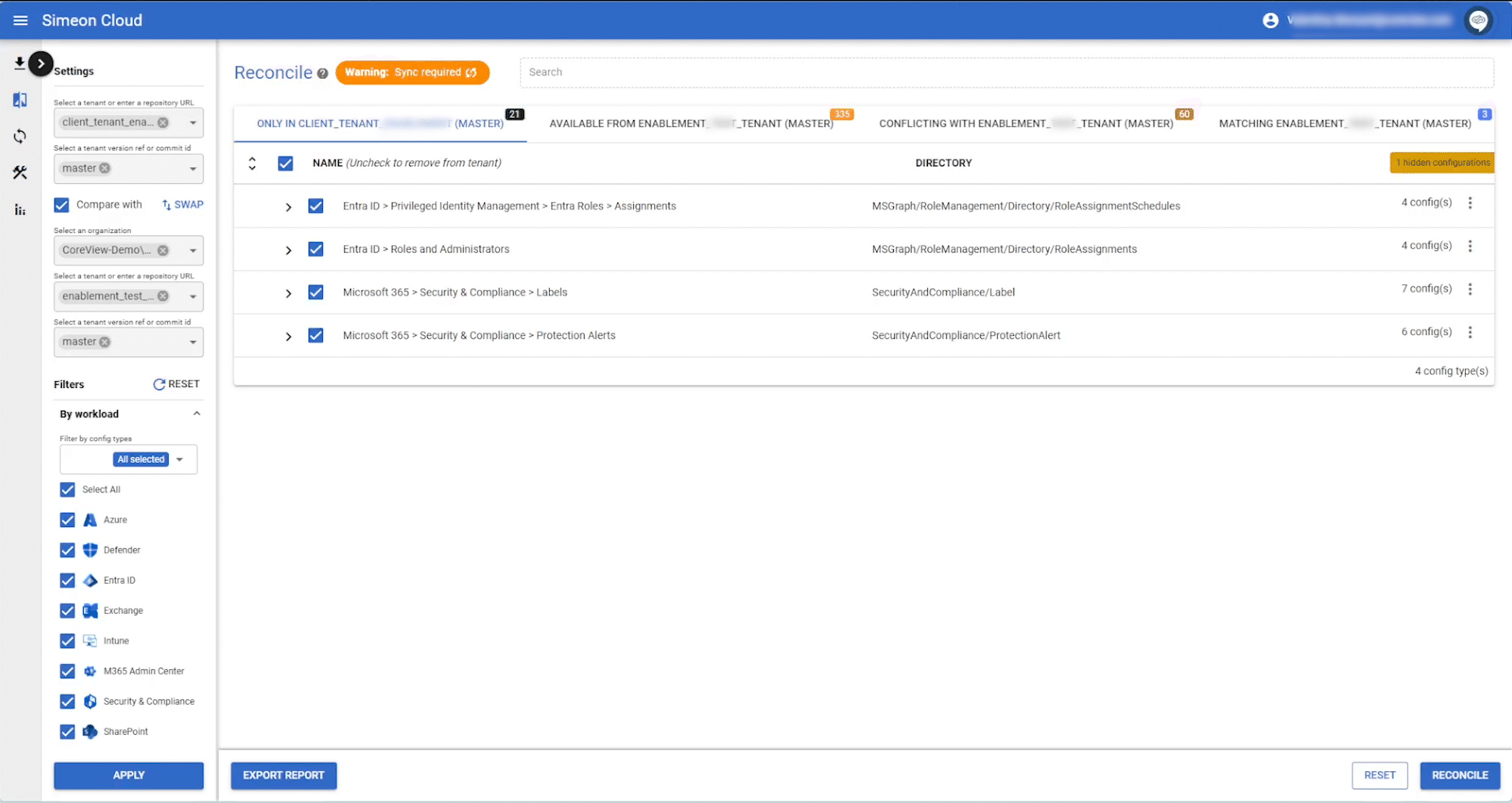
Configuration Types and configurations listed
Configuration Types
After selecting a tab, you will see the Configuration Types in the table below.
The Configuration Types are listed as rows. For each of the Configuration Types, the following are displayed in columns:
- a checkbox to manage the action available in that section
- the name of the Configuration Type
- the directory where this Configuration Type is found
- the number of configurations that are underneath the Configuration Type
- an icon made up of three vertical dots (⋮) that opens a dropdown menu with a list of advanced options
Individual configurations
If you expand one of these Configuration Types, you'll see the configurations underneath.
For each individual configuration, the following are displayed as columns:
- a checkbox to manage the action available in that section
- the name of the configuration
- the last date of modification–with an icon made up of three vertical dots (⋮) that opens a dropdown menu with a list of actions
- the configuration description
- a button labeled “View” that opens a window with additional information about the configuration
- an icon made up of three vertical dots (⋮) that opens a dropdown menu with a list of advanced options