Your profile is the gateway to managing your account, understanding your permissions, and accessing the app features. This guide will walk you through accessing your “My profile” section, understanding the different tabs, and setting up your login preferences.
How to access “My profile”
You can access the “My profile” section by opening the menu from the top right profile icon.

The “My profile” section includes 4 tabs:
- Personal information
- Permissions
- License Pools
- Virtual Tenants
The Essentials package only includes the “Personal Information” section.
The Professional package includes the “Personal information” and the “Permissions” sections.
Access to License Pools and Virtual Tenants is available within the Delegated Administration add-on. Learn more.

Personal information tab
Personal details
In this tab, you can modify your language and regional settings. Tenant Admins should enter the email address where they want to receive Custom Action notifications. Admin profiles cannot be saved if the email field is missing or contains an invalid address.
Roles
In this section, you can check what are the roles assigned to your account. Inherited group roles are assigned to you through a group membership.
The Essentials package is specifically designed for Tenant Admin roles. As such, it does not include a “Role” section.
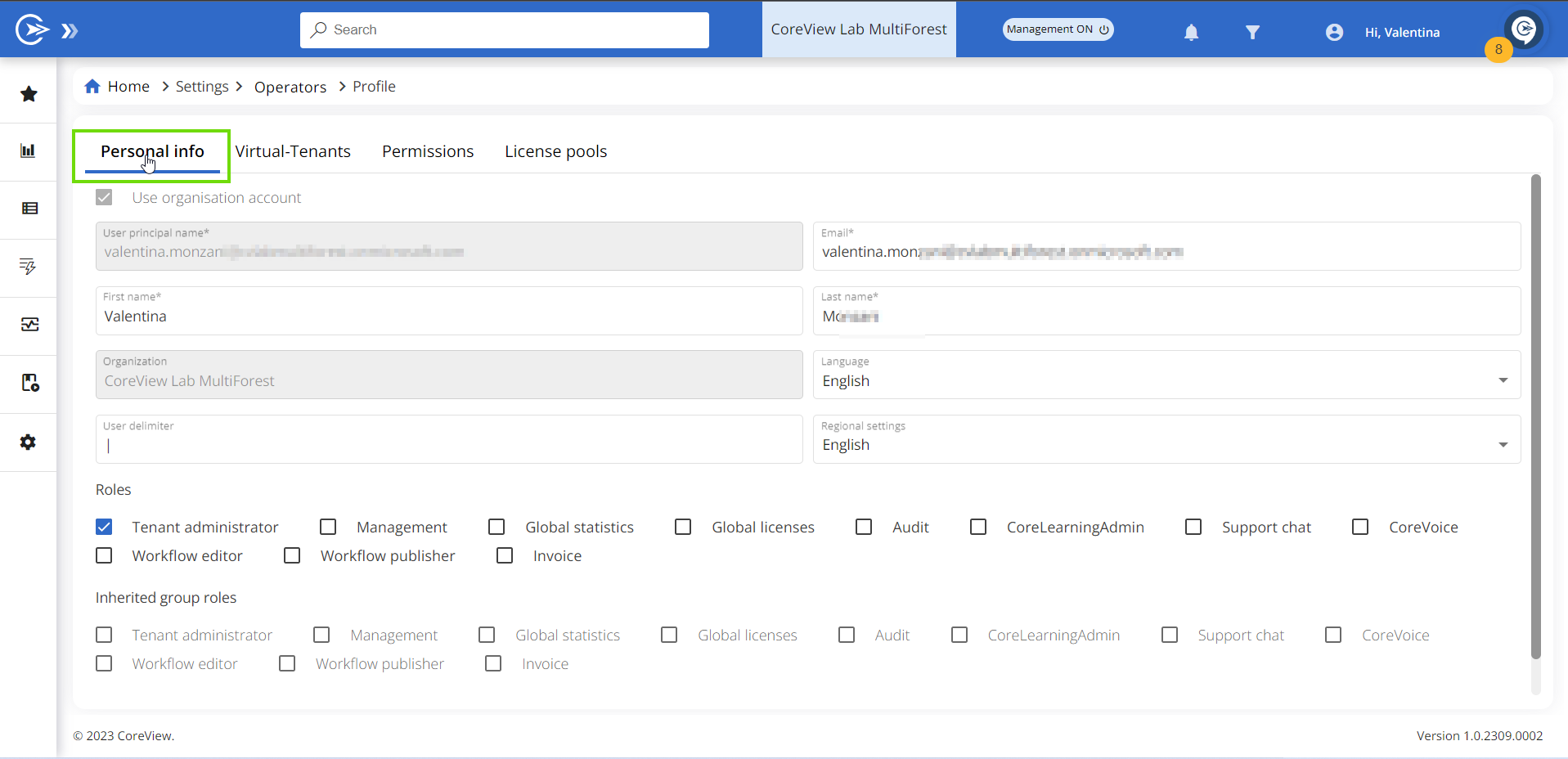
Virtual Tenants tab
Here, you can check which Virtual Tenants you have access to. Virtual Tenants are a subset of users and groups that, as a delegated operator, you might have been assigned to manage. You can select a Virtual Tenant to visualize its settings in read-only mode.
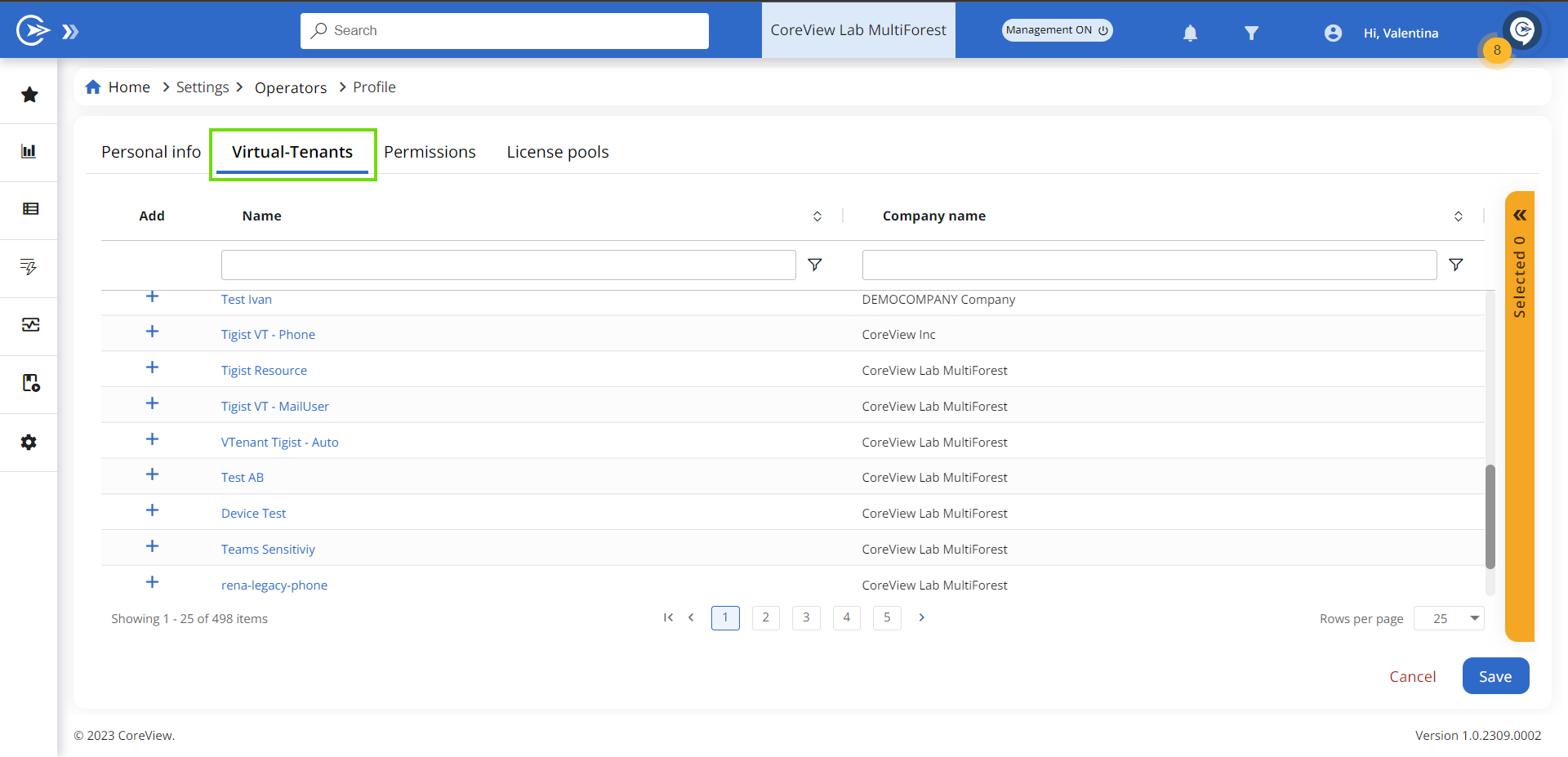
Permissions tab
In this section, you can check which permissions you have been granted. Permissions applied to your user determine the sections of the app you can see and the actions you can execute. You can click on a Permission Set to visualize its settings in read-only mode.
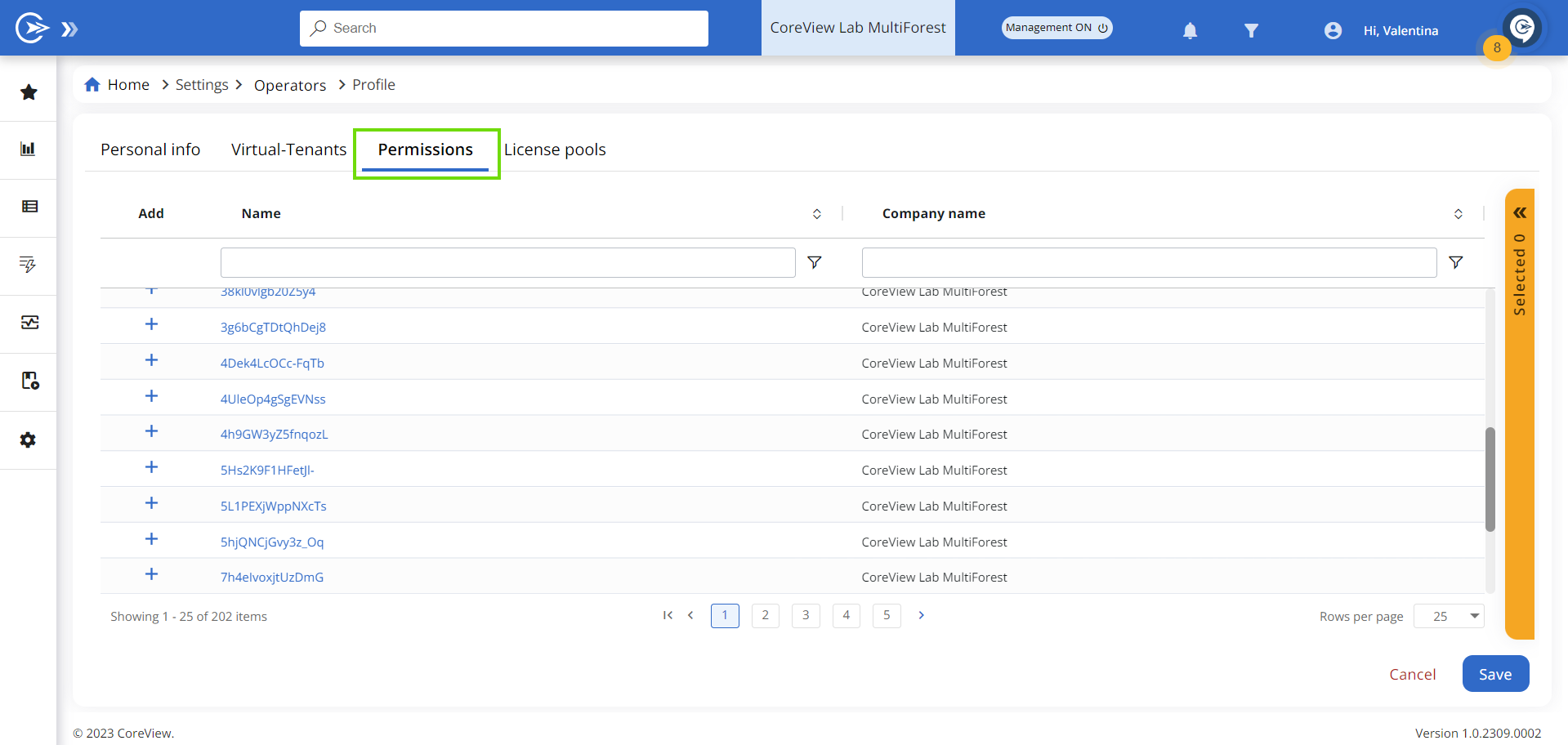
License Pools tab
Here, you can review the License Pools you have been assigned, if any. License Pools are subsets of licenses that can be distributed to segments of your business, such as departments or countries. You can click on a License Pool to visualize its settings in read-only mode.
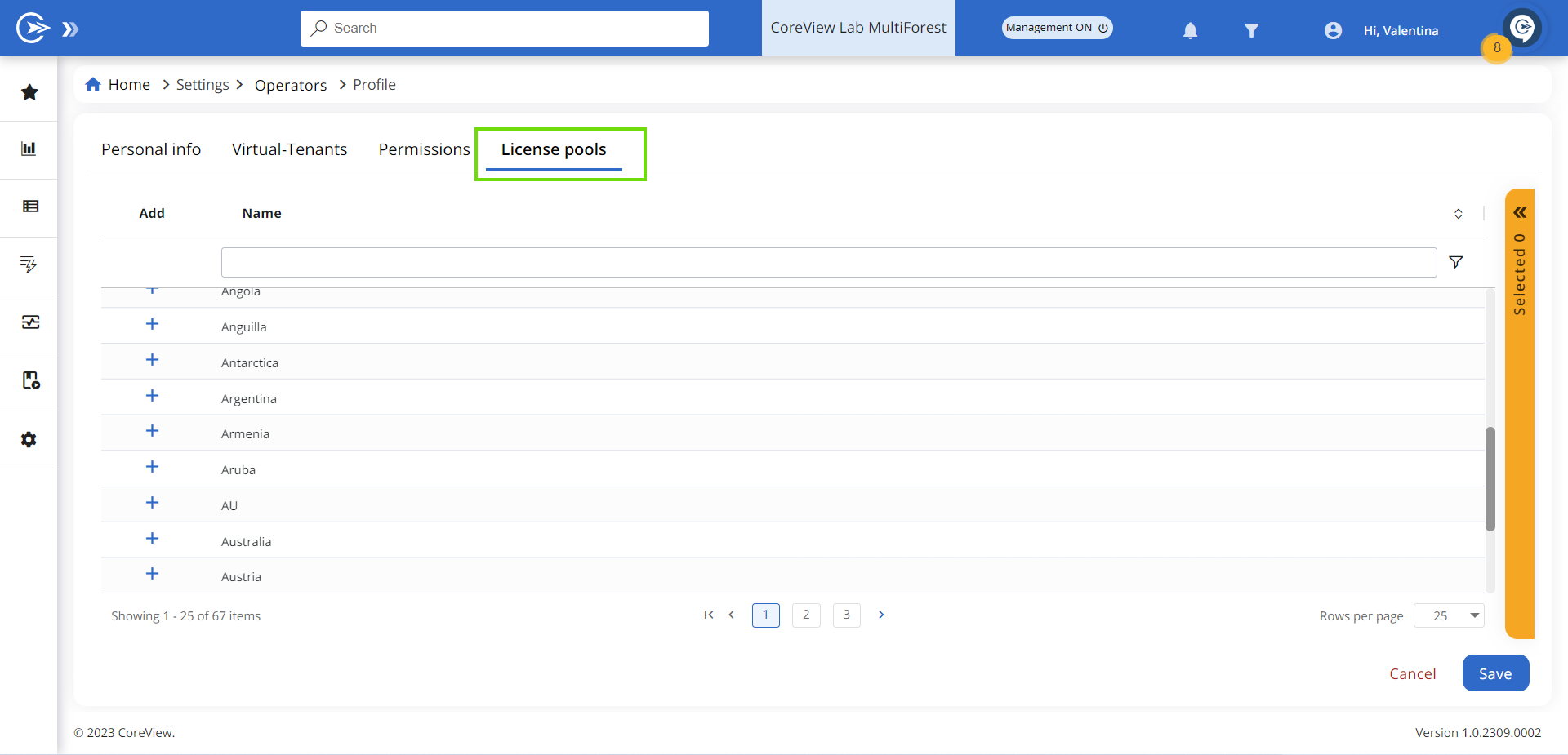
The settings of any V-Tenant, Permission group, or License Pool can be changed only by Tenant Admins
Use organization account
The “Use organization account” option is always active. This means a single sign-on is used for logging in. To access the CoreView portal, you must use a Microsoft work/school account.
This approach has a significant benefit: Microsoft Entra ID manages all security features, including multi-factor authentication (MFA) and password complexity. This arrangement means you don't have to manage these security aspects yourself; Microsoft Entra ID takes care of them.
Please note, since Microsoft provides the security, we are unable to help with password changes.

For further information on roles and operators, please visit the following articles:
