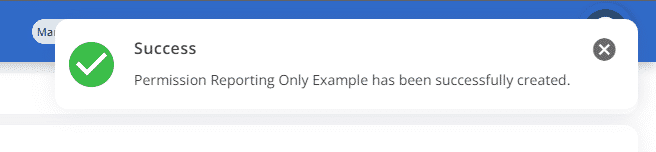Permissions are not available in the Essentials solution.
In the example below we're going to grant reporting-only access to operators in our organization.
Step 1: Permissions list
- Click on “SETTINGS” in the sidebar menu.
- Select “Permissions”.
- Click on “Add new” to create a new Permission Set.
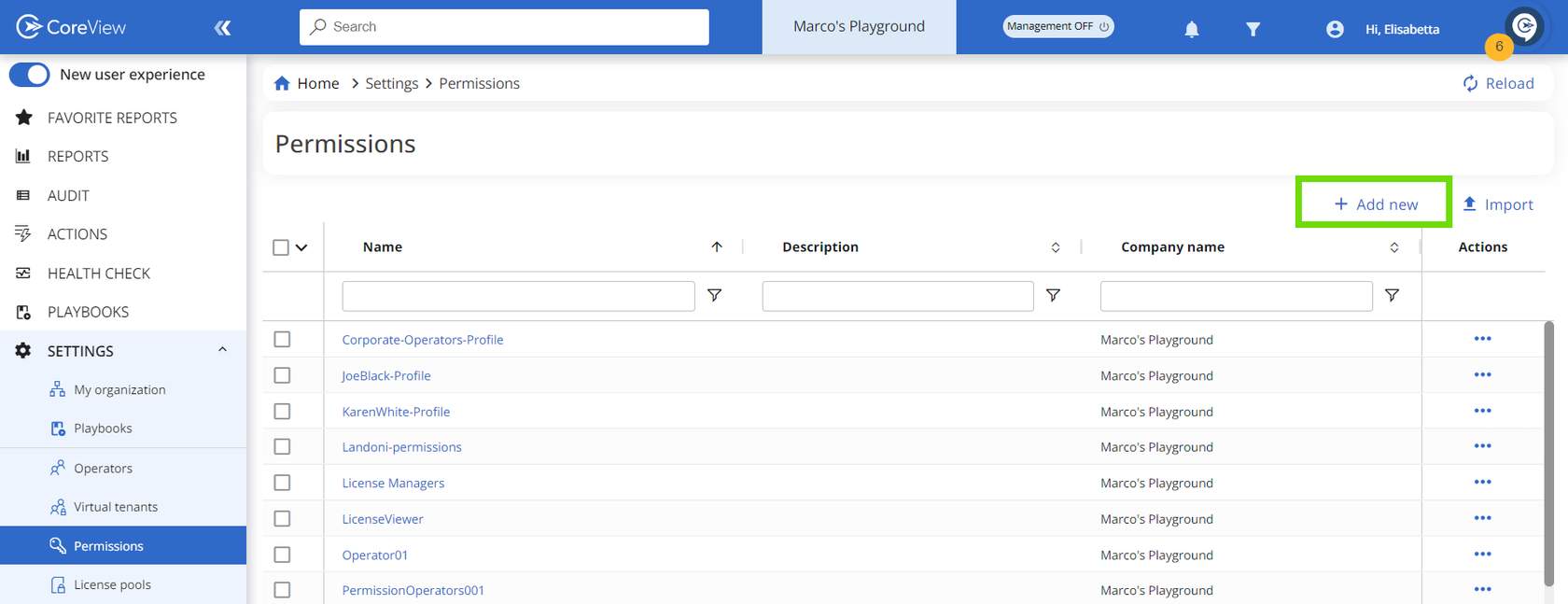
Step 2: General info
- Add a name for the new Permission Set.
- It's a good practice to add a description that explains the set's purpose and who will be using it.
- The company field will be automatically populated based on your organization.

Step 3: Menu
Select which menu items the operator will see when they log on to the platform.
In this case, they will be able to see a series of license reports.
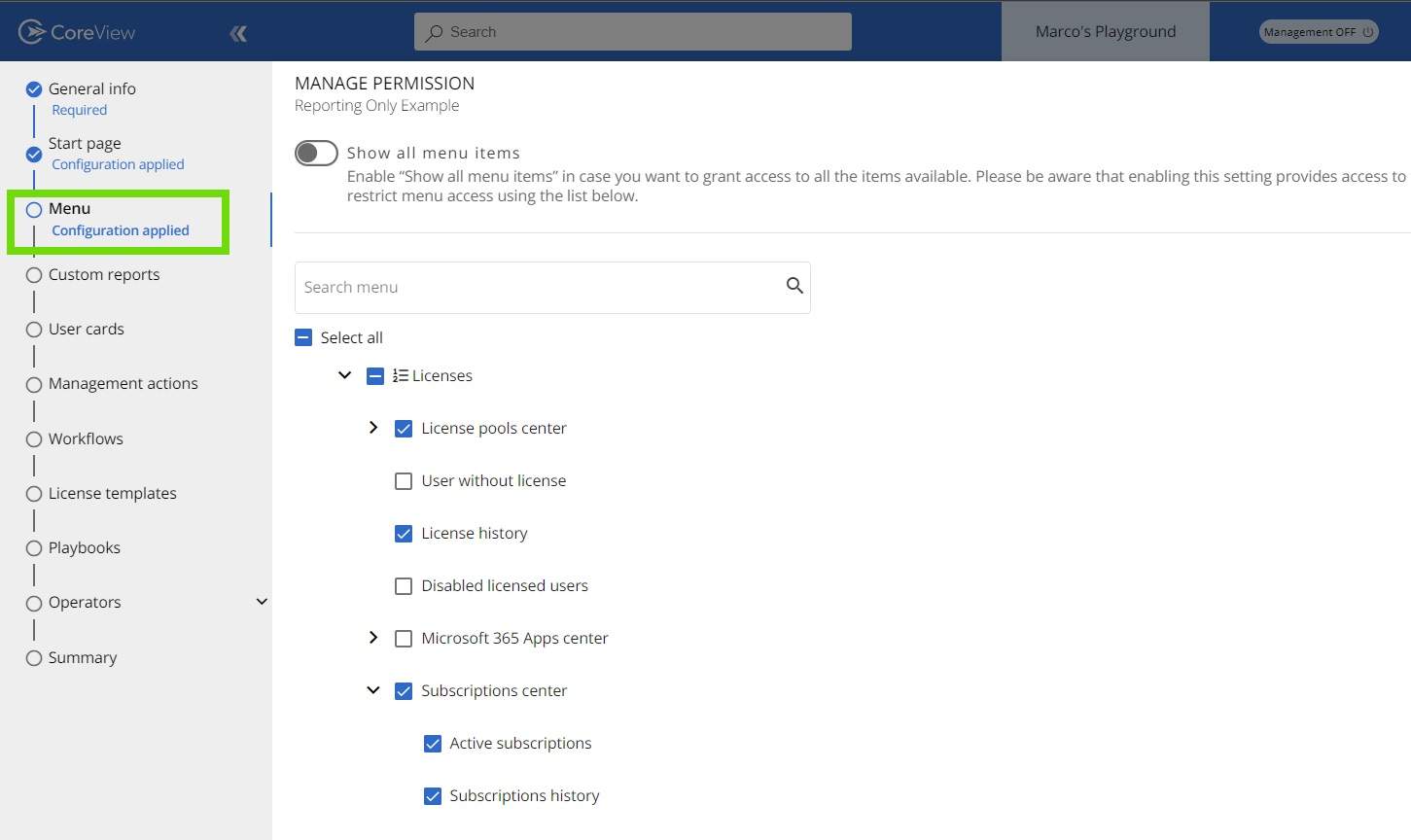
Step 4: Start page
Select the home page for the user(s) who have this Permission Set.
We will select the “Active Subscription” report, so when this user logs in, they will land on the Active Subscription report page.
Note: make sure you select an item that you have included in the menu.
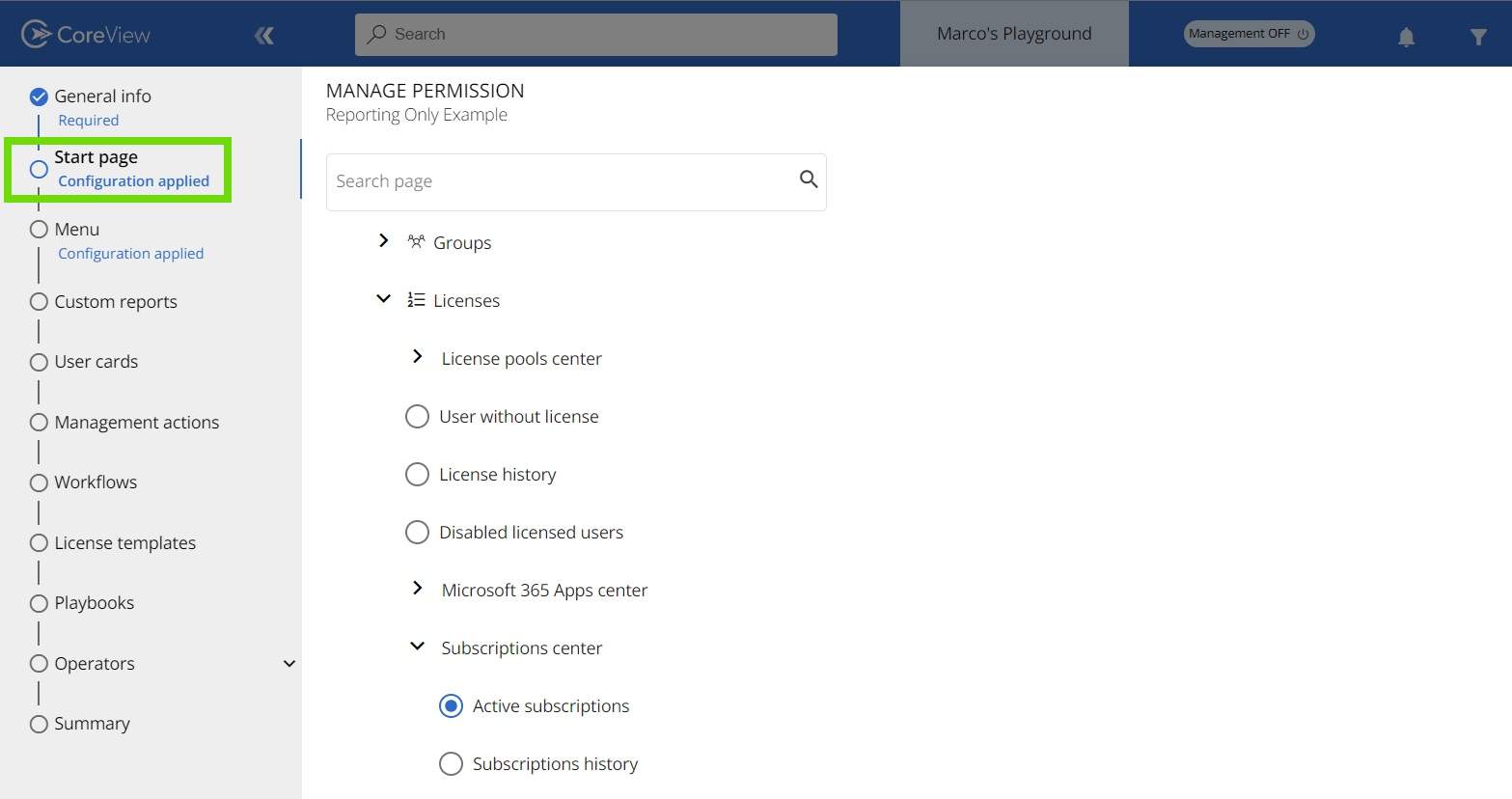
Step 5: User cards
Since they will be consulting reports on users and their license usage, we will grant them full access to user cards.
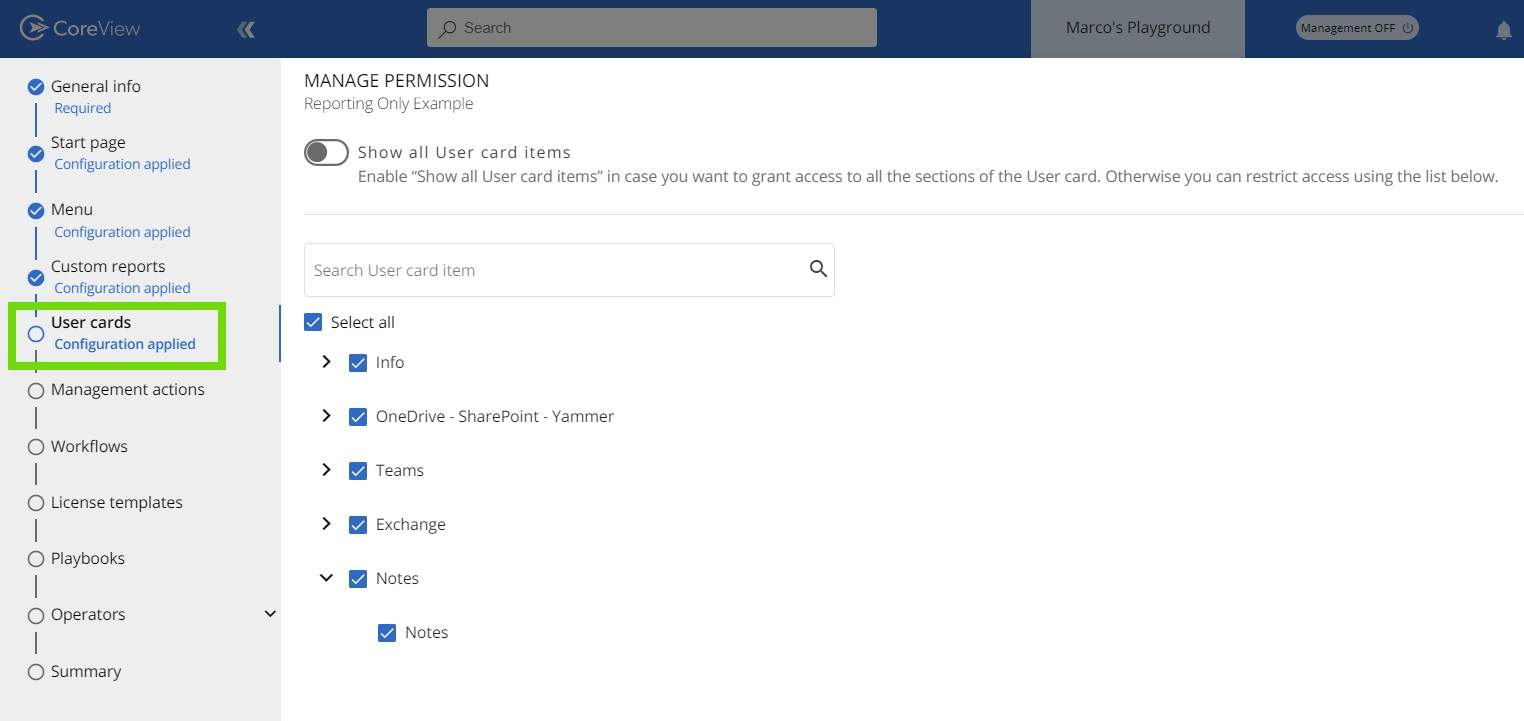
Step 6: Operators
Now, you can assign the new Permission Set to operators.
Simply enter their name in the search field, and check the box to the left of their name to add them to the set.
Note: you can also assign the Permission Set to a distribution group, a security group, or an M365 group.

Step 7: Summary
The final step is to submit and confirm your changes. To save the Permission Set, click the “Continue” button.

Step 8: congratulations!
You have successfully created and assigned a new Permission Set.
By following these steps, you can create any variation of permissions and access for your operators.