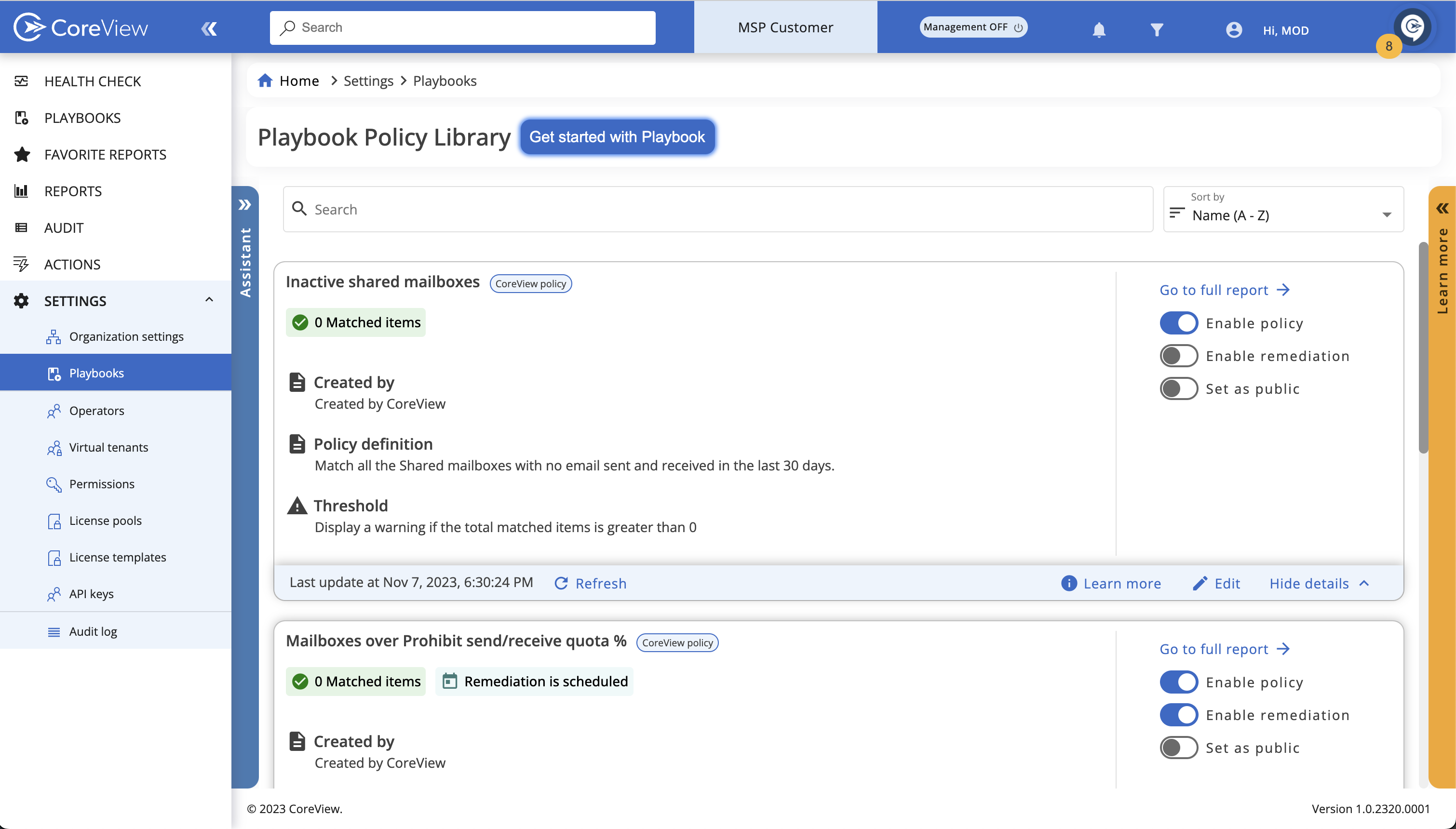This article guides you through the process of creating and applying configuration templates in CoreView via the Partner App. These templates aim to deploy multiple configurations efficiently across various customer tenants.
Step 0: prepare your policies
Before you start creating a configuration template, it's crucial to ensure that all your policies, both Out-of-the-Box and Custom, are properly configured on your MSP CoreView tenant. This includes setting up remediations and schedules for each policy.
By taking the time to configure these settings on your MSP tenant, you can ensure that there will be no configurations required on the customer tenant once the policies are deployed. This not only saves time but also ensures consistency across all customer tenants.
Step 1: navigate to the “Configuration template” page
Navigate to “Templates > Configuration template” on the Partner App. This is where you can manage all your configuration templates.
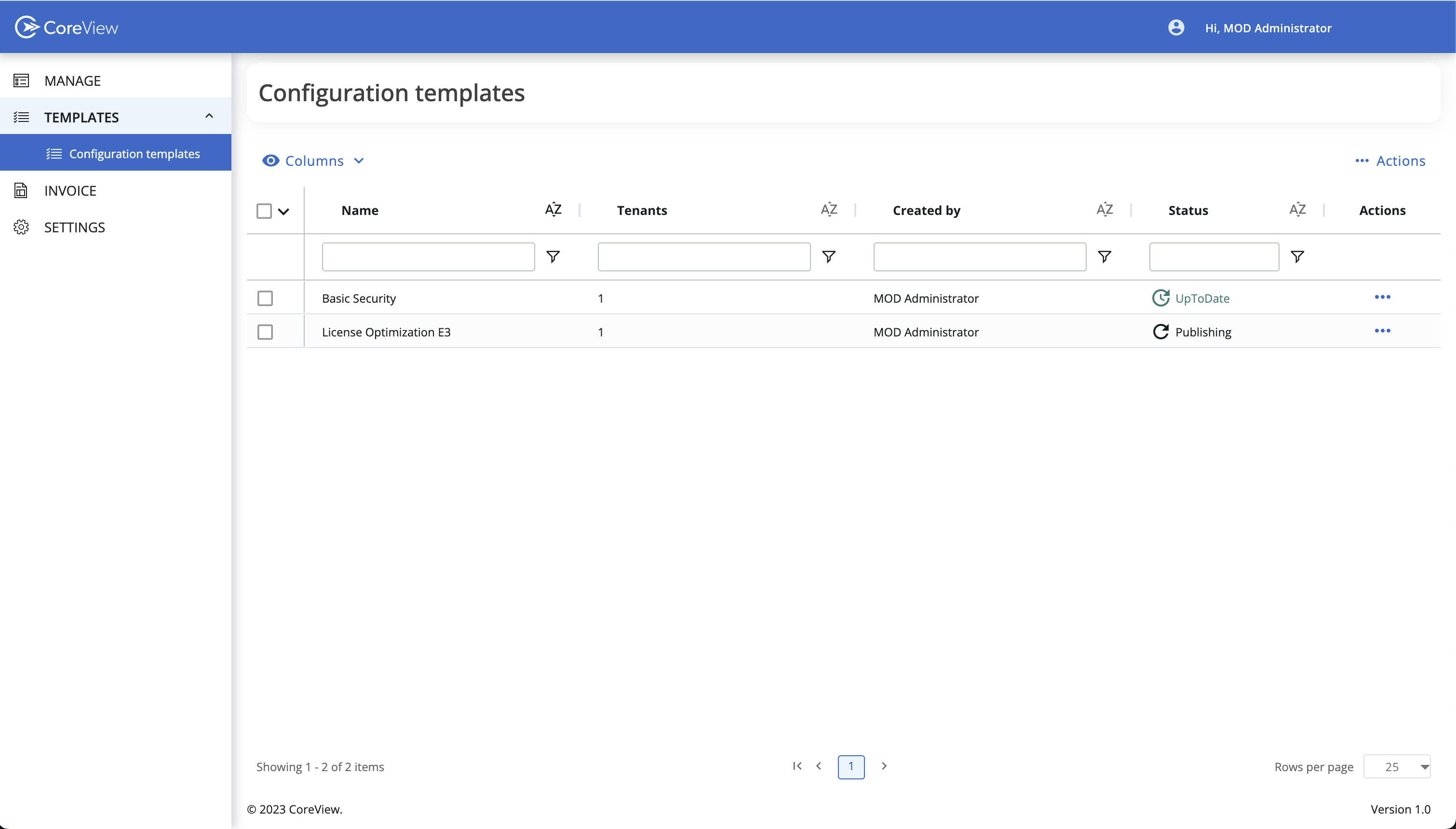
Step 2: create a configuration template
Click on the “Actions” button and select “Create template”. This will open a wizard that will guide you through the process of creating a new configuration template.
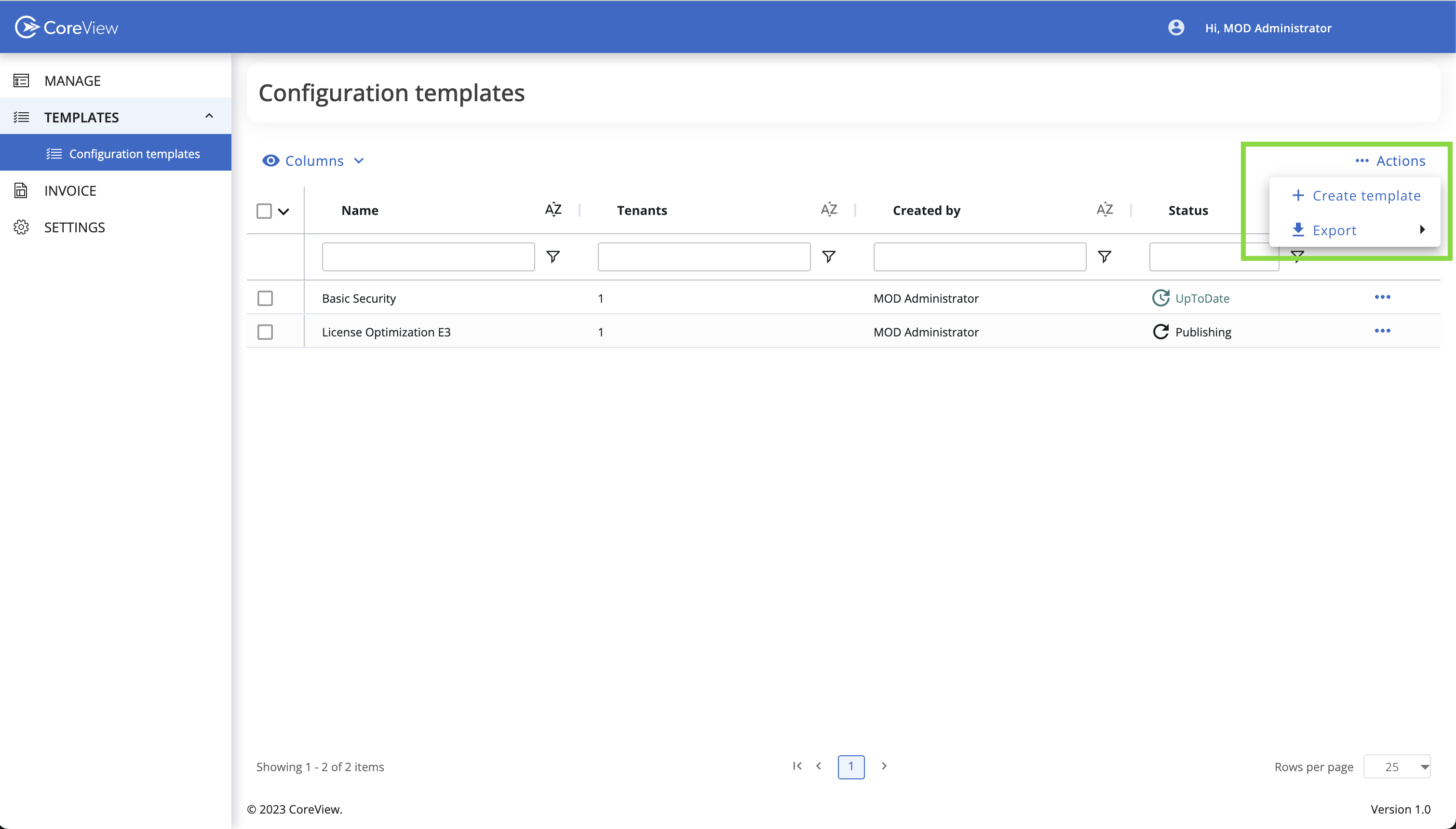
Step 3: enter template details
Enter a title and a description for the template. This will help you identify the template later.
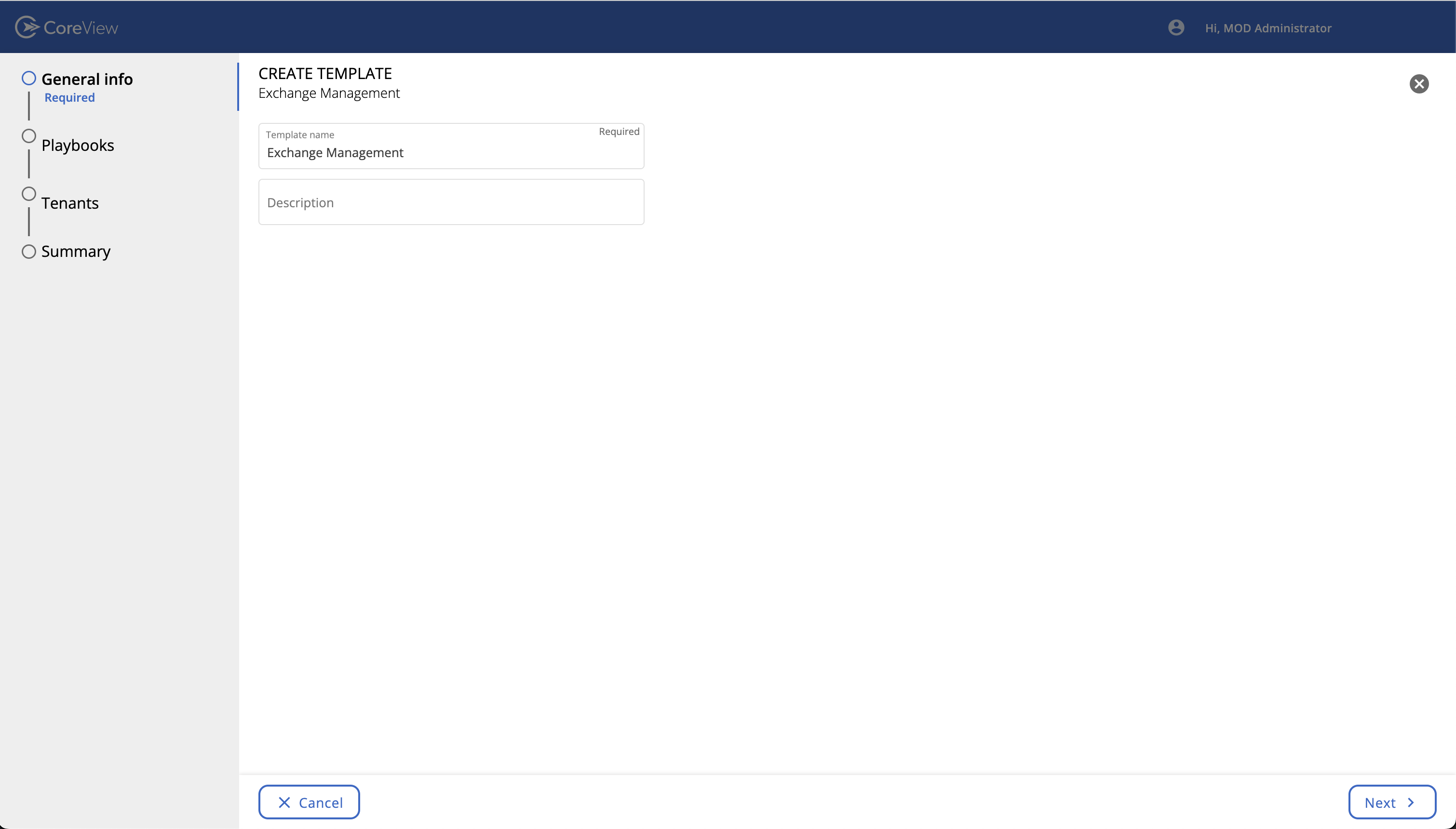
Step 4: select policies
Select the Out-of-the-Box and custom policies you want to associate with the template. Only the policies you select will appear in the customer tenant. Unselected policies will not be included.
The policies shown here are all the Out-of-the-Box and Custom policies enabled in your MSP CoreView tenant.
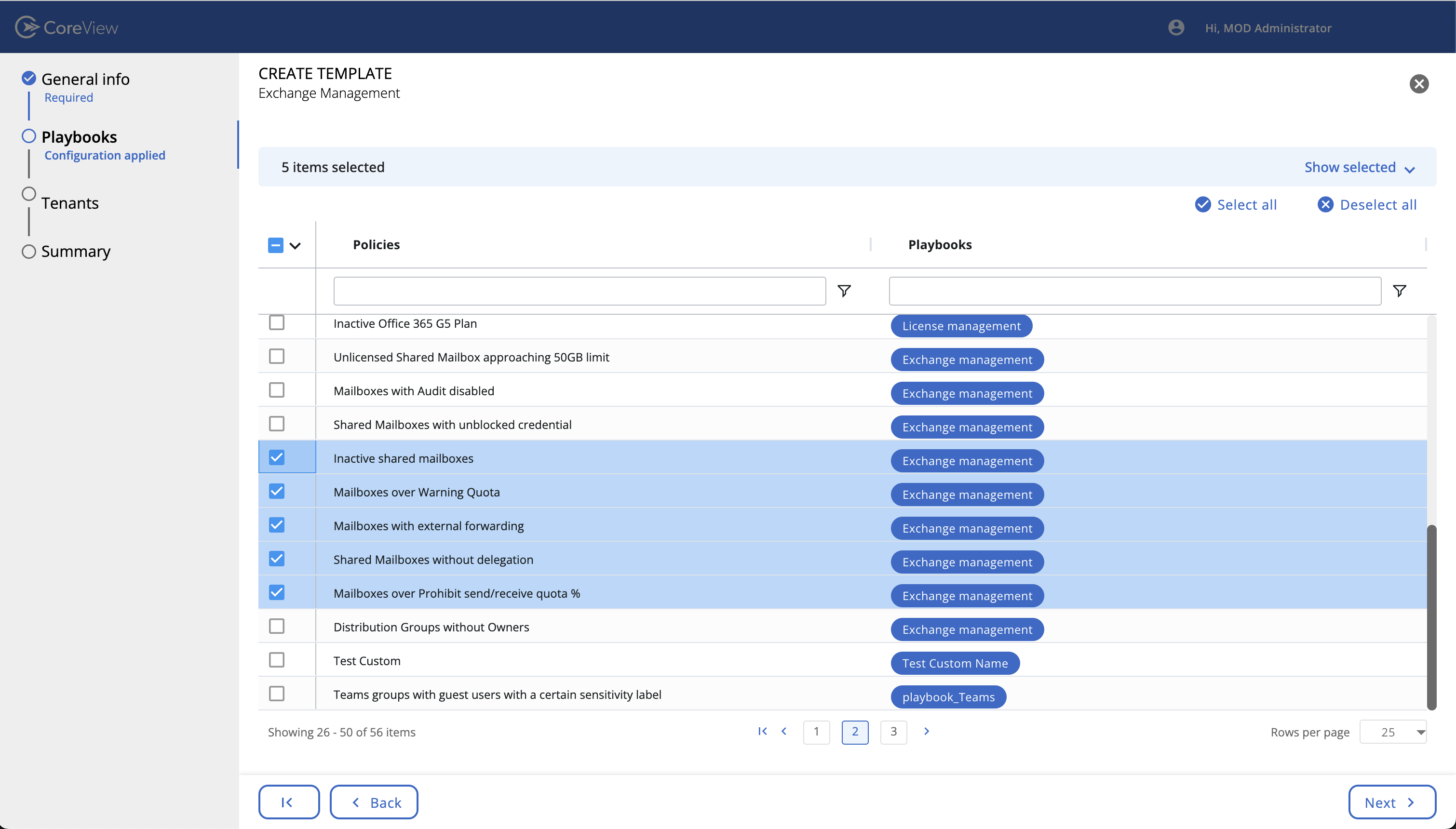
Step 5: select tenants
Select the tenants you want to deploy the configuration to. You can select as many tenants as needed.
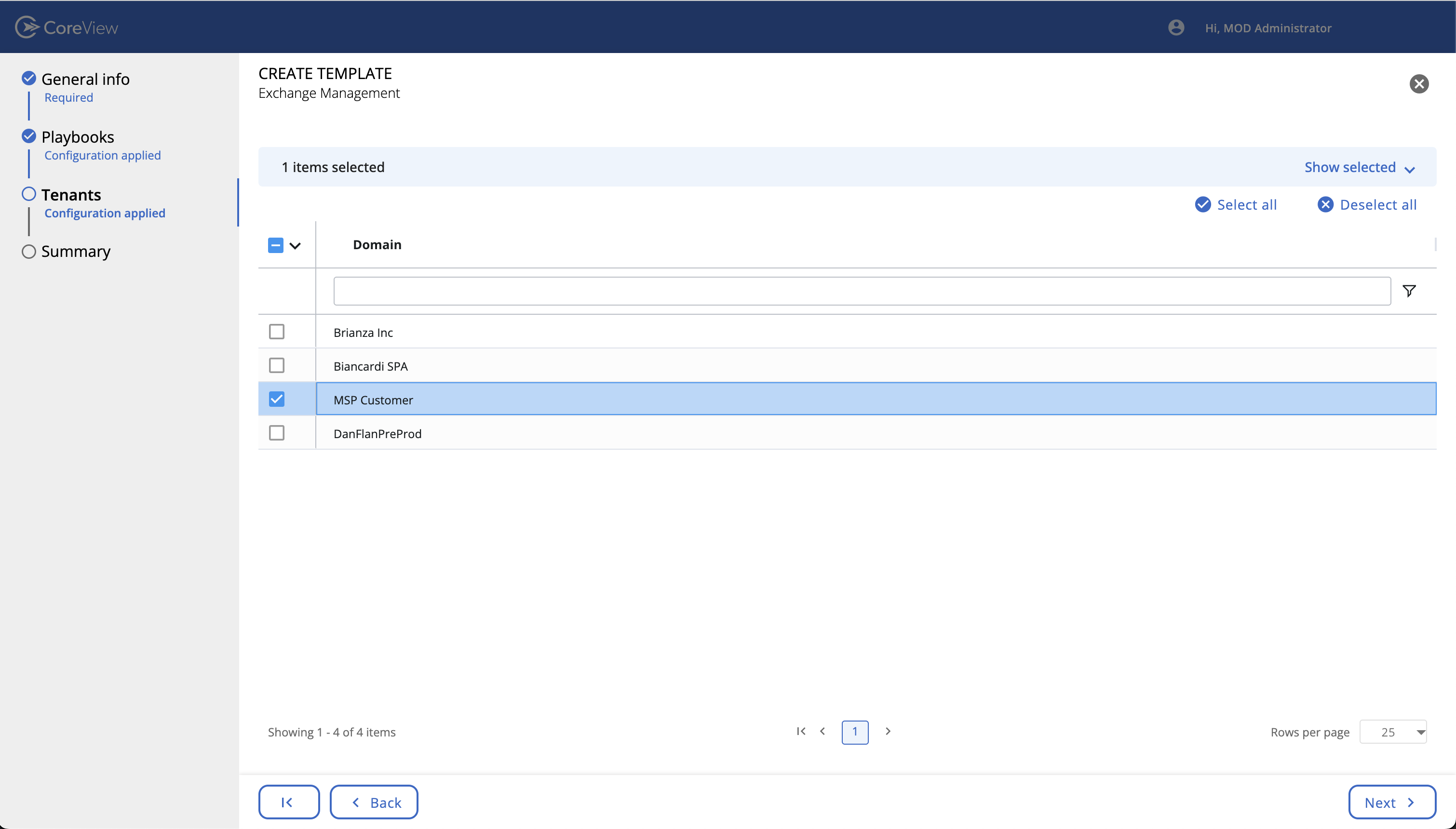
Step 6: review and submit
Review your selections and submit the template. Once submitted, the deployment process will start, deploying all the selected policies to the chosen customer tenants.
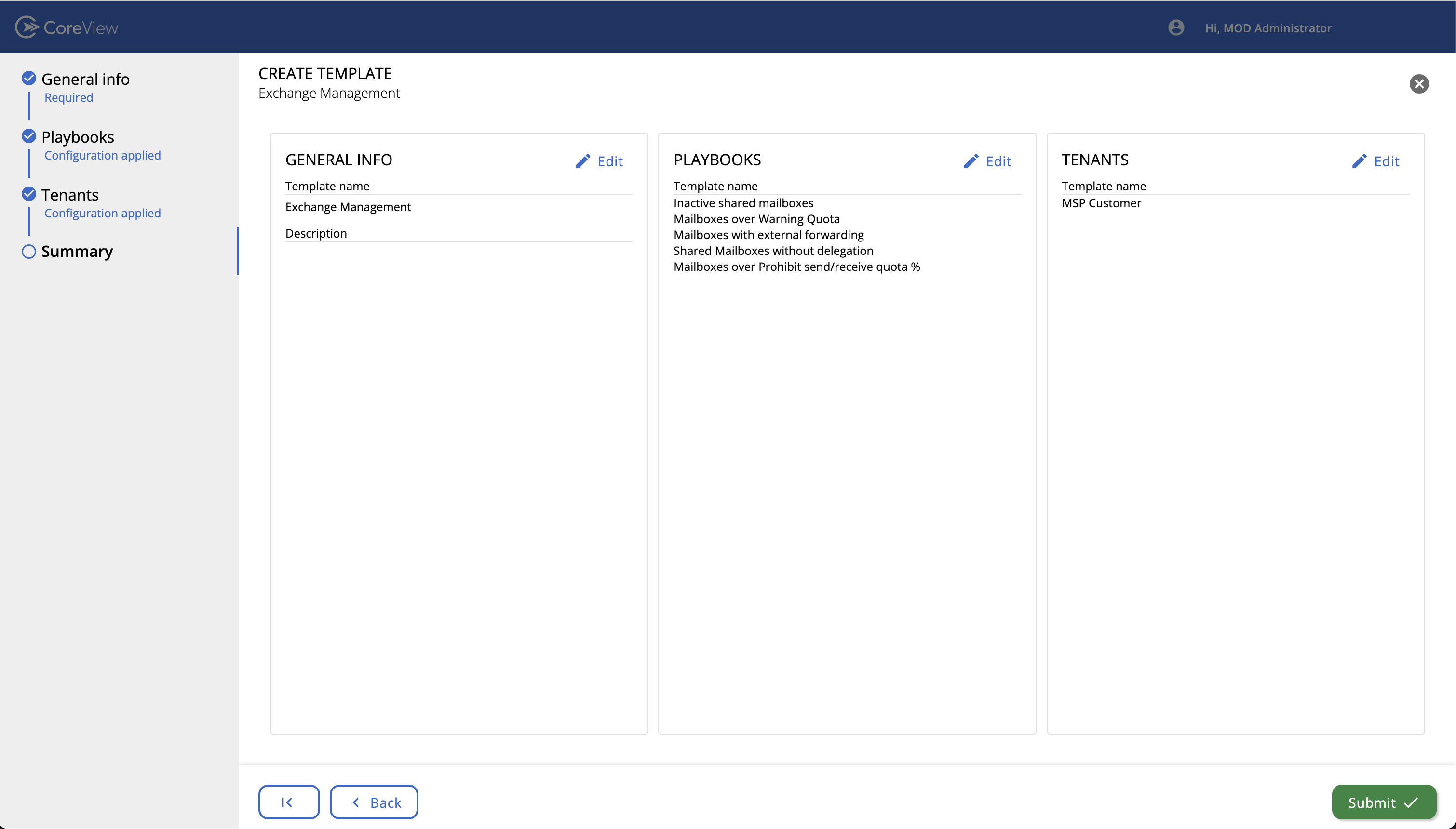
Step 7: monitor the deployment status
Monitor the status of the different configuration templates from the configuration templates page.
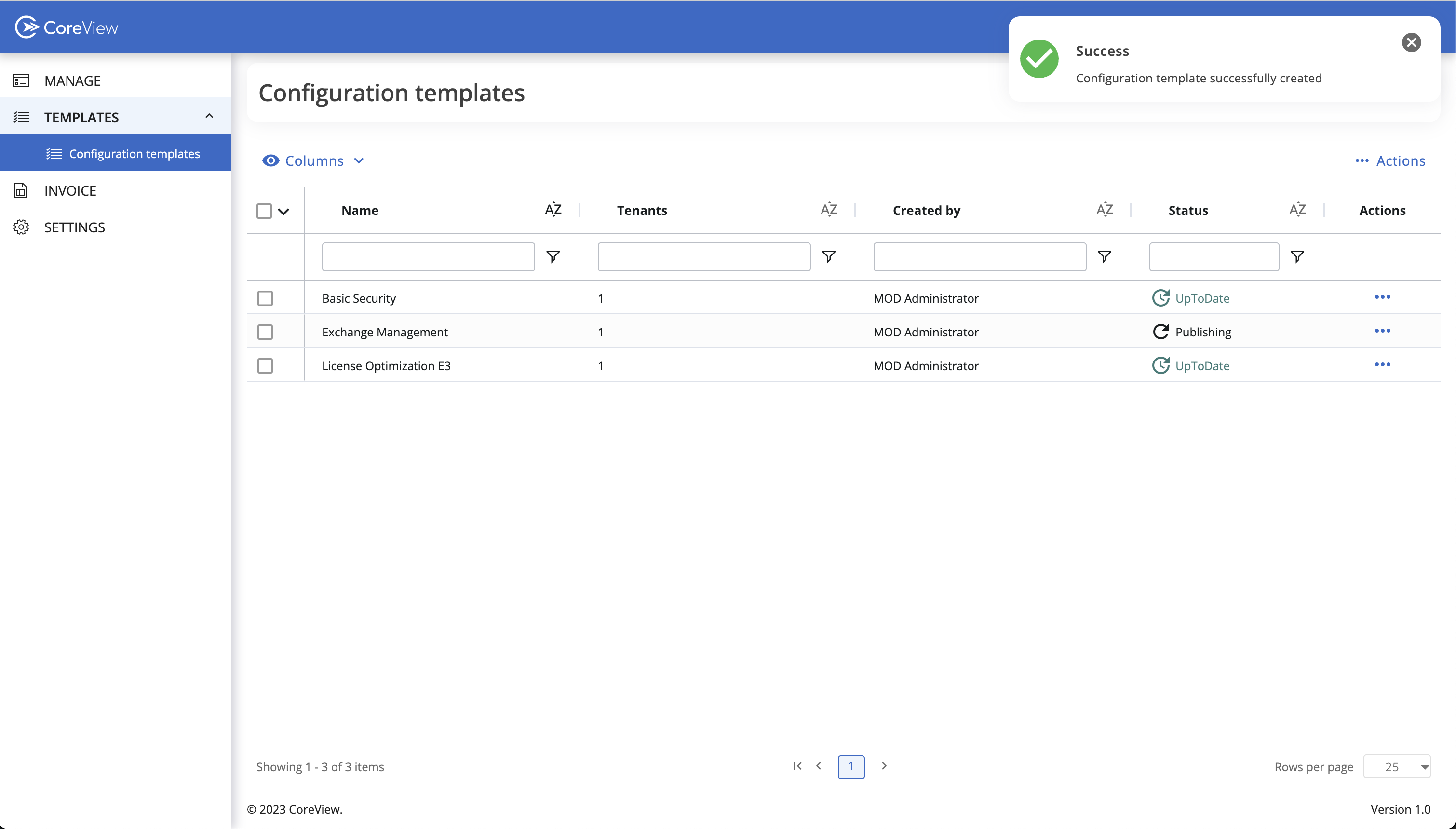
Here's what the different statuses mean:
- Publishing: the configuration template is under deployment.
- UpToDate: the configuration template is deployed, and all changes are synchronized.
- Modified: one or more template policies have been modified on the MSP tenant.
Step 8: view deployed policies on the customer tenant
Once the configuration template has been successfully deployed, you can view the deployed policies on the customer tenant.
To do this, navigate to the customer tenant in CoreView. Here, you can see all the policies that have been deployed via the configuration template. This allows you to verify that the correct policies have been applied and to monitor their status.