Playbook Admins, Global Viewers, and Playbook Managers can potentially view different dashboards, widgets, and policies based on their roles and permissions.
You can customize the dashboards and widgets of the Governance center to suit your needs. In this article, we will explore all the possible options.
Customize dashboard
To personalize a dashboard, select the “Customize” button located in the top-right corner.
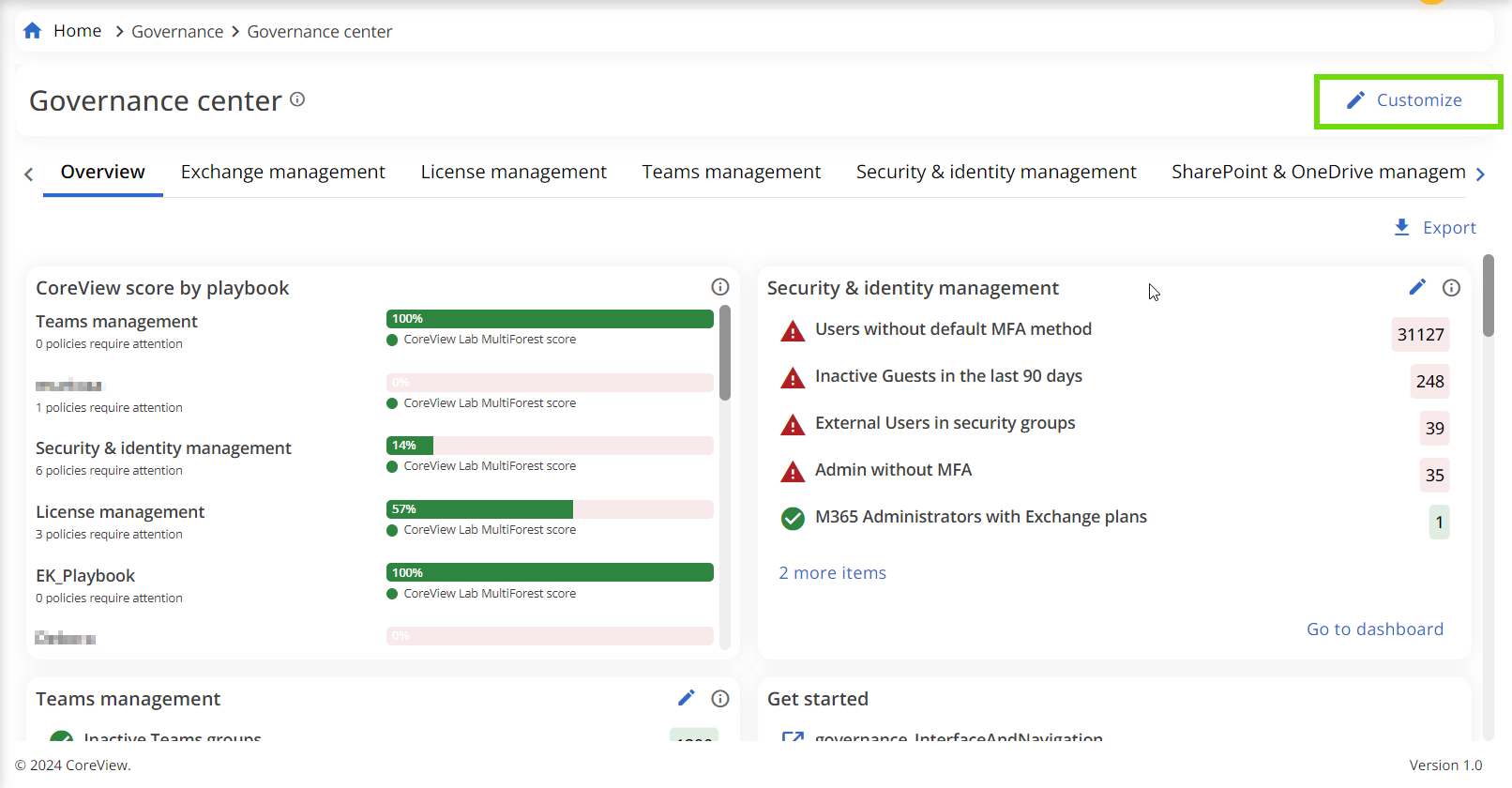
This feature enables you to drag and drop widgets to rearrange their positions. Once you are satisfied with the new order, click on “Save changes” to preserve your customization for future visits. Please note that these customizations are specific to each user.
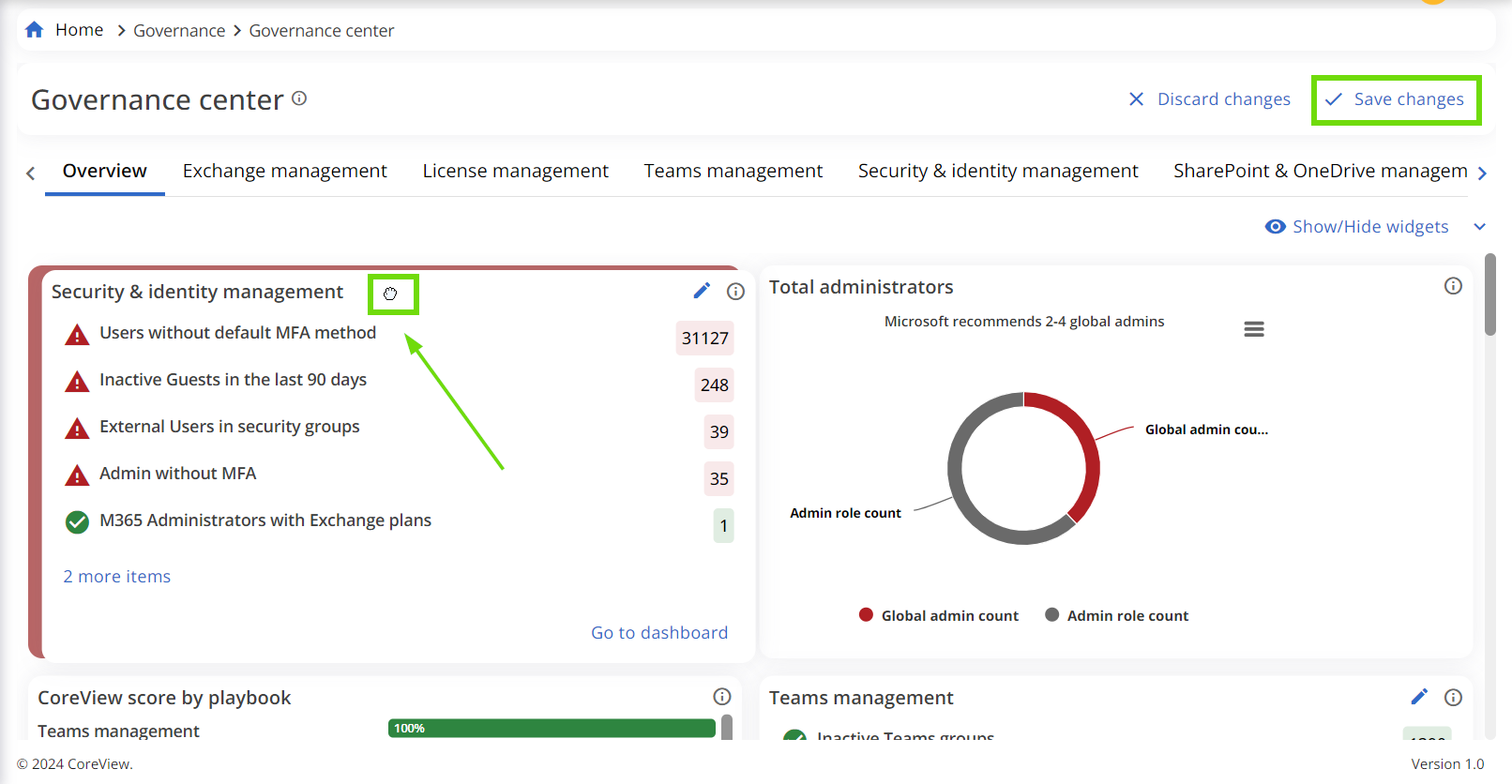
Show/Hide widgets
Once you click “Customize” the “Show/Hide widgets” menu will appear. Click to expand.
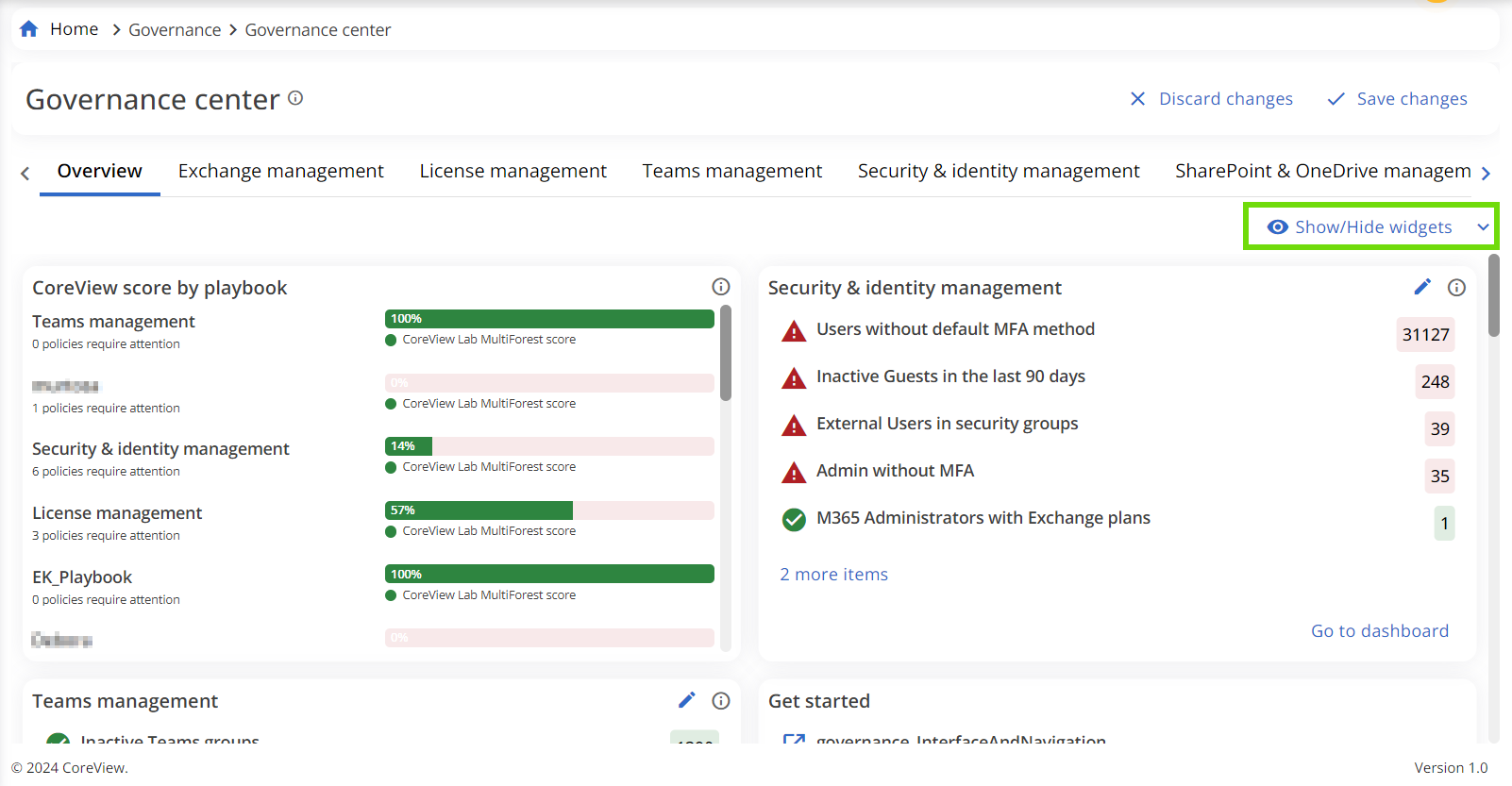
From the dropdown menu, choose the widgets you wish to hide or display by clicking on the eye icon. Click “Apply” to view changes. To save your adjustments, click on “Save changes” located at the top.

Manage tab
After selecting “Customize”, the “Manage tab” menu will be displayed. Click to expand.
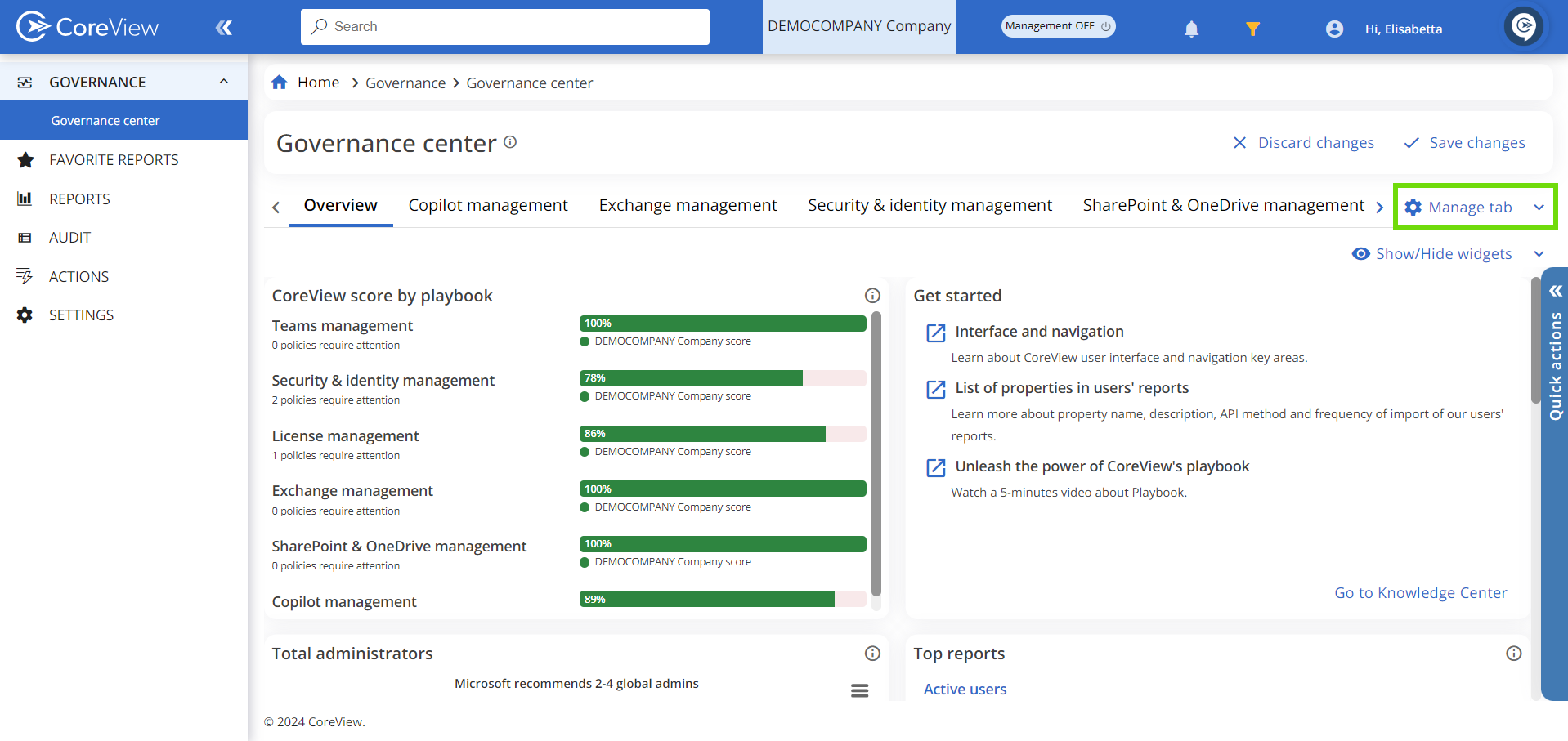
Within the dropdown menu, a complete list of Playbook widgets is available. By hovering over each item, you can uncover the Drag & Drop icon, allowing for easy rearrangement of the items in your preferred order.
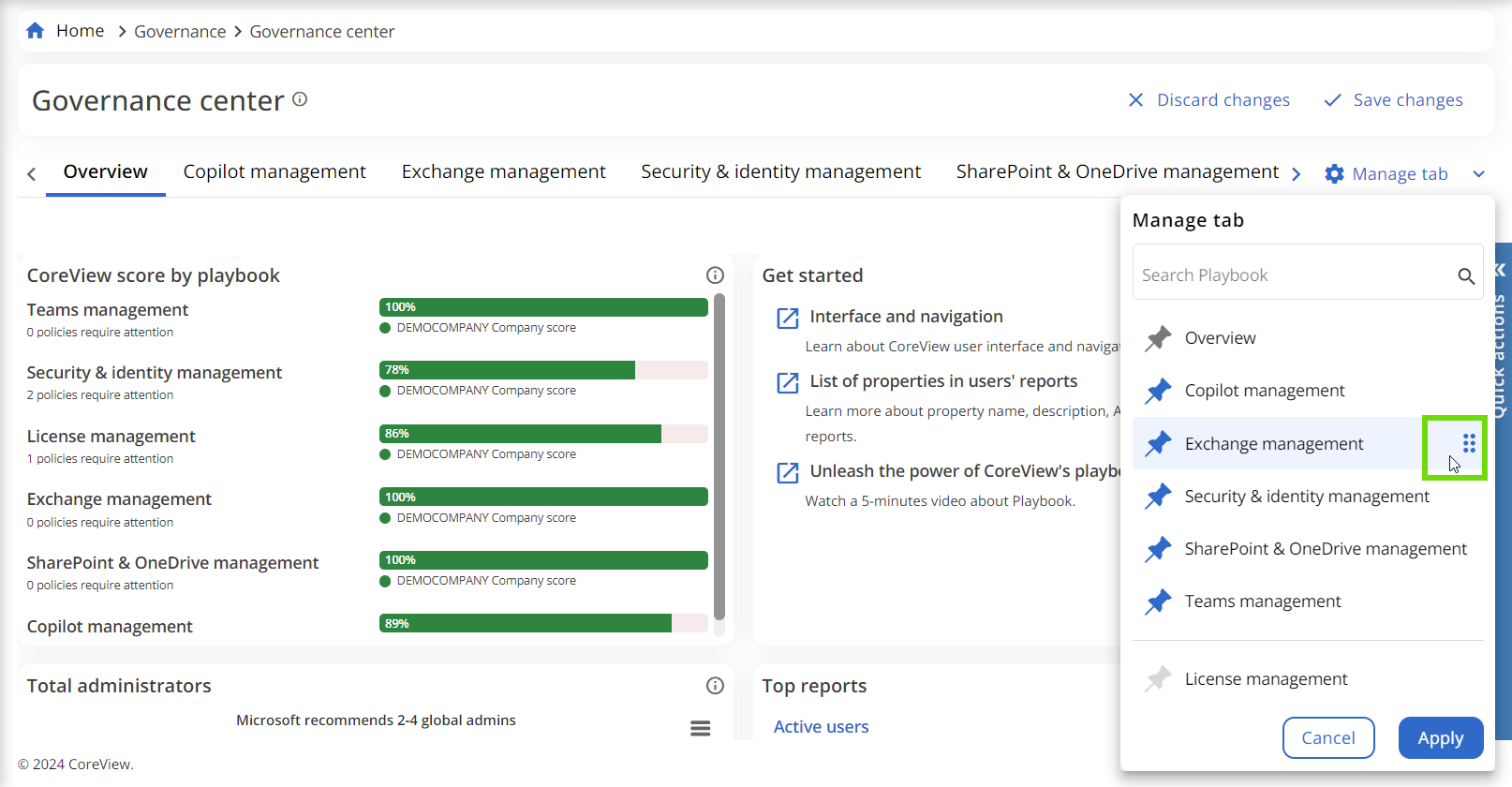
To hide a Playbook widget, click on the Pin icon. It's important to note that the “Overview” widget cannot be hidden.
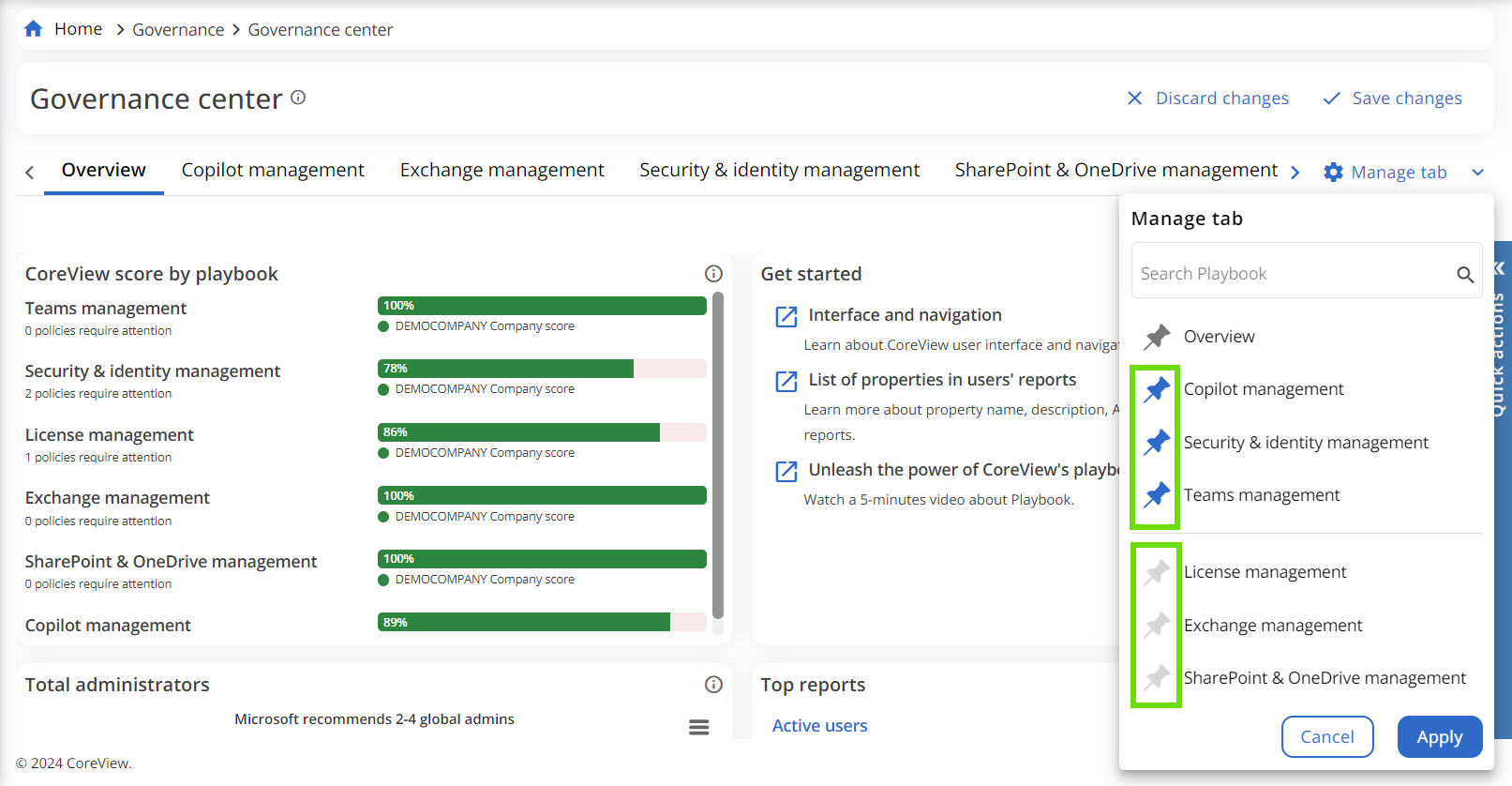
To finalize your adjustments, click “Apply” and then “Save changes” to see the edits reflected on your dashboard. Remember, these customizations are unique to each user.
Create custom widget
The “Create custom widget” feature lets you display data from your custom reports on the dashboard. Simply select a report, and a new widget will show the current matched items with the report's title for quick reference.
In the example below, we created a Custom Widget from a custom report showing risky users that haven’t been remediated yet.
This feature comes with a preview badge, signaling further refinements are on the way. Dive in, explore, and share your feedback before its final release.
Customize widgets

You can edit a widget by clicking the pencil icon in the top right corner.
For each widget, it is possible to change the displayed values (in number or percentage) and the order of appearance of policies in the list.
The maximum number of policies displayed in the widget is five.
These customizations are user-specific, meaning changes will only be visible to the user who made them.
