Custom lists are collections of variables that can be easily reused across multiple workflows. Once a list has been uploaded as a CSV file, you can associate it with one or more workflows.
Custom lists are helpful for importing external information into CoreView. For example, you may download a list of users who must be deprovisioned from an HR tool, upload it as a custom list, and let the deprovisioning workflow handle the rest.
Export and import a custom list
Export a custom list from CoreView
To export a CoreView report as a custom list, follow these steps:
Step 1
Go to the desired report and select the columns with the information you require.

Step 2
Click “Actions” in the top right corner and select “Export”, then “CSV”.
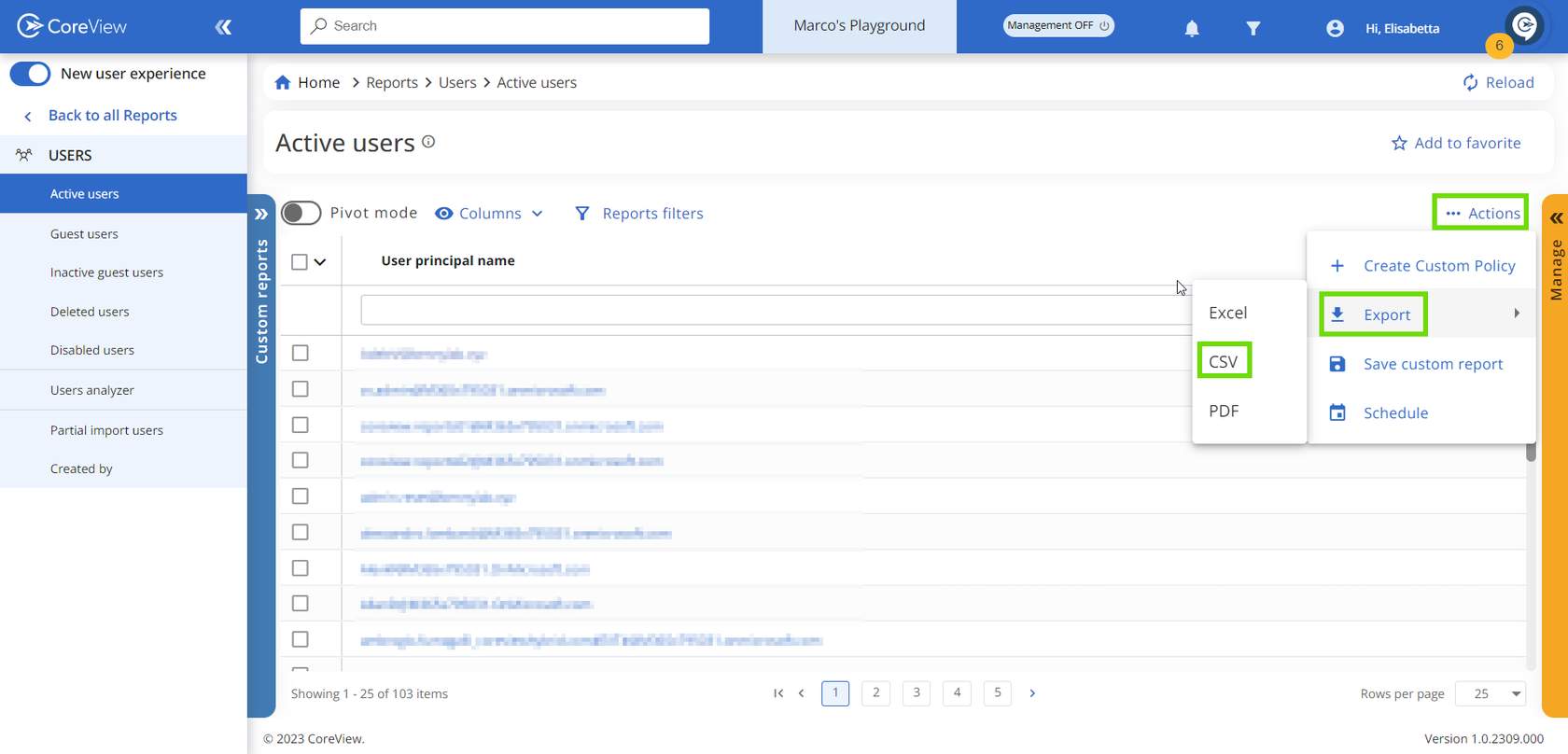
Step 3
You can open the CSV file to make any changes, ensuring that you include a column header row at the top of the file with the column names.
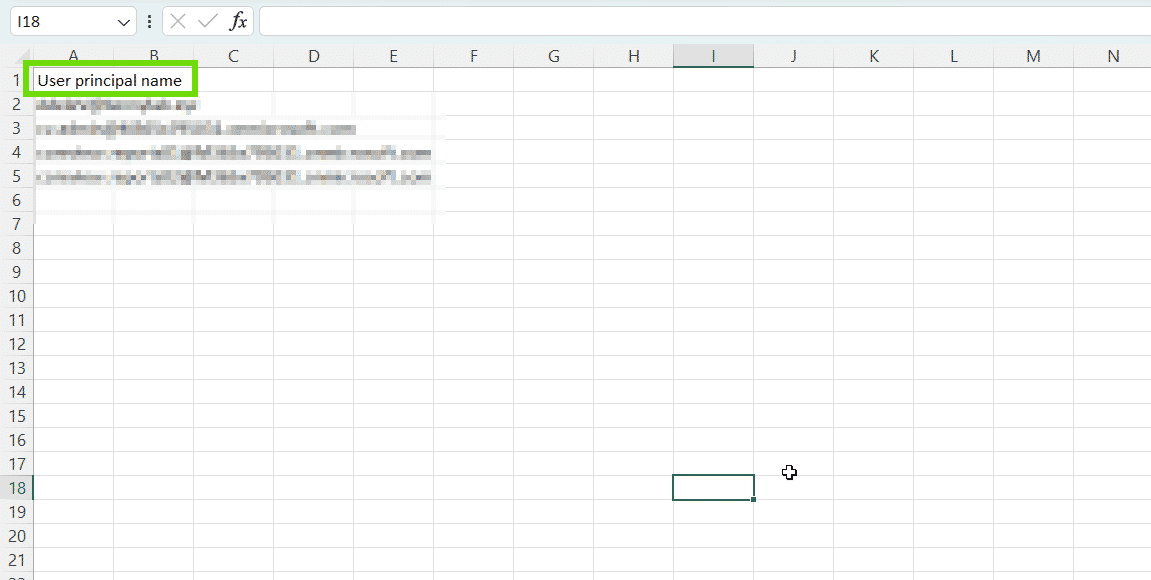
Step 4
Save the file as a CSV.
Import a custom list into CoreView
To import a CSV file as a custom list, follow these steps:
Step 1
In the “MANAGE WORKFLOWS” section, select “Custom lists”.

Step 2
Select "Create new", then “Upload from CSV”, and choose the desired CSV file.
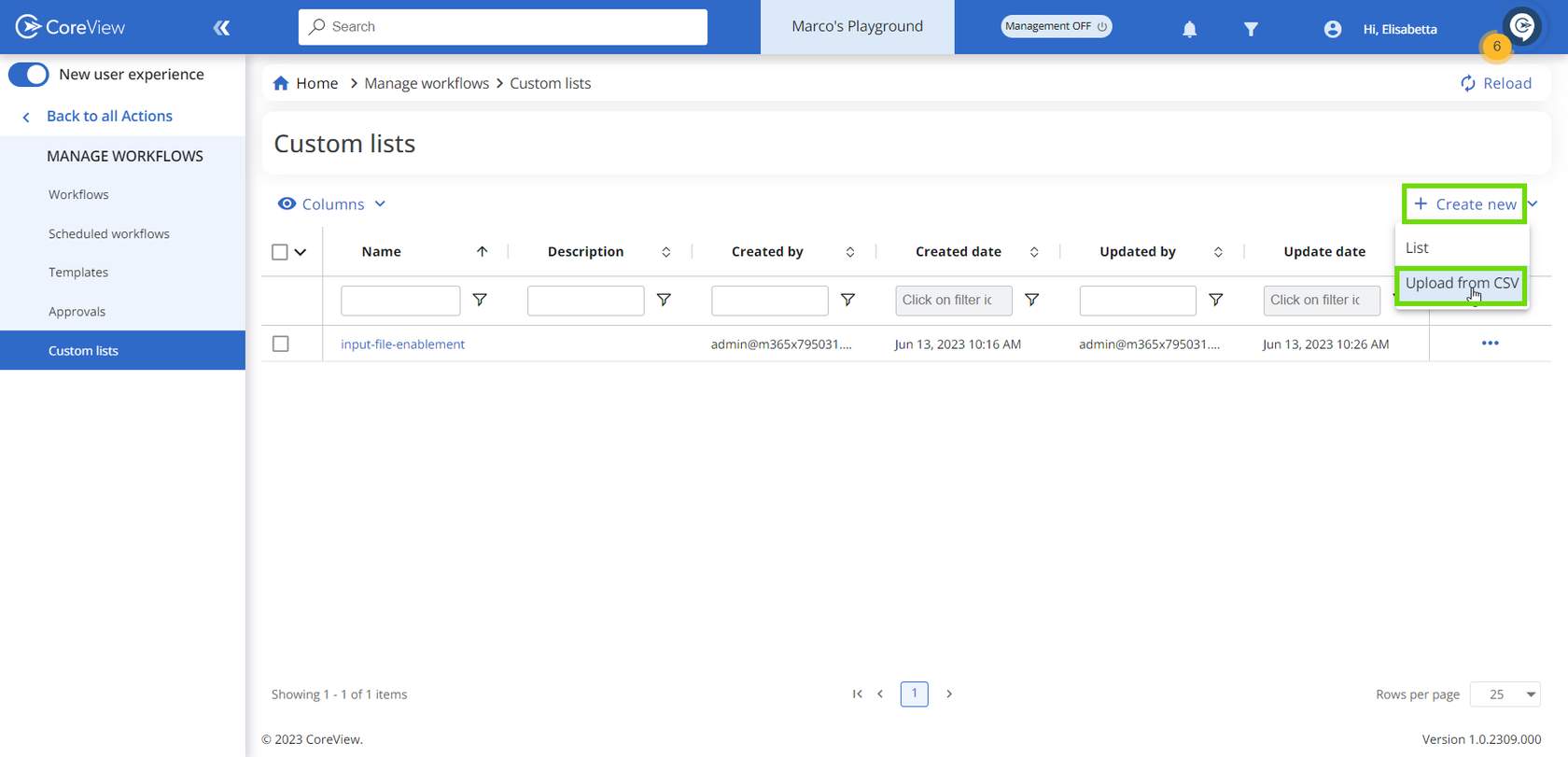
Step 3
All items will now be displayed as a list. Delete the items you do not wish to import and click “Next”.

Associate custom lists and workflows
The benefit of associating a custom list with workflows is that, if you need to modify a variable in the future, you simply update the custom list, and the changes will automatically apply to the associated workflows as well.
Associate a custom list with a workflow
Follow these steps to associate a custom list to a workflow:
Step 1
- Select a workflow.
- Click “Actions”.
- Select “Edit” from the drop-down menu.
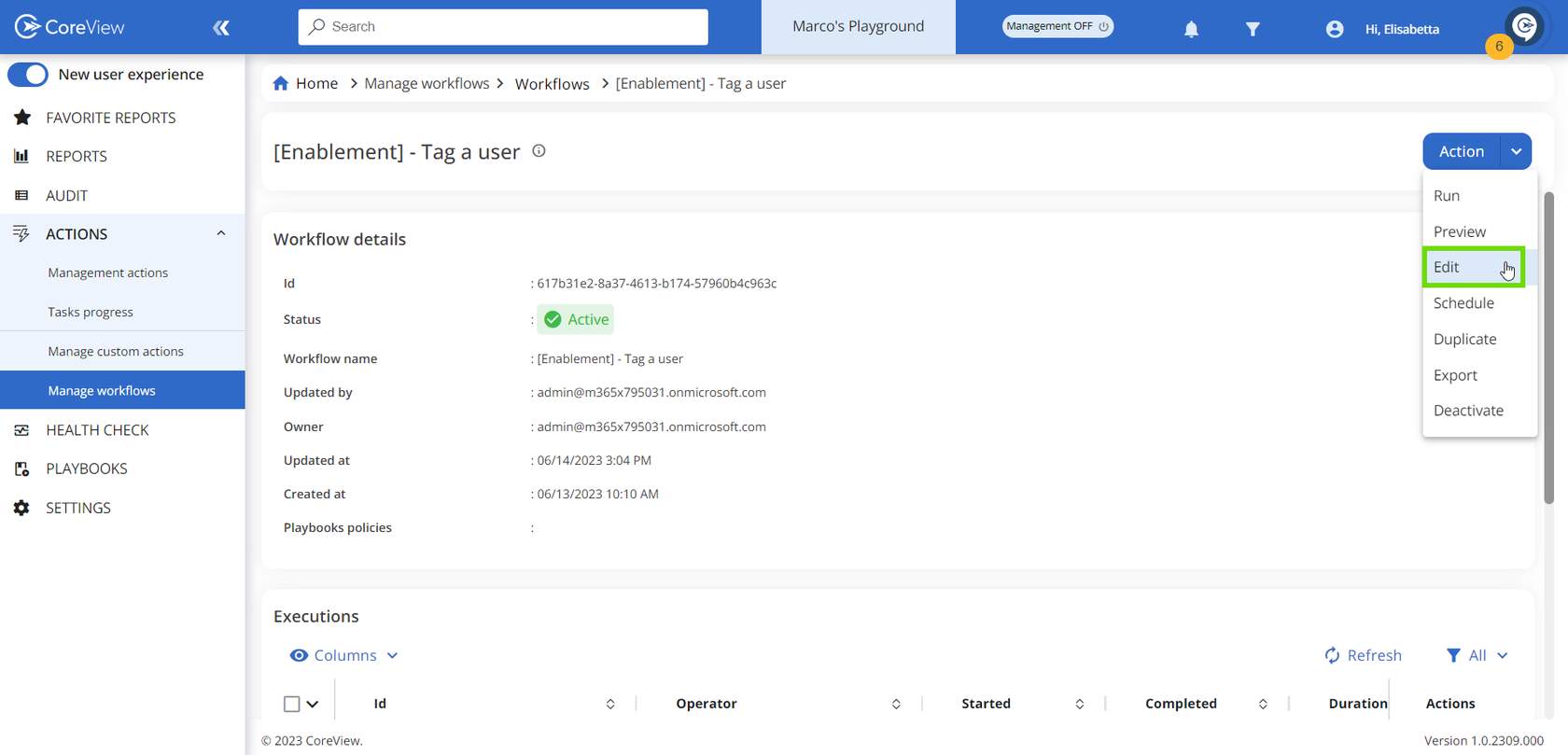
Step 2
Click “Configure execution input”
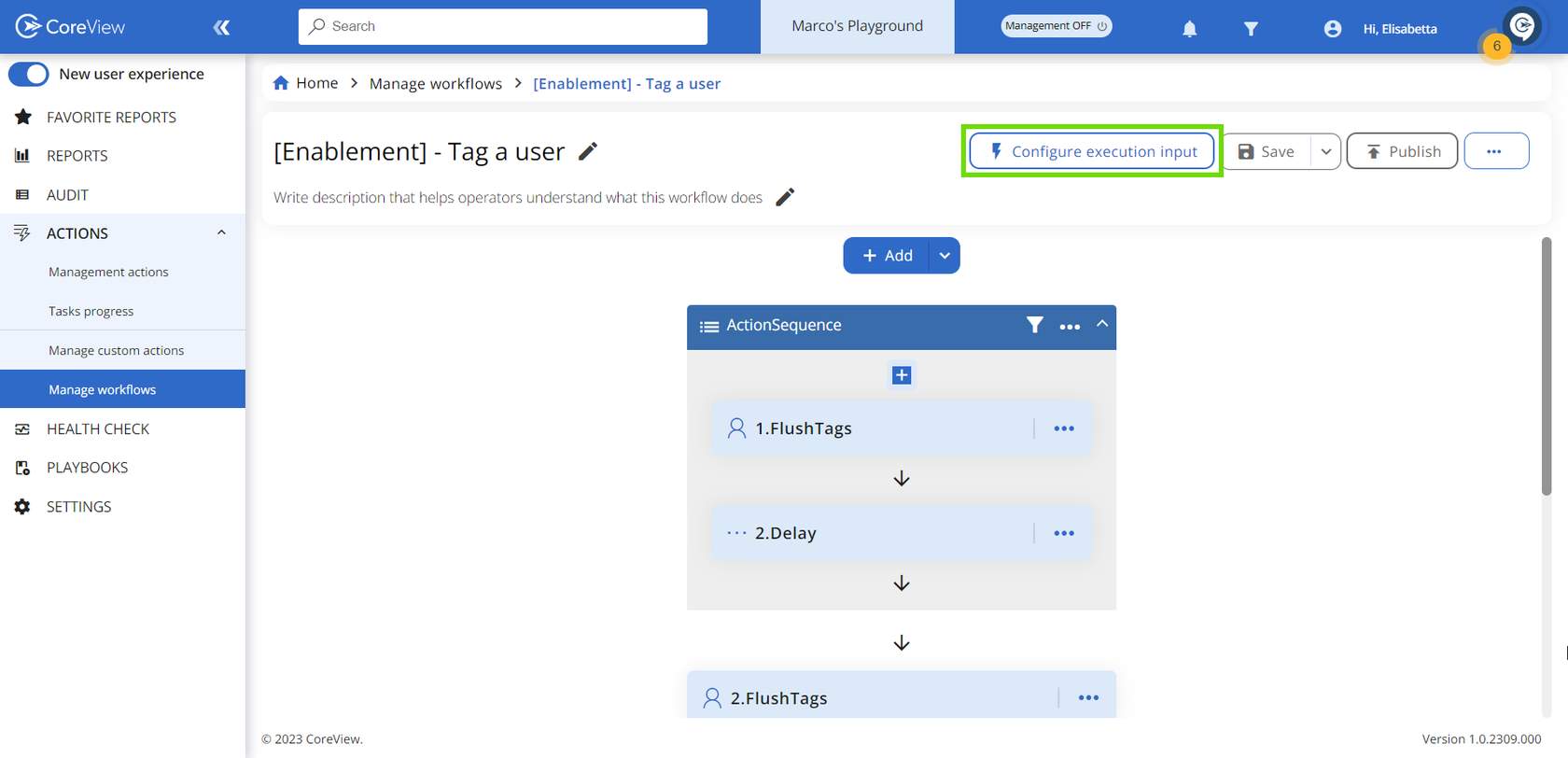
Step 3
- Select “No target (custom attribute)” in the Target field
- Name the input
- Select “List” in the Type field
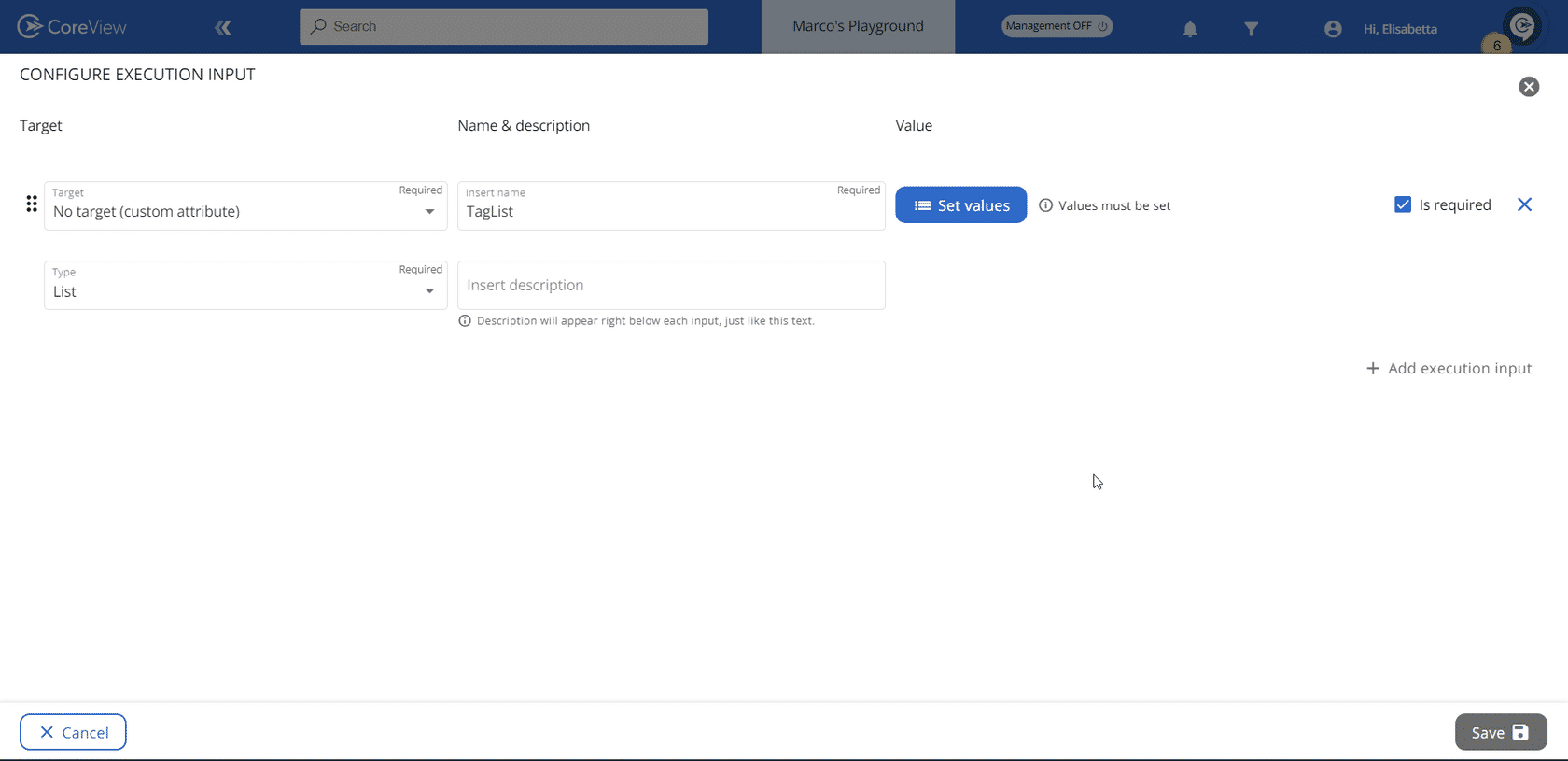
Step 4
- Click “Set values” and select “Pick from list”
- Select the desired custom list and press “Save”

View associated workflows
To view the workflows associated with a custom list, just follow these steps:
- Select “Custom lists” in the “MANAGE WORKFLOWS” section in the sidebar menu.
- Click on the name of the list.
- Select “Associated workflows”.
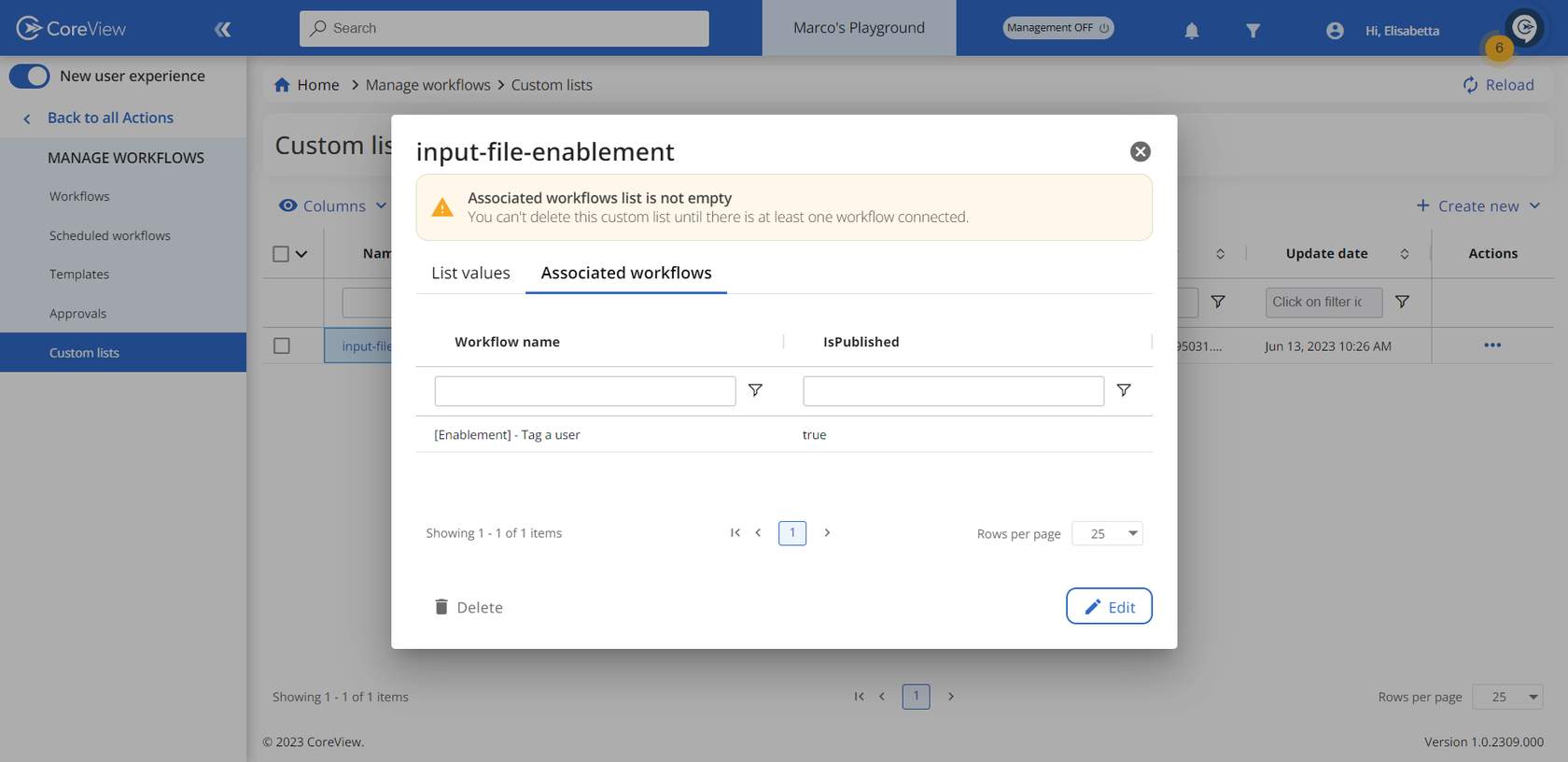
Only custom lists that are NOT associated with any workflows can be deleted.
